A quick guide to 6 effective solutions
- 1- Perform a Hard Reset
- 2- Boot in Safe Mode
- 3- Update Your Windows
- 4- Check Missing Driver Updates
- 5- Try System File Checker (SFC) Scan
- 6- Enable Secure Boot Mode
Dell is a leading computer technology company offering high-quality gadgets for personal and professional computing tasks. No doubt, it has an excellent reputation regarding reliability and performance, but this doesn't mean you won't get into any technical trouble. Among the commonly reported ones is that Dell computers keeps restarting over and over. Getting your system stuck in a loop is a nightmare, but no worries. This article will provide not only the common causes of this issue and practical solutions but also a professional backup solution.

Why Your Dell Computer Keeps Restarting Over and Over
Although multiple causes can exist behind the Dell computer that keeps restarting over and over, here are the most prevalent reasons to look at:
- 1️⃣Frequent operating system updates are crucial but can result in compatibility issues. Always keep the OS versions up-to-date and properly installed.
- 2️⃣Some background software programs or apps may interfere with your computer's restarting process. To restart properly, you need to boot in safe mode.
- 3️⃣Faulty hardware items like a failing hard drive, motherboard, and RAM may cause restarts. So, try running the built-in diagnostic tool to identify the hardware issue and check the system's health.
- 4️⃣Corrupt or outdated drivers for crucial components can cause system instability, leading to restarts. Regularly updating the drivers can resolve this issue.
- 5️⃣A virus or malware attack may cause a restart problem. Try a thorough antivirus scan to identify and remove the malicious software.
- 6️⃣Overheating or insufficient battery can also be the reason. Always clean the cooling system regularly and check the power supply to prevent these issues.
- 7️⃣The Dell computer can also get stuck in the restart and boot loop if the essential system files are corrupted or damaged.
Since these problems can emerge at any time, you must create a system image or bootable media beforehand with professional backup software, like EaseUS Todo Backup, to quickly restore your computer to a normal state without any data loss.
Solutions to Fix Dell Computer Keeps Restarting Over and Over
Considering the above reasons why your Dell laptop keeps restarting over and over, we have compiled some practical solutions to fix this issue. Follow the step-by-step guides to restore your Dell laptop to normal.
EaseUS Todo Backup
It is always a good idea to back up Windows before any Windows operation.
Secure Download
1- Perform a Hard Reset
Force restarting is an effective solution to resolve many issues caused by hardware or driver conflicts. Here is a guide to perform this task:
Step 1. The first step requires shutting down your Dell computer.
Step 2. Now, remove any external device connected to your computer. This can be a flash drive, a printer, or another device.
Step 3. Press the power button for almost ten seconds after establishing a secure connection between your computer and a power cable (AC adapter and battery). Check if it is out of the boot loop.

🔖Extend reading: Dell Laptop Stuck on Restarting Screen Windows 10
2- Boot in Safe Mode
Some software conflicts may arise whether you perform an update, install an application, or execute a program. You can solve these error codes by performing a boot in the safe mode. Let's follow these steps:
Step 1. Once your Dell computer is shut down, keep pressing F8 until the Windows logo vanishes.
Step 2. From the "Startup Settings" menu, choose "Enable Safe Mode" with the mouse and hit "Enter."
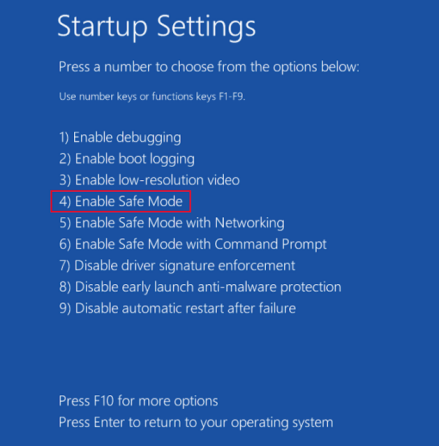
Step 3. Press the "Win + R" keys for the "Run" box. Enter "msconfig" and click "OK."

Step 4. From the "System Configuration" window, checkmark the "Selective Startup" option and uncheck "Load startup items."

Step 5. Open the "Services" section and choose "Hide all Microsoft services." Hit "Disable all" > "Apply" > "OK." Restart your Dell computer to see if it works fine!

Is the post helpful? Share it with your fans on social paltforms to help them solve the issue effectively.
3- Update Your Windows
The outdated Windows operating system is also a leading cause of the restart issues. So, check if there is any update available:
Step 1. Press the "Win + I" keys to open "Settings."
Step 2. Open "Update & Security" and opt for "Windows Update."
Step 3. Tap "Check for updates" to download & install the available update.

📃Read also: Fix Windows Update Not Working Windows
4- Check Missing Driver Updates
Drivers are the crucial components of a system. Therefore, outdated drivers can slow down its performance. Since multiple drivers are currently working, it's important to identify which driver is behind this issue. Here is how to update any driver:
Step 1. Once you boot into the Safe Mode, tap the "Win + X" buttons and opt for "Device Manager."woxuiao
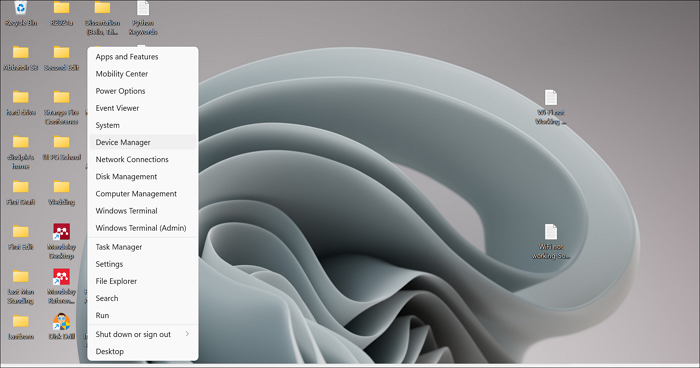
Step 2. Now, expand different options to find the faulty device with the yellow exclamation mark in front of it.
Step 3. Right-click the specific option and tap "Update driver." Follow the given instructions to update the driver.

5- Try System File Checker (SFC) Scan
If any essential system file is corrupted, your Dell computer will keep restarting. So, here are the steps to conduct the System File Checker scan:
Step 1. Once your computer restarts in Safe Mode, press the "Windows" key to run the "Command Prompt."
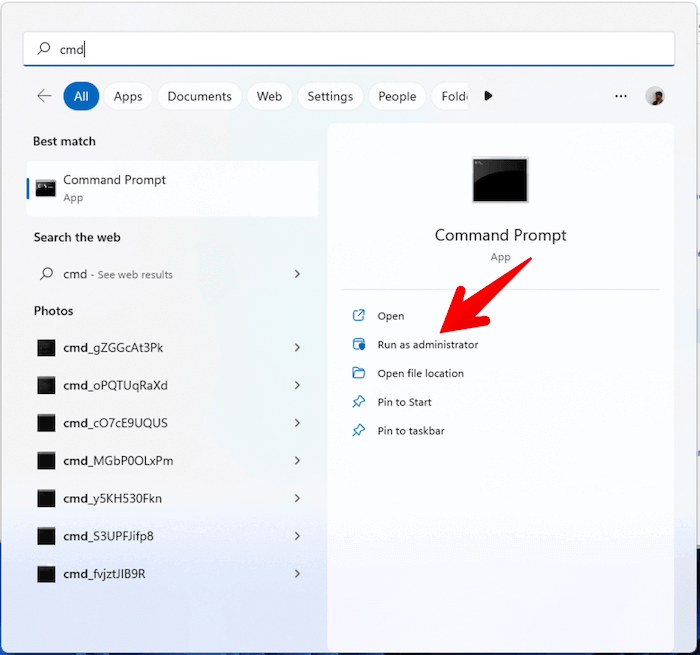
Step 2. In the command prompt, enter "sfc/scannow." Hit "Enter" and wait for the processing to finish.

Step 3. Later, restart your computer to boot successfully. You're all done!
6- Enable Secure Boot Mode
Your system can catch malware or viruses in various situations. The secure boot will ensure the malware does not bother the boot process. Firstly, check if the option exists on your Dell computer. Here is how to verify and enable secure boot:
Step 1. Press the Windows key to make the "Start Menu" appear. Open the "System Information" through the search option.
Step 2. Scroll to the available information to find the "Secure Boot State."

Step 3. If it's off, enable it by restarting your PC and pressing F10 to enter the BIOS setup. Navigate to "Security" using the arrow keys.
Step 4. Find the option to enable "Secure Boot." Use the arrow keys to mark this option, then hit "Enter" to select whether to enable or disable it.
Step 5. Plus, make sure that the "Boot Mode" is chosen to UEFI. That's all!

📚Important! Create a System Image to Restore Your Computer Anytime
It's obviously not a pleasant experience to get stuck on a screen when your Dell laptop keeps restarting over and over. Although many Windows users face similar technical issues, not all can successfully find and fix the error.
In most cases, your system requires a factory reset or reinstalling the operating system. If you don't have a backup beforehand, both procedures will wipe out all the information from your system. To avoid this unexpected situation, try EaseUS Todo Backup.
Secure Download
This free data backup and restoring software safeguards everything on your Dell computer. You can create a system image or create bootable media to restore your computer to a previously working state when your system crashes. It also lets you select the preferred backup frequency, such as daily, weekly, monthly, one-time, and upon-event. You can even control the backup mode, compression, and transfer speed. What makes it unique is its automatic backup feature, which backs up your data regularly, saving time and effort.
Final Words
To sum up, it can be challenging to cope with a Dell laptop that keeps restarting over and over. However, the easy troubleshooting steps outlined above can help resolve the problem quickly. Plus, the significance of regularly backing up your Windows computer to prevent data loss cannot be denied. In this scenario, EaseUS Todo Backup is highly recommended for its strong protection of your files, disk, and operating system with advanced backup, and instantly restores everything.
EaseUS Todo Backup
It is always a good idea to back up Windows before any Windows operation.
Secure Download
Is the post helpful? Share it with your fans on social paltforms to help them solve the issue effectively.
Dell Computer Keeps Restating FAQs
How do I get my Dell laptop out of the restart loop?
To get your Dell laptop out of the restart loop:
- Press the FN key (Function key) while powering on the Dell laptop.
- While holding the FN key, keep pressing the Windows key to bypass the issue.
- Release the keys once the login screen appears.
How do I force start my Dell computer?
To force start your Dell computer:
- Turn off your computer and remove external instruments such as scanners, USB drives, printers, etc.
- It's time to release the power supply to your computer.
- Lastly, press & hold the Power button for about 10 seconds to deplete the residual power, making it ready to restart.
Was This Page Helpful?
Updated by Larissa
Larissa has rich experience in writing technical articles and is now a professional editor at EaseUS. She is good at writing articles about data recovery, disk cloning, disk partitioning, data backup, and other related knowledge. Her detailed and ultimate guides help users find effective solutions to their problems. She is fond of traveling, reading, and riding in her spare time.
Related Articles
-
How to Factory Reset Laptop Windows 7 [2024 Ultimate Guide]
![author icon]() Larissa/2024-01-11
Larissa/2024-01-11 -
SSD Temperature Range: Everything You Should Know
![author icon]() Cici/2024-01-18
Cici/2024-01-18 -
Fix 99% or 100% High CPU Usage Issue in Windows 10 Fall Creators
![author icon]() Tracy King/2024-05-16
Tracy King/2024-05-16 -
External Hard Drive Heating Up: Everything You Should Know
![author icon]() Cici/2024-01-11
Cici/2024-01-11
EaseUS Data Recovery Services
EaseUS data recovery experts have uneaqualed expertise to repair disks/systems and salvage data from all devices like RAID, HDD, SSD, USB, etc.
