Knowing how to check SSD health is integral to protecting your data. This article guides you on how to use the CMD command to check SSD health on Windows 10. If you are looking for a detailed guide on this topic, this article deserves your attention. Now, let's start.
How to Check SSD Health on Windows 10 via CMD
Command Prompt, known as CMD in Windows, is a command line interface allowing users to execute various commands. In this part, you will learn how to check SSD health through CMD. Here are the detailed steps:
Step 1. Press Windows + R and type cmd in the Run window before pressing Enter.
Step 2. Then, type wmic in the Command Prompt window and hit "Enter."
Step 3. After that, type "diskdrive get status" and hit "Enter" again.

Step 4. Then, Command Prompt will display each drive and its status:
- OK means the SSD is healthy.
- Pred Fail means the SSD may crash anytime soon.
CMD can simply check disk, but it can't show all its attributes related to the health condition of an SSD, and CMD requires some computing knowledge, so if you want to have a full check on SSD health condition via an easy way, EaseUS Partition Master is a good choice.
Well, if you want to learn more about SSD health checks, there is a link for you.
How to Check SSD Health on Windows 10 [Safe & Efficient Guide]
This article guides you on how to check SSD health on Windows 10 to protect your SSD and the data stored on it.
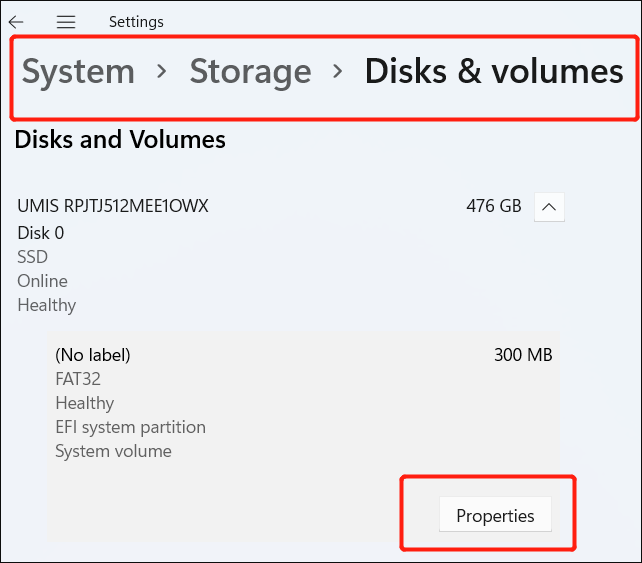
Check SSD Health on Windows 10 via CMD Alternative - Easier
EaseUS Partition Master is a solid alternative to CHKDSK commands for checking SSD health. It can show all attributes related to the SSD health, such as "SSD status, SSD temperature, power on hours/count, and total host write/read." It is widely compatible with Windows 10/11/8/7, Windows XP, and Windows Versa. Now, download this utility, and you can check SSD health with two steps.
You can see clearly if your SSD is in good condition or not by checking the SSD SMART status, which can effectively help you protect your SSD. EaseUS Partition Master still gets many other features, and let's go to learn its features now.
EaseUS Partition Master Key Features:
- Format new SSD or wipe it
- Merge partitions on SSD/USB
- Speed up hard drive and computer
- Test SSD read/write speed
- Resize/create/delete/move partitions
- Check SSD temperature on Windows 10
Now, as you can see, EaseUS Partition Master can do a lot to help you manage your SSDs well. Hence, download it to try.
Conclusion
It becomes very important to regularly monitor the health of your SSD on Windows 10 so that you can work with your data, privacy, or games and confirm that it is running on the right track.
Command Prompt can simply test the health of an SSD, but EaseUS Partition Master is still a highly recommended alternative due to its more user-friendly interface and powerful additional features.
By the way, there are some other links related to SSDs. Click them if you are interested:
Check SSD Health Windows 10 CMD FAQs
It is important to check the disk regularly, which allows us to know how to protect our device. Here are some other questions related to checking the SSD health on Windows 10 using CMD. Hope them can help.
1. How to check SSD health in CMD?
CMD can help check if the SSD is healthy or not. Here are the steps:
Step 1. First, open the Run window by pressing Windows and R. Type cmd to launch Command Prompt.
Step 2. Type the commands and hit "Enter" after each command:
- wmic
- diskdrive get status
Step 3. You can see the status of your SSD:
- OK means healthy
- Pred Fail means it's gonna crash
2. Should I run CHKDSK on SSD?
CHKDSK standing for Check Disk, is a vital CMD command. It can help check the file system structure, name linkage, and security descriptors of your SSD. If you want to check whether there are any errors related to the disk, you can run this command.
3. How do I know if the SSD is faulty?
There are some common symptoms. Check the list below to learn more:
- SSD becomes read-only
- Your machine won't boot
- Computer running slow
- Frequent blue/black freeze errors
- App freezes or crashes frequently
Was This Page Helpful?
Daisy is the Senior editor of the writing team for EaseUS. She has been working at EaseUS for over ten years, starting as a technical writer and moving on to being a team leader of the content group. As a professional author for over ten years, she writes a lot to help people overcome their tech troubles.
Sherly joined EaseUS in 2022 and she has always loved writing articles and enjoys the fun they bring. She receives professional training here, focusing on product performance and other relative knowledge. She has written over 200 articles to help people overcome computing issues.
Related Articles
-
How to Fix the Recovery Server Could Not Be Contacted on macOS Sonoma/Ventura
![author icon]() Brithny/2024-05-29
Brithny/2024-05-29 -
Create Windows 10 Bootable USB on Mac | Beginners' Guide
![author icon]() Dany/2024-05-11
Dany/2024-05-11 -
How to Solve Windows Can't Convert MBR to GPT [2024 100% Working Solution]
![author icon]() Cici/2024-05-31
Cici/2024-05-31 -
Invalid Value for Registry JPG/JPEG/PNG Files on Windows 10? Fix it Now!
![author icon]() Jean/2024-05-31
Jean/2024-05-31
EaseUS Data Recovery Services
EaseUS data recovery experts have uneaqualed expertise to repair disks/systems and salvage data from all devices like RAID, HDD, SSD, USB, etc.
