Consequently, Android and Windows users with low RAM have begun asking, "Can I use my SD card as RAM?" This is possible by setting up a swap memory or virtual RAM with your SD card and using it to run idle programs on your Android or Windows computer, thereby freeing up RAM.

Although this isn't exactly the same as expanding your RAM, some refer to it as a RAM increment since it functions as an additional RAM. However, you'll need a best-class SD card and root your Android handset to use this workaround. This article will explore how to use your SD card as RAM on Windows and Android.
Can I Use My SD Card as RAM on Android
Android users frequently question whether they can actually use an SD card as RAM on their phone, but the answer is yes. As is well known, certain Android devices have extremely little RAM, making it difficult or even impossible to run specific applications, such as games.
Fortunately, you can still create a virtual RAM space on your Android phone with the help of a high-class SD card—at least class 4—which will be helpful for the smooth running of these applications on your phone. A third-party app and root access on your Android device will load this virtual memory, which we commonly refer to as swap memory, into your SD card.
To allow your phone more room to run other applications more effectively, idle apps are loaded into the virtual memory once this swap memory is created on the available space on your SD card. Your phone's processor will operate more quickly due to the reduced load on the native RAM thanks to this extra RAM storage.
In other words, you can always use an SD card to boost your phone's RAM as long as you're using a top-tier SD card, have rooted your Android smartphone, and your Android device supports this function.
Can I Use My SD Card as RAM on Windows 10
Windows natively permits the use of a portion of the partition space as virtual RAM in order to support the smooth running of more programs on Windows computers. On Windows 10, you can use an SD card as virtual RAM in the same way you do with your hard drive; so, the answer to the question "can I use an SD card as RAM on Windows 10" is yes.
Creating virtual RAM with an SD card on Windows 10 actually works similarly to how we described it for Android devices. When your computer's original RAM runs out, the virtual RAM kicks in to help store data for your processor and enable efficient application running.
Windows 10 makes it relatively simple to use an SD card as RAM, but you first need to format the SD card FAT32. In a later section of this article, the steps for using an SD card as RAM on a Windows PC will be covered.
Format SD Card Before Using It As RAM
Prior to using your SD card as RAM, you must format it. Many people only know how to use Windows File Explorer for this purpose, but this tool is too basic and has many limitations.
EaseUS Partition Master is a robust and well-used tool for a variety of functions, including formatting SD cards. The SD card formatting process with this tool is efficient, simple, and safe.
This tool essentially serves as an all-in-one disc management that can be used for simple and complex functions. Therefore, before using your SD card as RAM, you might utilize EaseUS Partition Master to format it.
You may format the SD card by following the steps down below:
Step 1. Launch EaseUS Partition Master, right-click the partition on your external hard drive/USB/SD card which you want to format and choose the "Format" option.

Step 2. Assign a new partition label, file system (NTFS/FAT32/EXT2/EXT3/EXT4/exFAT), and cluster size to the selected partition, then click "OK".

Step 3. In the Warning window, click "Yes" to continue.

Step 4. Click the "Execute 1 Task(s)" button in the top-left corner to review the changes, then click "Apply" to start formatting your external hard drive/USB/SD card.

Moreover, you can copy OS data to another HDD or SSD with the EaseUS Partition Master and convert FAT32 to NTFS. This free tool can also resize, create, delete, or expand partitions and check for a disc, file system types, and bad sector faults.
Now, it's time to learn how to use SD card as RAM in Android and Windows.
How to Use SD Card as RAM in Android
There are several methods you can utilize to use SD cards as RAM in Android, and below are the top ones:
- Method 1. Use ROEHSOFT RAM Expander
- Method 2. Use RAM Manager Pro
- Method 3. Manually Partition the SD card
Method 1. Use ROEHSOFT RAM Expander
One of the greatest options for adding swap memory to the SD card on your Android phone is the ROEHSOFT RAM Expander. This method requires rooting, just like other methods for increasing RAM on Android. The ROEHSOFT RAM Expander costs about $5 on the Google Play Store.
However, the tool is not compatible with all Android phones, so you need to test your phone using MemoryInfo & Swapfile Check. Simply install the software, run it, tap the Start RAMEXPANDER Test Here button, and then choose the swap path.
The app will notify you with a Congratulations message if your device runs the test properly. This shows that your device can use this swap file, and you can use the steps below to load the swap file into your SD card and begin using it as virtual RAM.
Step 1. Download and install ROEHSOFT RAM Expander.
Step 2. Give the app root access when you launch it and wait for it to load fully.
Step 3. Now, check the Autorun box so the app will run automatically when your phone boots up.
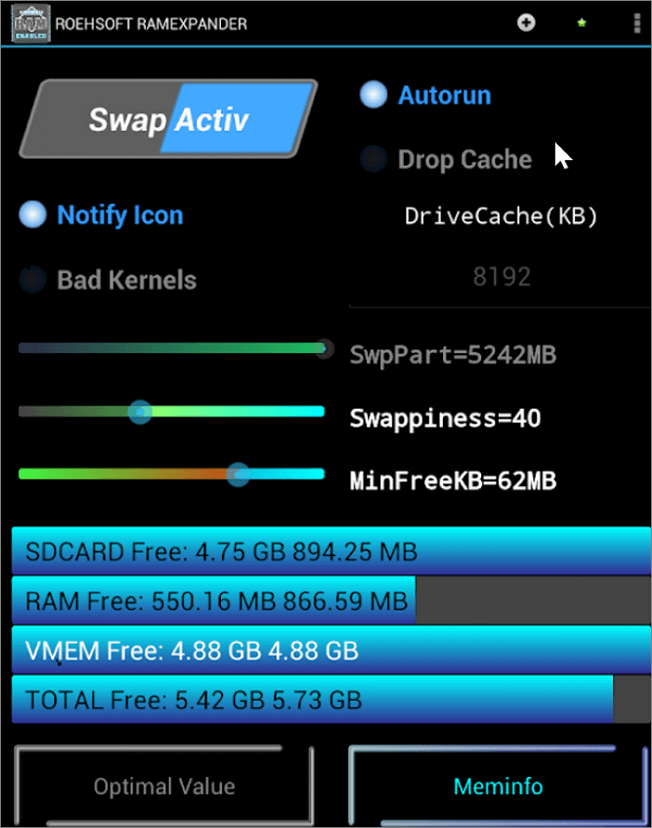
Step 4. Click on the Optimal Value option to set the paging file to the optimal setting. Also, you can manually set the swap memory to what you want by sliding the SwpPart slider.
Step 5. Tap on the Swap Activ button and select the path or partition for the swap afterward.
The process of creating the swap memory will start, and you will begin to feel the difference when it finishes.
Method 2. Use RAM Manager Pro
Another method you can use to make your SD an extra RAM in Android is the RAM Manager Pro. This tool has both basic and paid versions, but only the paid version can perform this function.
Here is how to use RAM Manager Pro to use SD card as RAM on Android:
Step 1. Download and install RAM Manager Pro.
Step 2. Select Extra and click on VM Heap Size to set the maximum memory a single app can use on your phone. This will limit the amount of RAM consumption by a single app on your phone.

Step 3. Now, click on the Swap file option and select your SD card as the location to load the swap file. Also, you should set the size of the swap memory you want to create by sliding the swap file slider.
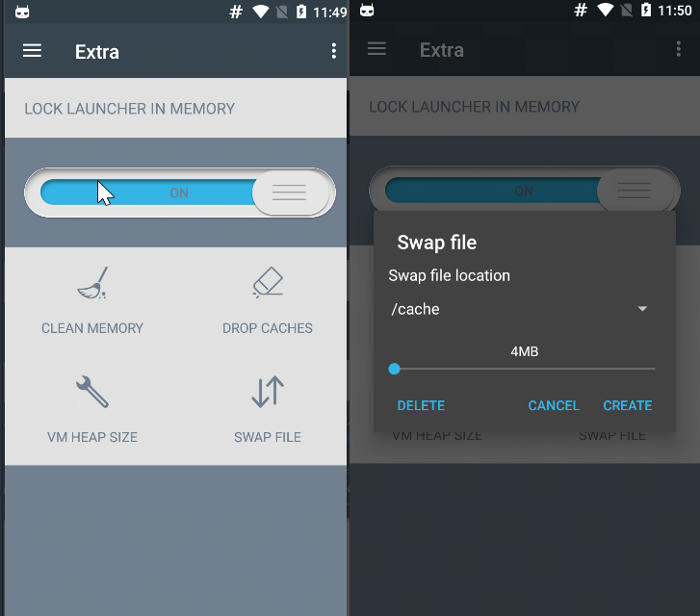
Step 4. Check the Set on boot option so the settings will initiate every time your phone boots up.
Method 3. Manually Partition the SD card
You can also perform this function with a tool like EaseUS Partition Master. This method also requires having your Android phone rooted; however, you will need a computer to use it.
Step 1. Insert the SD card you want to use as RAM into the computer.
Step 2. Launch EaseUS Partition Master or any other partitioning tool and format the SD card as was explained earlier in this article.
Step 3. Create a partition on the SD card and make it a Primary partition as FAT32.
Step 4. Create another partition on the SD card as either EXT2, EXT3, or EXT4.
Step 5. After successfully creating the partitions, insert the SD card into your Android phone.
Step 6. Download and install Link2SD from Play Store.
Step 7. Launch Link2SD, grant it root access, choose the EXT partition you created earlier and link them.
Step 8. Download Swapper For Root, launch it and choose the amount of RAM you want to increase with your SD card.
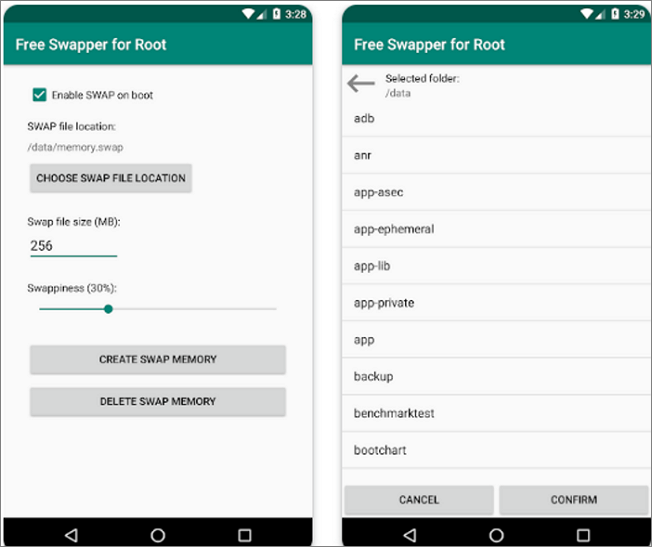
This will create the SWP file and increase your phone RAM as other methods discussed.
How to Use SD Card as RAM in Windows
The SD card must first be connected to your computer via an SD/MicroSD card reader or adapter if you want to use it as RAM in Windows. You must back up all the data on the SD card before connecting it to your computer and formatting it using the procedure described earlier in this article.
Here are the steps to use an SD card as RAM in Windows:
Step 1. Insert the SD card into your computer's card reader slot.
Step 2. Format the SD card using the step we discussed earlier.
Step 3. After successfully formatting the SD card, open File Explorer and go to This PC.
Step 4. Right-click on the SD card and select Properties.
Step 5. On the resulting dialogue box, tap the ReadyBoost tab and select Dedicate this device to ReadyBoost.
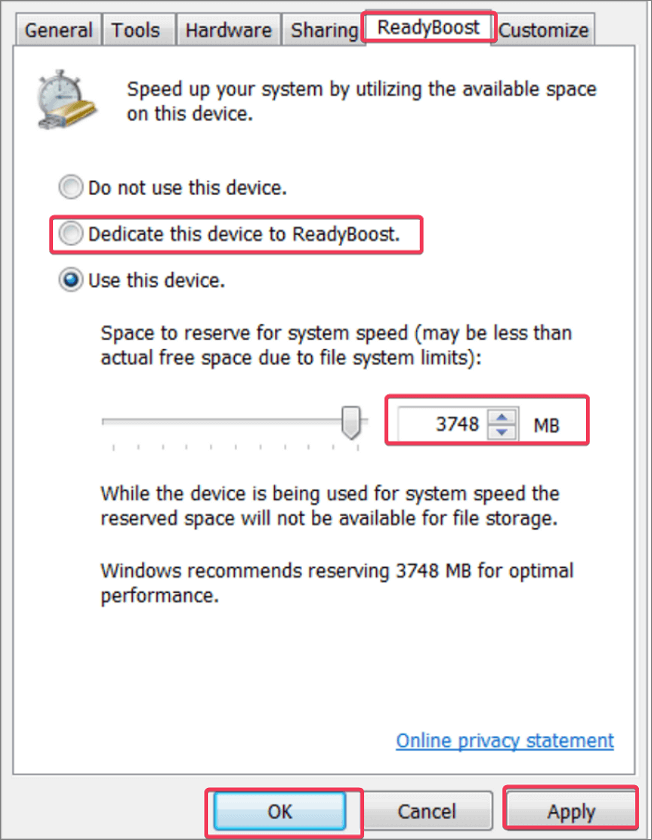
Step 6. Click Apply, then OK to save the changes.
This process will allocate space out of the SD card as virtual RAM, and you can see using it as long as it is plugged into your computer.
If you need to remove the SD card from your PC, go to the SD card Properties as indicated above, click on the ReadyBoost tab and click on Do not use this device.
Conclusion
Users having devices with low RAM are always asking the question, "can I use my SD card as RAM?". Even though it will just be virtual RAM, which is different from the native RAM on your phone, yes is the straightforward answer to this question. In addition, this virtual memory or swap memory is only used when the apps running on your devices require more RAM to function properly. You need to use the techniques described in this article to set an SD card as RAM on Android and Windows when necessary.
FAQs About Using My SD Card as RAM
Here are more questions and answers on using SD card as RAM. Have a look as you wish:
1. How much RAM does an SD card have?
Although an SD card doesn't have dedicated Random Access Memory, the amount of virtual RAM you can run on an SD card depends on the amount of free space on the SD card as well as the amount of swap memory loaded on it.
2. Will SD card make a laptop faster?
Like any storage device, SD cards can be used to create swap memory on your laptop, which will store any running idle apps and speed up other programs.
3. Can I use SD card for ReadyBoost?
Yes, as long as your SD card has a fast transfer speed, which is only available in the best class of SD cards, you can use it for ReadyBoost.
Was This Page Helpful?
Sherly joined EaseUS in 2022 and she has always loved writing articles and enjoys the fun they bring. She receives professional training here, focusing on product performance and other relative knowledge. She has written over 200 articles to help people overcome computing issues.
Related Articles
-
How to Factory Reset Windows 10 Without Settings | 3 Ways🔥
![author icon]() Jerry/2024-01-11
Jerry/2024-01-11 -
macOS Sonoma Upgrade Failed | 3 Tested Solutions in 2024
![author icon]() Brithny/2024-10-10
Brithny/2024-10-10 -
Hogwarts Legacy Save File Location & Config File Location [Detailed Info]
![author icon]() Jerry/2024-01-31
Jerry/2024-01-31 -
How to Restore Files from OneDrive to PC [A Full Guide]
![author icon]() Sherly/2024-03-15
Sherly/2024-03-15
EaseUS Data Recovery Services
EaseUS data recovery experts have uneaqualed expertise to repair disks/systems and salvage data from all devices like RAID, HDD, SSD, USB, etc.
