Blue Yeti is a popular manufacturer of sound devices for audio systems. They build easy-to-use gadgets for the audio input and outputs. The most popular videogame streamers use these devices to stream. In recent times, microphone users are facing the Blue Yeti not recognized issues on the Windows OS. The Blue Yeti issues can be due to two factors, connectivity issues, and misconfigured microphone settings. We can fix these Blue Yeti drivers by identifying and solving simple recognition problems.
Connectivity issues are common while using electronic devices, but identifying where the problem is complex. If the Windows OS cannot recognize the microphone, it will block the audio for the computer. There could be a lot of software and hardware issues in the microphone and the Windows device responsible for the problem.
This article aims to provide the solutions to solve the Blue Yeti not recognized problem using simple ways to rectify the issue. Follow the solutions and try them one by one to identify and resolve the issue.
Why is my Blue Yeti not being recognized?
Before knowing the solutions, let us try to understand the reasons why Windows is unable to recognize the Blue Yeti microphone. The two factors responsible for the problem are connectivity issues and configuration settings for the microphone.
Let us learn in detail how these factors affect the microphone from being recognized.
- Connectivity Issues: To work in coordination, the devices need to have a proper connection to give the audio output. The Connectivity issues could be due to hardware issues like the USB port, microphone wires, etc. If there is any damage to the microphone, the Operating System (OS) cannot detect the Blue yeti to produce the audio output through it.
- Configuration Settings for the microphone: While using external devices, the Operating System (OS) will only allow the device to work if they meet some connection and security issues. In such cases, even if both devices are working perfectly, we need to adjust or modify the audio settings for the microphone to be recognized by Windows.
Solutions To Fix Blue Yeti Not Recognized Issue On Your Windows
These are some tested and tried methods that have helped Blue Yeti users to fix the connection issues on Windows. Try the following fixes one by one to resolve your Blue Yeti issues. This section of solutions addresses the ways to fix the microphone so that the Windows OS can recognize the Blue Yeti.
- Fix 1. Check the Blue Yeti Microphone
- Fix 2. Check if the Microphone is Turned on
- Fix 3. Check the Volume
- Fix 4. Verify the USB Connection
Fix 1. Check the Blue Yeti Microphone
If your audio device is damaged, then there is no possibility of it being detected. Check the mic for damages to the hardware or external parts. Buy a new one or replace the old one if you notice any visible changes.
To avoid such damage in the future, cover the mic and protect it. Take care of the cables and mic stand. A warranty could be useful to replace the old one on being damaged.
Fix 2. Check if the Microphone is Turned on
Seems so obvious, but sometimes people forget to switch on the mic. A mic that is not turned on cannot produce or receive audio output. Check both the mic and the computer sound settings.
Fix 3. Check the Volume
This is another obvious thing people do not notice the computer volume levels. External devices connected to computers, use the volume buttons of the system. If the volume is low, the sound output will also be less. Go to the volume bar, check and adjust the volume levels.
Fix 4. Verify the USB Connection
Sometimes the USB ports could be a reason for the foul play. There is a chance of the microphone not being detected due to a damaged USB cable, pin, or ports on the computer.
All of these issues occur due to hardware issues. Look at the ports, and cables and clean them. Use a different port if there is a problem with the current one.
Follow these methods to rectify the recognition issues regarding the microphone on the computer. These are very easy and helpful if there is any problem from the microphone's side.
How do I Get My Blue Yeti Mic to Work on Windows 11?
If you have tried all the fixes regarding the microphone and are yet facing the issues with the Blue yeti, there could be configuration problems in the Windows computer.
Now let us look at the configuration settings you need to change or keep in mind if you want your Blue yeti mic to work on Windows 11.
1. Make sure that the microphone is recognized or not
We can directly check on the computer whether the OS has recognized the microphone yet. If the OS detects the mic, then it will install the necessary drivers for the working of the audio.
Search for Printers and Scanners on the control panel and check if your computer recognizes the Blue Yeti microphones as an audio device or not.
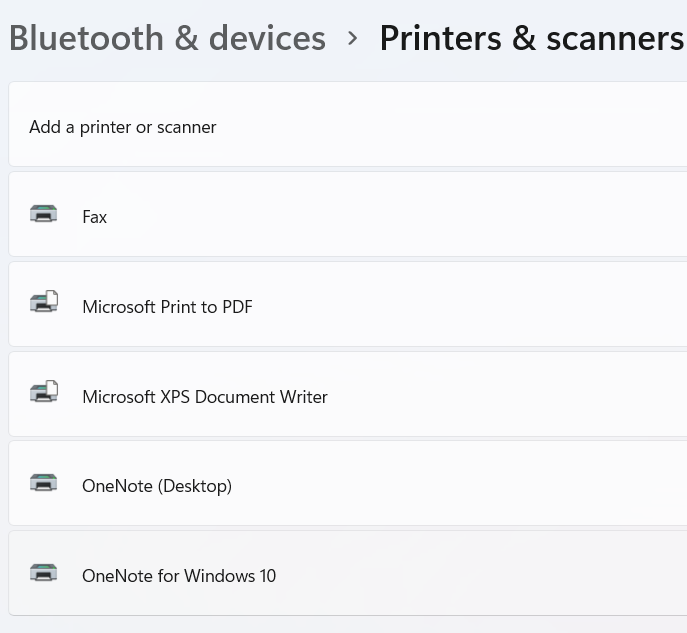
2. Configure blue Yeti microphones as the default audio device on your computer
For audio devices to function in coordination with the Windows OS, we have to configure them as default devices. We can maximize the audio results by making them default.
Let us look at the procedure to set the Blue yeti mic as the default audio device on Windows.
Step 1. Go to the taskbar, right-click on the Speaker icon or go to the Sound Settings using the Search bar.
Step 2. Navigate to the Sound settings.
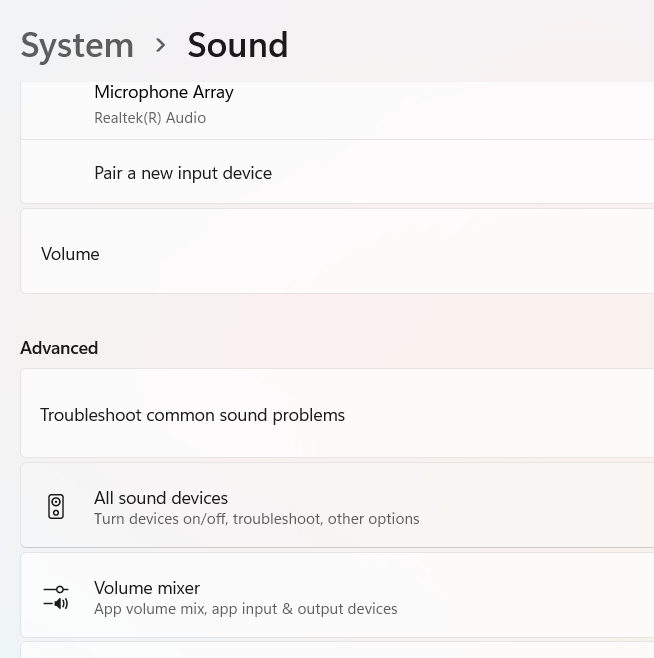
Step 3. Click on All Sound Devices to see the input and output audio devices on the computer.
Step 4. Right-click on the Blue yeti device and Set as Default audio device.

Step 5. Save the changes and try talking into the microphone to test the audio output of the device. Adjust the volume using volume bars to check for audio outputs.
3. Troubleshoot the audio settings
Troubleshooting can resolve the internal settings required for the audio output and input of external devices. This tool looks for the issue in the system and suggests or resolves the issue on its own.
You can either choose to go to the sound settings using the control panel or can perform the troubleshooting from the taskbar itself.
Step 1. Right-Click on the Sound icon and complete the process.
![]()
Or you can do that by going to the System Settings and Troubleshoot Audio Settings.

4. Update the blue Yeti drivers
For a device to support an external device, it requires some drivers to coordinate with the device. If your device's drivers are not up-to-date or compatible with windows OS, that could be a problem.
You need to download the Blue Yeti drivers from its official site or from a third party to update it. The company has a separate interface called Sherpa to get the yeti drivers and firmware updates.
Download the drivers from the website and update or include them in your software using the Device Manager. Find the device, right-click on it, add the drivers to the device and click on update.
If there is any problem with the Windows OS, these four fixes can resolve them. If the issues persist, contact Blue yeti Support or Windows Support to get your Audio system and microphone intact.
Final Verdict
The reasons Blue Yeti has not recognized two reasons, connectivity issues, and the configuration settings. To solve this, the articles list out the solutions from both the microphone's side and the Operating system.
To resolve the connectivity issues, we can check the working condition of the mic, whether it is turned on or not, and the USB port.
For the configuration settings, we can perform actions like setting the microphone as the default audio device, updating the Blue yeti drivers, troubleshooting the sound settings, and making sure the windows have recognized the audio device.
Try the fixes one by one and solve the Blue Yeti issues. If you found this article helpful, share it with your friends.
Was This Page Helpful?
Daisy is the Senior editor of the writing team for EaseUS. She has been working at EaseUS for over ten years, starting as a technical writer and moving on to being a team leader of the content group. As a professional author for over ten years, she writes a lot to help people overcome their tech troubles.
Related Articles
-
[SOLVED] How to Open BitLocker Drive on Mac Ventura, Monterey, Big Sur
![author icon]() Jaden/2024-10-25
Jaden/2024-10-25 -
How to Fix Slow USB Transfer Speed and Speed Up USB in Windows 10/8/7
![author icon]() Tracy King/2024-07-24
Tracy King/2024-07-24 -
Windows Update Troubleshooter Download Full Version [2024 Tips]
![author icon]() Brithny/2024-10-25
Brithny/2024-10-25 -
What Is an Active Partition in 2024, Everything You Need to Know
![author icon]() Sherly/2024-06-21
Sherly/2024-06-21
EaseUS Data Recovery Services
EaseUS data recovery experts have uneaqualed expertise to repair disks/systems and salvage data from all devices like RAID, HDD, SSD, USB, etc.
