The macOS Sonoma of Apple is the latest addition to the operating system lineup, which is loaded with brand-new enhancements and functionalities for your MacBook. So, upgrading to macOS 14 gives a sensation of a new beginning, but the users often experience app unresponsiveness or unforeseen crashes, which hinders the hassle-free macOS Sonoma experience.
Are the apps not working on Sonoma? Please go through the article to know more about the reasons for apps not working on macOS Sonoma and 7 possible fixes below.
- Fix 1. Restart Your Mac
- Fix 2. Check Software Update
- Fix 3. Force Quit Apps on macOS Sonoma
- Fix 4. Update or Reinstall the Crashing Apps
- Fix 5. Run First Aid in Disk Utility to Fix Error
- Fix 6. Reinstall Rosetta 2 on macOS Sonoma
- Fix 7. Contact Apple Support
Why Are Apps on macOS Sonoma Not Working
After upgrading to macOS 14, many Mac users reported that they had experienced program crashes, and numerous applications for Mac were not working. For example:
Wondering why applications keep crashing on macOS Sonoma? The most common reasons for the app on macOS Sonoma not working are shown below:
- ⚠️File permission problems, software glitches, and outdated version software are the major reasons for applications crashing.
- ❎The incompatibility of macOS 14's with the MacBook is one of the biggest reasons for apps crashing.
- 😰The app requires to be downloaded in its updated version to operate in macOS Sonoma.
If you're experiencing other issues after updating to macOS Sonoma, this article may help you out.

macOS Sonoma Issues [Fix 6 New Sonoma Problems]
This article will help you understand the reasons and provide solutions to overcome macOS Sonoma issues. Read more >>
How to Fix Apps Not Working on macOS Sonoma
Numerous ways are there to fix applications not working on macOS Sonoma. These are the top 7 fixes shown below in detail. Start exploring them to rule out this frustrating issue.
Fix 1. Restart Your Mac
Restarting or hard restarting your Mac can do miracles for your MacBook if you're dealing with apps not working on Sonoma. This strategy helps refresh and reboot the entire system, which lets the applications run smoothly and effortlessly. These are the steps below to restart your Mac:
Step 1. Hit the "Apple" icon located at the top left edge of the screen.
Step 2. Opt for "Restart".

Step 3. Tick the box adjacent to "Reopen windows while logging back in" if you would like to do so.
Step 4. Hit the "Restart" button again or allow the timer to count down to finish the restart.
Fix 2. Check Software Update
The next thing you can do is verify if your macOS Sonoma update failed. In any circumstances where you deal with a glitch with software on your MacBook, you may consider checking for an update to the operating system. The steps are the following:
Step 1. Hit the "Apple" menu and opt for "System Settings".

Step 2. Move to "General > Software Update".
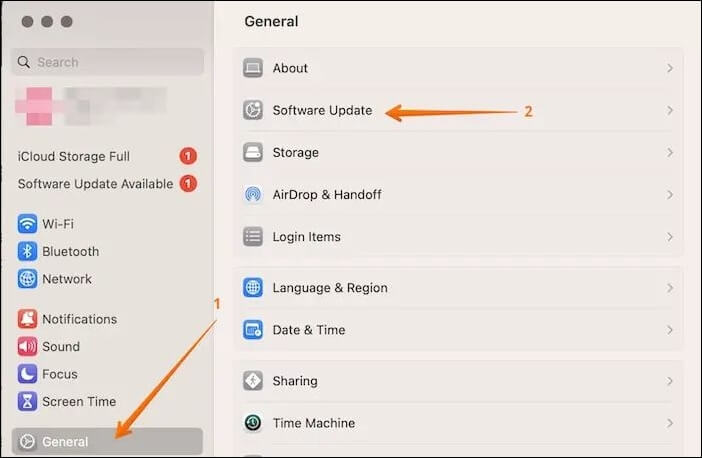
Step 3. Wait for some time to search for the available updates, if any. In case no such update is available, go through the on-screen instructions.
If Software Update is not working on your Mac, consider reinstalling your macOS to fix this error. Most of the time, this method works, and this article will guide you on how to fix the "Reinstall macOS" option not responding on a Mac.
Reinstall macOS Not Working: 4 Tested Ways
This article discusses multiple solutions to fix the reinstall macOS not working issue. Read more >>
Fix 3. Force Quit Apps on macOS Sonoma
This is one of the most practical and handy solutions to fix the apps not working on macOS Sonoma. Force quitting can help if the application remains unresponsive. The steps to force quit apps on macOS Sonoma are the following:
Step 1. Navigate to the "Apple" menu.
Step 2. Hit the "Force Quit" option.

Step 3. Opt for the application that pops up on the screen, and hit "Force Quit".
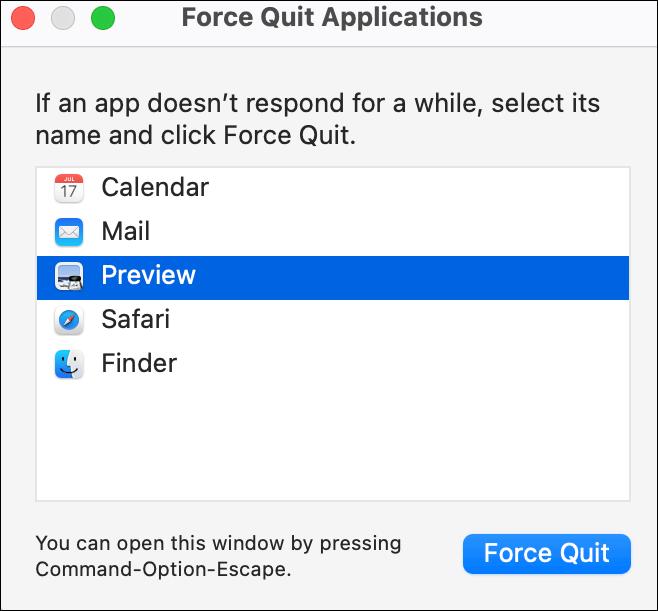
Once you're done force quitting the application, you need to relaunch it by moving the cursor to the reopen button. Hit the "Apple" menu, restart your MacBook, and don't forget to check the app's compatibility with your MacBook.
Share this article on social media to help others learn how to fix apps not working on macOS Sonoma.
Fix 4. Update or Reinstall the Crashing Apps
In case force quitting does not work on your Mac, the subsequent step is to update or reinstall the crashing applications. Initially, you may look for the application folder and keep hunting for the app causing issues, then finally drag it to the trash bin.
This is how your crashed or frozen application will be uninstalled. These are the steps below to reinstall the crashing apps:
Step 1. You must reinstall the program after uninstalling it has been completed.
Step 2. You must go to the App Store and find the program you want to download. Hit the "Reinstall" button.
Fix App Store Not Working on Mac: 5 Quick Solutions and 4 Practical Fixes
This article discusses different methods to overcome the App Store not working on a Mac. Read more >>
Fix 5. Run First Aid in Disk Utility to Fix Error
In case disk permissions for files linked with an application are broken or transformed, it might cause an error for the application. Numerous ways are there to mend disk permissions, and one of the best ways is to run First Aid in Disk Utility. The steps are the following:
Step 1. Move to "Applications > Utilities" and launch "Disk Utility".

Step 2. Opt for the volume on which the application is installed in the sidebar.
Step 3. Hit "First Aid" in the toolbar.

Step 4. Patiently wait for Disk Utility to perform its inspections and fix any issues it discovers.
Step 5. When it's done, quit "Disk Utility" and try installing the application again.
Suppose the First Aid process has failed; don't worry. Read on and try the next two methods!
Fix 6. Reinstall Rosetta 2 on macOS Sonoma
When Apple shifted from Intel-based chips to its Silicon chip, it aimed at ensuring that the developers had to reconstruct their applications to work optimally with the brand-new Macs. To make the transition hassle-free, Apple instigated the Rosetta Mac.
Similar to its predecessor, Rosetta, which ruled out the transition from PowerPC to Intel, Rosetta 2 offers several virtualization tools, which allow applications coded for Intel to operate on Apple Silicon. Nevertheless, Rosetta 2 occasionally fails to finish installing or gets damaged when you update to a new OS version.
Therefore, Sonoma cannot execute non-native programs. Rosetta 2 should be reinstalled as a fix. These are the steps to reinstall Rosetta 2 on macOS Sonoma:
Step 1. Navigate to "Applications > Utilities" and open Terminal.

Step 2. Hit the "Return" button after typing this command: softwareupdate --install-rosetta.

Go through the on-screen instructions when the license agreement pops up. You will obtain confirmation after a few seconds that Rosetta 2 has been downloaded.
Step 3. Now, quit "Terminal" and run the application once more.
Fix 7. Contact Apple Support
In case you have tried every fix mentioned above, and the apps keep crashing unexpectedly, you need to contact Apple Support.
💎Bonus Tip: Recover Lost Data from Application Crashes
The apps not working on macOS Sonoma might lead to data loss accidentally. So, what will happen if you encounter this mishap out of the blue? You need one of the best Sonoma data recovery software! Professional data recovery software, EaseUS Data Recovery Wizard for Mac Pro, is helpful in this data loss situation.
With support for the most recent version of macOS, compatibility for several languages, and customizable pricing, EaseUS Data Recovery Wizard for Mac possesses all the characteristics of an established data restoration program.
This top-notch professional data retrieval program for Mac can recover deleted files on macOS Sonoma from the empty Trash Bin, unintentional deletion, or other types of loss circumstances.
Select a hard drive, search for deleted files, and examine every file that can be recovered. Additionally, it aids in the resolution of a variety of difficult data loss situations, and several Apple users obtained it to restore deleted files without Time Machine backups quickly.
Check out the following steps to recover permanently deleted files on Mac:
Step 1. Search for lost files
Select the disk location to search for lost files (it can be an internal HDD/SSD or a removable storage device) on macOS Sierra, High Sierra, Mojave, Catalina, Big Sur, Monterey, Ventura, and the latest Sonoma. Click the "Search for lost files" button.

Step 2. Go through the scanning results
EaseUS Data Recovery Wizard for Mac will immediately scan your selected disk volume and display the scanning results.

Step 3. Select the file(s) and recover
In the scan results, select the file(s) to preview and click the "Recover" button to have them back.

Conclusion
Numerous advantages come with MacOS Sonoma, but there are also more problems than before—the most frequent one is that Mac programs keep closing abruptly. Install EaseUS Data Recovery Wizard for Mac Pro right away, though, if your Mac apps stop functioning after the upgrade and you've experienced data loss as a result.
Apps Not Working on macOS Sonoma FAQs
These are the top FAQs to consider to understand the topic better:
1. Why are the apps not working on my Mac Sonoma?
The developer of the software still needs to upgrade it to make it compatible with macOS Sonoma. Or perhaps you skipped the update, or the app's linked files include some corrupted parts.
2. Is it safe to use macOS Sonoma?
Sonoma or macOS 14 is arguably Apple's most comprehensive and full of features upgrade in the last few years. So, it's safe and stable enough for Apple users to use.
Was This Page Helpful?
Brithny is a technology enthusiast, aiming to make readers' tech lives easy and enjoyable. She loves exploring new technologies and writing technical how-to tips. In her spare time, she loves sharing things about her game experience on Facebook or Twitter.
Related Articles
-
Hogwarts Legacy Save File Location & Config File Location [Detailed Info]
![author icon]() Jerry/2025-01-24
Jerry/2025-01-24 -
How to Change Your IP Address on Computer
![author icon]() Daisy/2025-01-24
Daisy/2025-01-24 -
![author icon]() Tracy King/2025-01-24
Tracy King/2025-01-24 -
Fix Orange Screen of Death on Windows [Safe & Easy]
![author icon]() Finley/2025-01-24
Finley/2025-01-24
EaseUS Data Recovery Services
EaseUS data recovery experts have uneaqualed expertise to repair disks/systems and salvage data from all devices like RAID, HDD, SSD, USB, etc.

