If you store media or files on your SD card, it is essential for you to back it up, as SD cards are unreliable despite the claims that they will last over ten years.
You can technically back up your SD card on the go. Continue to read to find out how to backup SD card on the go.
The Importance of Backing Up SD Cards
There are many reasons why you should back up your SD card. The first among them is that an SD card's lifespan is shorter. SD cards often crash or get corrupted if you use them often and transfer or store large files.
Although it is guaranteed to last over ten years, it is not often the case. And the reasons why are very simple, as previously mentioned, due to transferring and storing large files and because of hot weather.
You would have noticed your SD cards breaking down fast if you lived somewhere hot.
The second reason why you should back up your SD card is to free up space. If you take many photos and videos and store them on your SD card, we understand how large the files are and how important those memories are to you.
And seeing the advancement in smartphone camera technology in recent years, the files have only grown larger, which competes against mirrorless and DSLR camera files to some extent. By saving the files on your SD card, you free up space on your smartphone's internal drive.
By backing up your SD card contents to your PC or the cloud manually or via an SD card backup device, you can free up space on your SD card to store newer photos, videos, or new documents.
Furthermore, your SD card may be affected by viruses or malware. Therefore, you should often back up your SD card to prevent yourself from losing them. We understand how vital your SD card is to you and the data on it.
By backing up your SD card, even if it fails unexpectedly, you can be at peace of mind knowing that you have already backed up your SD card contents.
Two Ways to Back up SD Cards on the Go
Backing up your SD card isn't a difficult job if you've thought it is. In fact, you can easily back up your SD card on the go. If you do not know how to back up your SD card on the go, you can try any method offered in this section. Here's how:
Solution 1. Backup Phone SD Card to PC/External Drive
You can easily back up your SD card to your PC or an external drive. If you haven't done that before, it's a very simple process. You will back up your SD card in no time.
Without any further ado, here's how to back up your SD card on the go to a PC.
Step 1. Connect your smartphone to your PC.
Step 2. Select an option called "File transfer" or a similar option on your smartphone.

Step 3. Open "File Explorer" on your PC and click on the phone icon on the left tab.

Step 4. Select the SD card folder, and press "CTRL + C" to copy.
Open the desired location where you want to save the files, and press "CTRL + V" to paste the folder into the location.
Here's how to backup your SD card to an external drive:
Step 1. Repeat steps 1–4 from the above solution.
Step 2. Connect your external drive or a USB drive to your computer.
Step 3. Open another "File Explorer" and then open the external drive/USB flash drive.

Step 4. Press "CTRL + V" and paste the SD card files into an external drive/USB flash drive to back up the SD card content to an external drive.
Solution 2. Backup SD Card to Google Drive
Google Drive is also an excellent destination to store your data on the SD card since Google offers 15G of free storage space. You can back up your SD card files to your Google drive in two ways: using your smartphone or a PC.
Here's how to backup your SD card using a smartphone to Google Drive:
Step 1. Open Google Drive and click on the "+" icon to create a new folder and give it a name.

Step 2. Now open the folder, click on the "+" icon and select "Upload."
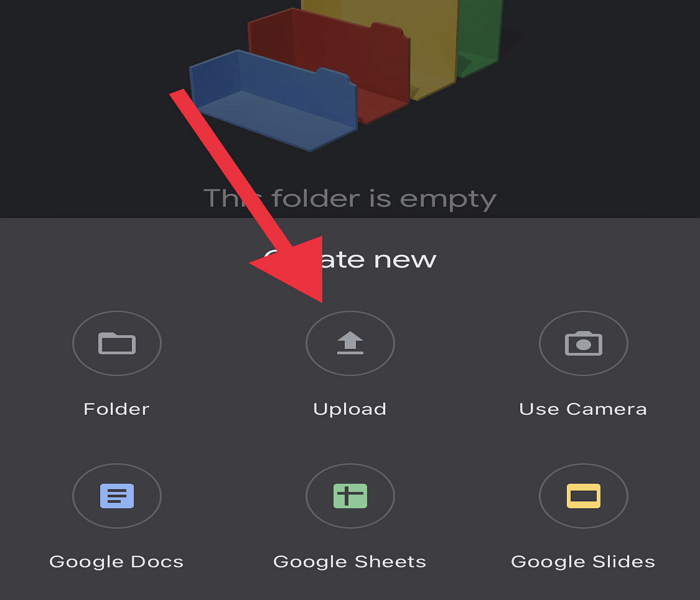
Step 3. Click on "Browse" and select your files individually (You can't upload a whole folder. You can only upload individual files in this step.)
Step 4. And allow some time for the files to be backed up to Google Drive.
Here's how to back up your SD card on Google Drive using a PC:
Step 1. Connect your smartphone to your PC.
Step 2. Open your browser and open Google Drive.
Step 3. Now, open "File Explorer" and click on the mobile icon on the left side menu.
Step 4. Drag the files from the SD card folder and paste them into the Google Drive window.

Step 5. Depending on your SD card folder size, it will take some time to paste the folder. Allow some time.
Step 6. After it's done, you can unplug your smartphone from the PC and close the Google Drive window.
A Better Way: Backup SD Card Using SD Card Backup Software
Once you connect your SD card to a computer, it will be a part of its local storage. Therefore, you can back up an SD card via SD card backup software. At this time, professional backup software - EaseUS Todo Backup, comes to help. If you want the backup process to be simpler and quicker, the EaseUS Todo Backup is your pick.
Secure Download
EaseUS Todo Backup Home is a practical, multi-functional backup solution for Windows users. It allows its users to create partition backups, system images, backups of their drives, and so much more. It can also migrate Windows from HDD to SSD and clone a drive. Besides, it allows its users automatically back up files to an external drive or the cloud.
The following are the detailed steps to back up your SD card.
Step 1. Start with selecting the backup contents.

Step 2. There are four backup categories, File, Disk, OS, and Mail, click Disk.

Step 3. It is available to back up a whole disk or a certain partition. Choose the one you need and click OK.

Step 4. Select the destination where you want to save the backup.

Step 5. For disk/partition backup, you can choose to save the backup to local drive or to NAS.

Step 6. After the backup process is completed, your task will be displayed at the left. Right-click any one of the task, you can further manage your backup such as recover it, create incremental backup, etc.

The Bottom Line
Since SD cards are quite unreliable, you can lose all of your files and media if it stops working or if you happen to lose them. How to backup SD card on the go will no longer thde case after reading this article. Backing up to your PC or cloud gives you peace of mind that your data is not lost.
To frequently back up your PC or SD card, you can use EaseUS Todo Backup to make this happen quickly. You can back up your SD card directly to the cloud with just a few clicks.
Secure Download
FAQs
1. How do I transfer my SD card to another SD card?
If you have a card reader, insert both SD cards into the card reader and then plug in the card reader to your PC. Open File Explorer and then copy-paste the files from one SD card to another SD card.
2. How do I transfer pictures from an SD card?
Here's how to do that:
- Connect your smartphone to your PC.
- Select "Photo and video transfer" or something similar on your smartphone.
- Now select the photos/videos that you want to transfer and click on "Share."
3. Can an SD card be used as an external hard drive?
No, you cannot use an SD card as an external hard drive to boot Windows. But if you want to store files, photos, videos, and music, you can absolutely store them on an SD card as you would on an external hard drive.
4. What is an SD card DCIM?
DCIM stands for Digital Camera Images. It is a folder that can be found on both your internal storage and your SD card. This folder stores all the images and videos you capture.
Was This Page Helpful?
Daisy is the Senior editor of the writing team for EaseUS. She has been working at EaseUS for over ten years, starting as a technical writer and moving on to being a team leader of the content group. As a professional author for over ten years, she writes a lot to help people overcome their tech troubles.
"I hope my articles can help solve your technical problems. If you are interested in other articles, you can check the articles at the bottom of this page, and you can also check my Facebook to get additional help."
Related Articles
-
Office 365/2016/2013 Won't Open with 'Stopped Working' Error
![author icon]() Tracy King/2024-01-11
Tracy King/2024-01-11 -
Fixed: Windows 10 File History Doesn't Recognize the Hard Drive
![author icon]() Tracy King/2024-03-15
Tracy King/2024-03-15 -
How to Restore Files from OneDrive to PC [A Full Guide]
![author icon]() Sherly/2024-03-15
Sherly/2024-03-15 -
Safari Not Working on Mac | 7 Proven Ways to Fix It
![author icon]() Brithny/2024-01-11
Brithny/2024-01-11
EaseUS Data Recovery Services
EaseUS data recovery experts have uneaqualed expertise to repair disks/systems and salvage data from all devices like RAID, HDD, SSD, USB, etc.
