Table of Contents
![]() About the Author
About the Author
![]() Related Posts
Related Posts
AI-Enhanced

- Fix videos with different issues, such as broken, unplayable, no sound, etc.
- Repair corrupted images and enhance their quality with advanced AI algorithms.
- Fix documents in various formats, including PDF, Word, Excel, and PowerPoint files.
100% Safe Download
Issues like a virus attack may render your photos inaccessible on your Android phone. Unforeseen shutdowns or corruption in the header file can also result in the loss of photos or data. Physical damage can contribute to unsupported format errors, and reformatting the file system may trigger the same issue.
Additionally, a file or image that's too large may lead to corruption problems. Accessing the images might become impossible if your file exceeds its size limits. Dealing with an unsupported file format becomes a concern, especially when it involves important files. But worry not – this article offers tips and tricks to help you resolve the file format error.
| Workable Solutions | Step-by-step Troubleshooting |
|---|---|
| Solution 1. Solve Format is Not Supported Caused by File Corruption with File Repair Tool | Are you frustrated by encountering the dreaded format not being supported error due to file corruption...Full steps |
| Solution 2. Restart Your Phone or PC | If you see an unsupported format message while viewing files, try restarting your device...Full steps |
| Solution 3. Reduce File Size | When a file's size hogs all your phone's storage, it can cause this issue, too. You might...Full steps |
| Solution 4. Convert the File to Another Supported Format | Sometimes, an unsupported format error happens because the file has the wrong extension...Full steps |
| Solution 5. Play Your File with Another Media Player | If you get an "unsupported format file" error while playing a media file, it means the...Full steps |
Solution 1. Solve Format is Not Supported Caused by File Corruption with File Repair Tool
Are you frustrated by encountering the dreaded format not being supported error due to file corruption? EaseUS Fixo File Repair is your ultimate solution, designed to effortlessly restore corrupted, blurry, overexposed, underexposed, or pixelated photos.
EaseUS Fixo File Repair stands out because it can repair various file formats, such as Office documents, or photo formats like JPEG, PNG, CR2, NEF, and many more. The software lets you fix corrupted files in groups, saving time and effort. The preview feature lets you inspect the repaired photos before finalizing the recovery process.
The file repair tool isn't confined to just PCs. Whether your corrupted photos are on USB flash drives, memory sticks, SD cards, digital cameras, or even mobile phones, this software can efficiently repair them. It is a great help for work people because it can repair corrupted Office files in batch, for example, corrupted Excel, PowerPoint, or Word. Cases like Microsoft Office cannot open this file can also be perfectly fixed.
Here are the steps you need to follow if you want to use EaseUS Fixo File Repair to repair unsupported file format.
✨Step 1. Download, install, and launch EaseUS Fixo Document Repair
You can download this repair tool with the download button we gave you or other official ways. After the installation, you can double-click the Fixo icon to launch it. Click "File Repair" > "Add Files" to select and repair damaged Word, Excel, PDF, and other documents.

✨Step 2. Repair corrupted documents now
After adding the documents, you can click "Repair" to fix a document specifically or select "Repair All" to repair the whole files in the list altogether.

✨Step 3. Preview and save repaired documents
Now, the files are ready to be saved. You can also click the eye icon to preview the documents. After clicking "Save All", select "View Repaired" in the pop-up window to locate these repaired files.

If you find it helpful, you can share the post on your social media platform.
Solution 2. Restart Your Phone or PC
If you see an unsupported format message while viewing files, try restarting your device. Many people have found this simple step helpful.
🤳For Android and iOS devices:
Step 1. Long-press the "power" button until a menu appears.
Step 2. Choose "Restart."

🖥️For Windows PCs:
Step 1. Go to the "Start" menu located.
Step 2. Click on the "Power" icon.
![]()
Step 3. Select the "Restart" option.
For Mac computers:
Step 1. Locate and click on the Apple logo.
Step 2. Select the "Restart" option from there.
After the restart process, attempt to open the photo again. If you still encounter an error message, proceed to explore the subsequent solution.
You may also be interested in this post if you find this error when you play video:

How Do I Fix Video Format Is Not Supported [6 Easy Ways]
Just read this post to learn how to fix video format is not supported or source is unavailable error and share these solutions with others. Read more >>
Solution 3. Reduce File Size
When a file's size hogs all your phone's storage, it can cause this issue, too. You might want to shrink the file size a bit to get around it.
For documents, trim the extras like pictures and videos to make them smaller. You can crop it or use a file compression tool like Paint App if it's a picture.
Step 1: Go to the "Home" tab and choose "Resize."
Step 2: Adjust the image size. You can customize the size of images and ensure you reduce the size.

You can share this post with your colleagues and friends in need on Twitter or Reddit:
Solution 4. Convert the File to Another Supported Format
Sometimes, an unsupported format error happens because the file has the wrong extension that is not supported.
If you want to convert Images, you can use OnlineConvertFree.
Step 1. Open OnlineConvertFree and Choose the file you want to convert

Step 2. Under the "Convert all to" tab, select the image option.

Step 3. Choose the image file type you want.
Step 4. Click "Convert"
Use a VLC media player to convert Video format.
Step 1. Open the VLC media player
Step 2. Select the "Media" tab, then click "Convert/Save."
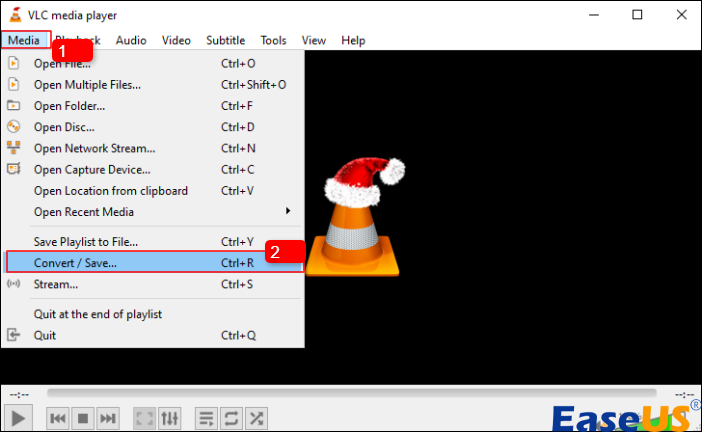
Step 3. Click the "Add" button to pick a supported file format, and then click "Convert/Save."

Step 4. In the Convert window, choose "Browse" to choose a destination for the converted file.
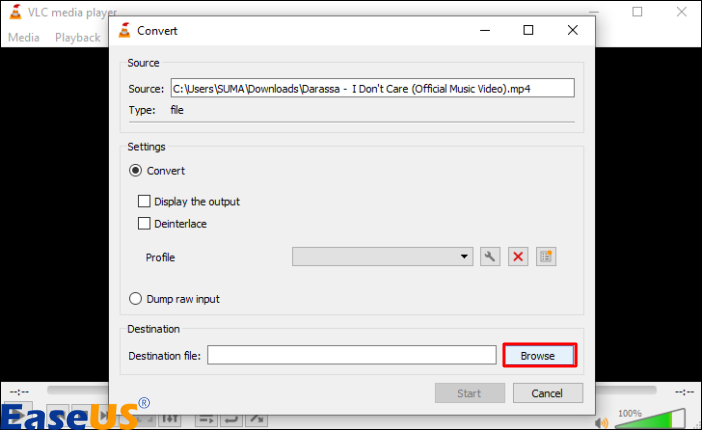
Step 5. Click on the "Wrench icon" to customize specific profile settings.
![]()
Step 6. Select "Create" to begin the conversion process.
💡Tip: This method also works when your Excel can't open the file.
Solution 5. Play Your File with Another Media Player
If you get an unsupported format file error while playing a media file, it means the media player can't handle that format. To fix it, use a different media player.:
Step 1. Identify the file format you're trying to play. Right-click the file, choose "Properties," and check the details or the file extensions such as .mp4, .mkv, or .avi.
Step 2. Install Another Media Player. There are numerous media players available for various platforms. Some popular ones include:
- VLC Media Player
- Media Player Classic (MPC-HC)
- PotPlayer
- KMPlayer
Step 3. Once you've installed a new media player, open it.
Step 4. Navigate to the location of your media file within the media player's interface.
Step 5. Try playing the file using the new media player. Since these players typically handle various formats, you shouldn't run into any issues playing the file due to unsupported formats.
Ensure that your media player is updated. Updates can introduce support for new file formats and improve compatibility.
FAQs on Unsupported File Format
Here is more information on this file error:
1. How do you fix the format is currently unsupported?
If you see an "unsupported format" message, it indicates that your software doesn't recognize the file type. To fix this, update your software to the latest version, as newer versions usually support additional formats. You can also look for third-party software or converters to handle the file type. Make sure to download from trusted sources to stay safe.
2. How do I open an unsupported image file?
To view an unsupported image file, first check its extension to determine the format. Then, search for online tools or converters designed for that format. Some sites offer free conversion where you can upload your file and get a compatible one. Always use reliable online tools and ensure they maintain your image's quality and integrity.
3. Why does my computer keep saying unsupported image type?
If your computer keeps showing "unsupported image type," it means the default viewer doesn't recognize the image format. This might be due to outdated software or less common image formats. To solve the issue, update your software, get a suitable image viewer, or convert the images to a more standard format.
Conclusion
Solving the format not supported error is quite easy. All you need to do is first restart your device, reduce the file size, convert to a supported format, or play your file with another media player. By going through all these methods, you'll get your problem solved.
However, if your files still display the unsupported file format, we suggest you get EaseUS Fixo File Repair. This software will help you repair your file and restore it to its original status.
Was This Page Helpful?
About the Author
Finley is interested in reading and writing articles about technical knowledge. Her articles mainly focus on file repair and data recovery.