Table of Contents
![]() About the Author
About the Author
![]() Related Posts
Related Posts
AI-Enhanced

- Fix videos with different issues, such as broken, unplayable, no sound, etc.
- Repair corrupted images and enhance their quality with advanced AI algorithms.
- Fix documents in various formats, including PDF, Word, Excel, and PowerPoint files.
100% Safe Download
In this article, you'll learn:
- Fix the Black Screen in iMovie with Video Repair Software
- Quick Fixes for Black Screen in iMovie
- More Solutions to Black Screen in iMovie
Have you recently discovered the clips appear black in iMovie? We have got you! Several users facing a similar problem turn to Reddit or Quora to fix the black screen in iMovie. iMovie is one of the most straightforward and efficient video editing tools for Mac operating system users. But there have been numerous instances where users complain that they can't see the video's visual prior to playing it or even manage to play it; the screen demonstrates a plain black wallpaper.
Being aware of the significance of the black screen problem experienced by several individuals when modifying videos in iMovie on Mac, we consciously chose to compile a list of fixes for individuals to rule out this black screen issue.
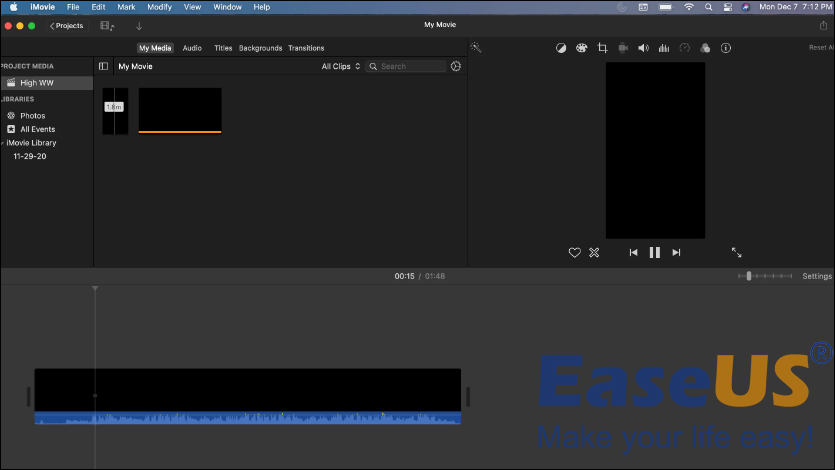
Fix the Black Screen in iMovie with Video Repair Software
Have your videos got corrupted while editing videos on iMovie? If yes, you should opt for a powerful video repair software, EaseUS Fixo Video Repair. It's a professional video repairing tool for mending broken and unplayable videos on your macOS.
The main highlights of this video repair software are the following:
- 🖌️Fix video corruption no matter the causes: Whether it's a file that got corrupted during a temporary loading issue, corrupted iMovie, or editing, is covered by this video repair tool.
- ✅Mending videos that cannot be opened or played: Common cases like MP4 not playing on Mac can be resolved with EaseUS Fixo Video Repair hassle-free.
- 📹Support various video formats: EaseUS Fixo Video Repair is compatible with formats including FLV, 3GP, NPEG, AVI, MOV, MP4, MPG, and more.
Here is what you should do to repair your corrupted videos on Mac:
Step 1. Launch EaseUS Fixo on Mac
Download EaseUS Fixo on your Mac and launch it. Click "Video Repair" on the left and click "Add Video" to upload your corrupted MP4/MOV/MKV/3GP video files.

Step 2. Select the corrupted video and start repair
Select a targeted video and click the "Repair" button to start the single video repairing process. If you want to repair all the videos, select them all and click "Repair All".

Step 3. View and save the fixed videos
Wait a few minutes, and the corrupted videos will be repaired. The time you wait depends on how corrupted your videos are. Then click the "View Repaired" to preview the videos. To save the fixed video, hit the "Save" button. Keeping multiple videos is okay. Just choose "Save All" to complete.

Step 4. Run the advanced video repair process
If the quick repair doesn't work, try the advanced repair mode. Choose "Advanced Repair" to start the process. After uploading an example video, select "Confirm".

Step 5. View and save the video repaired in advance mode
A window of detailed information about the corruption and sample videos will pop up. Click "Repair Now" to start the process. When the repair is complete, you can view the fixed videos and click the "Save" button to keep the repaired video files on the path you want.

Download this professional video repair software now! Also, if you like this page, don't forget to share this with your pals on social media.
Quick Fixes for Black Screen in iMovie
There's nothing more annoying than using iMovie to edit a video to its longest possible length and then finding a blank screen on your Mac when you try to preview it. Solutions are available to address this issue, so you shouldn't worry. You can read the titles below to take a quick look. If you have tried them out, jump to more solutions.
Fix 1. Create a New Media Library
The issue with the black screen error might be because of a damaged iMovie library. Start by trying various methods to see what takes place to solve this issue. If there are no problems, you might have included an unsupported format or distorted the data in your original video.
Try moving your camera video to your PC or the photo program with the Image Capture Tool on your Mac if you continue to experience problems importing other kinds of files.

Fix 2. Trash Your Preferences
Sometimes, iMovie behaves strangely, which is particular to your user account. You will notice that iMovie will function properly if you use an additional user account on an identical Mac. Still, you will likely encounter a black screen while attempting to access iMovie with your account. Probably, "com.apple.iMovie app.plist," a preference file, is broken.

On the other hand, your iMovie may not notice your iPhoto or iTunes. That can be resolved several times by trashing the preferences. In that case, you need to search for a preferences file named "com.apple.Apps.list."
Fix 3. Reduce the Memory Usage
If you're still dealing with your black screen issue in the iMovie library, verifying if the root cause is Mac's available memory would be the best idea. Follow the steps below to minimize the memory usage:
Step 1. Launch the "Mac Activity Monitor" app and opt for the "Memory" tab, which will demonstrate the RAM available on your Mac and the amount in use.

Step 2. Go back to iMovie and play the clip.
- Tip
- Your machine should use more RAM now that you can see it. It is conceivable that your laptop needs more space to stream your video effectively if the quantity in use approaches the available amount.
Now, you have to minimize the video clip's size by using an online video clip compressor to reduce 4K video clips to full 1080p HD. Once done, eliminate the original one from the iMovie library with the abovementioned steps and import the compressed video clip.
Here is a more detailed guide for you if you want to check your RAM:
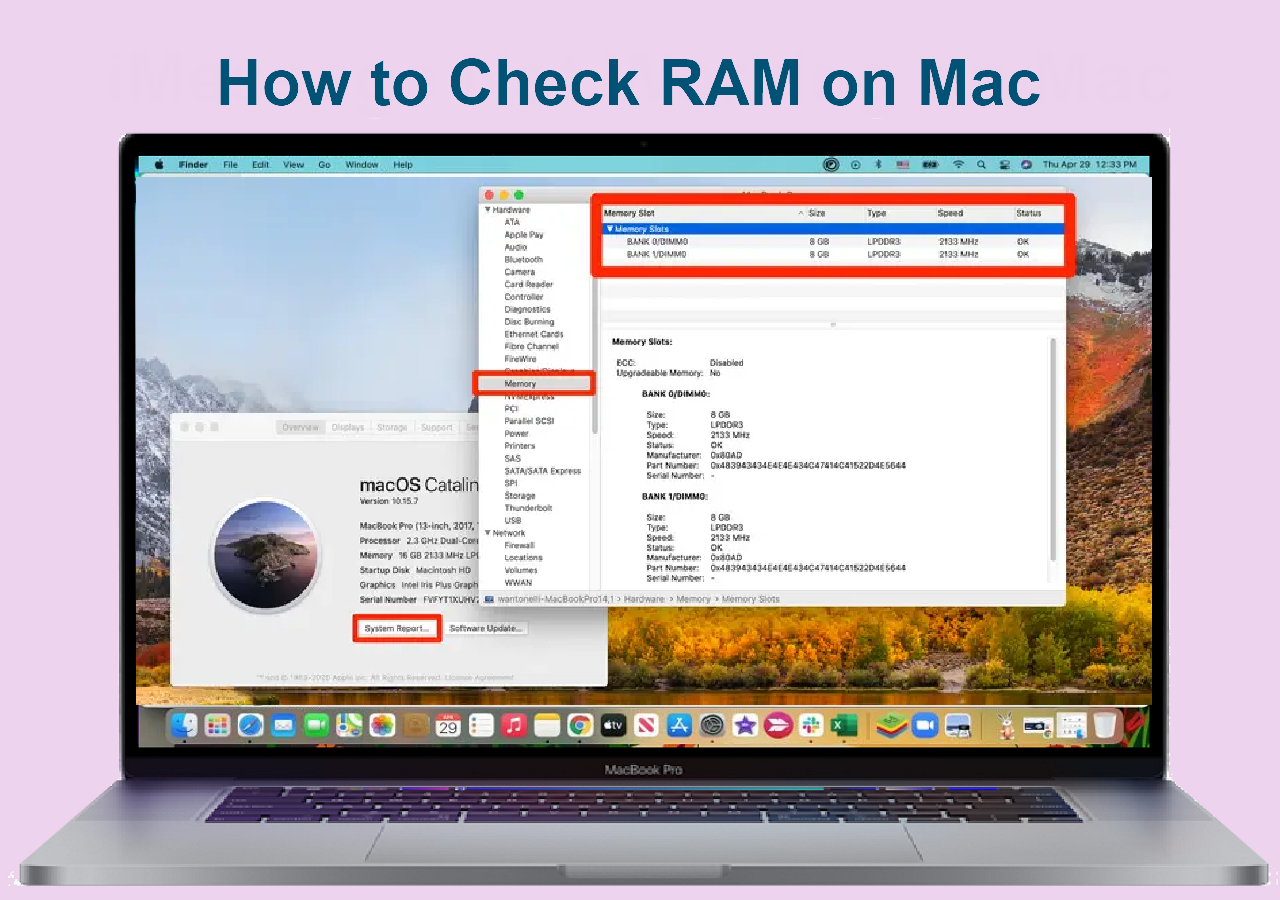
How to Check RAM on MacBook Pro/Air | 3 Tested Ways to Free Up It
This article discusses how to check RAM on Mac and how to free up it. Read more >>
More Solutions to Black Screen in iMovie
There are a few more solutions to fix the black screen error, which are shown below.
Method 1. Restart iMovie
If you encounter a black screen in iMovie, it implies the iMovie application might not load correctly on your macOS. You may fix this error by force quitting the iMovie application and restarting it.
🔻The steps to force quit the iMovie app are the following:
Step 1. Press the "Option + Command + Esc" keys to open the force quit app window.
🔻Or, you may follow the steps:
Step 1. Navigate to the "Apple" logo > Opt for the "Force Quit" option.
Step 2. Opt for the "iMovie app" from the list of apps.
Step 3. Select the "Force Quit" button.
Step 4. A confirmation panel with the text "Do you want to force 'iMovie' to quit? You will lose any unsaved changes" will appear, and you need to hit the "Force Quit."
Share these steps with your friends on social media if you find them helpful.
Method 2. Import Your Video Clip Again
Another top-notch method to resolve black screen problems is reimporting your video clip. The steps are shown below:
Step 1. Delete the clip by going to the "iMovie library"> opt for the "clip,"> hit the "Delete media from event."

- N.B
- If you hit the clip in your timeline and select "Delete," this will only eliminate it from your project. However, the clip will still be in the iMovie library, and it's difficult for you to re-import it.
Step 2. Hit the "File" option after the clip has been eliminated > select "Import Media,"> Choose the clip to re-import it back to iMovie and re-add to the project.

Method 3. Reinstall the iMovie App
Installation glitches cause black screen issues on macOS. But with the steps mentioned below, you can eliminate the error by reinstalling the iMovie app:
Step 1. Launch the "Apple app store"> Click "Updates." If any update is shown for iMovie, install it right away.
If there is no update for iMovie, you must uninstall and reinstall the iMovie app by uninstalling it first.
Step 2. Launch "Finder,"> Navigate to "Applications."
Step 3. Select "iMovie"> "Move to Trash."

Step 4. Empty the trash bin to uninstall the iMovie app.
Step 5. Navigate to the "Apple App Store" and look for "iMovie."
Step 6. Install the software and re-import the video clips after opening the project file.
FAQs on Black Screen in iMovie
Consider the FAQs below to solve the black screen on the iMovie error:
1. Why does iMovie keep glitching?
iMovie crashes during exporting and sharing. Therefore, relaunching will help macOS reload the resources, which might have caused the glitch. Also, it's expected when you're using an older iMovie version.
2. Why is iMovie acting up?
iMovie consumes a lot of disk space when modifying videos. Additionally, everything is kept in the iMovie Library, a single file. Thus, you need to employ iMovie to eliminate clips and make storage available.
3. Why does iMovie cut off the screen?
The difference between your imported films' or photographs' size ratio and iMovie's standard ratio is the leading cause of iMovie cutting off the videos.
Final Words
We anticipate that now you are aware of the causes and solutions of the black screen in iMovie. You can fix this issue by creating a new media library, trashing your preferences, and reducing memory usage. If your video is corrupted and cause this error, consider downloading EaseUS Video Repair software.
Was This Page Helpful?
About the Author
Finley is interested in reading and writing articles about technical knowledge. Her articles mainly focus on file repair and data recovery.