Table of Contents
![]() About the Author
About the Author
![]() Related Posts
Related Posts
AI-Enhanced

- Fix videos with different issues, such as broken, unplayable, no sound, etc.
- Repair corrupted images and enhance their quality with advanced AI algorithms.
- Fix documents in various formats, including PDF, Word, Excel, and PowerPoint files.
100% Safe Download
Can You Recover Corrupted Video Files from Android?
So, the video you recorded with your smartphone isn't working? It probably happened because the file got corrupted. Data corruption prevents you from playing the video file, or it will run with errors. On Android, handling large video files can cause data loss and the file must be repaired.
There are several factors that may lead to video file corruption. For example, if the phone was turned off while recording the videos. There wasn't enough space on the hard drive to store the large video file fully, and it got damaged. Because the device is old and has bad sectors, the data is corrupted. App crashes can lead to corrupted videos, too. Taking out the SD card while transferring a video can cause the file to be corrupted. The corruption of video files on Android phones is also a result of viruses and malware or using an unsafe system to transfer the video.
Several methods exist for recovering video files from smartphones, for example, by using apps from the Google Play Store. If you have large video files on your Android device, you can transfer them to your computer and upload them to online repair services. In some cases, converting the video file into another format might be able to help.
Throughout this article, you will find out how you can deal with corrupt video files on Android as well as how you can prevent them from happening again.
Methods to Fix Corrupted Large Video on Android
1. Change File Format: Apply File Converter from Google Store
Your Android phone may not be able to play the corrupted video file because it does not have a compatible format or codec. Try converting the corrupted video to another format that your device can play. Video converter apps such as File Converter are available on the Google Play store.
You can convert almost any file format using the File Converter app, and it saves you time and battery. With the File Converter app, your files will be converted to the cloud, so your device's battery won't be wasted, and your conversions will be faster.
To convert your video file, follow the steps below.
Step 1. Get File Converter. On your Android phone, open the Google Play Store and search for "File Converter".
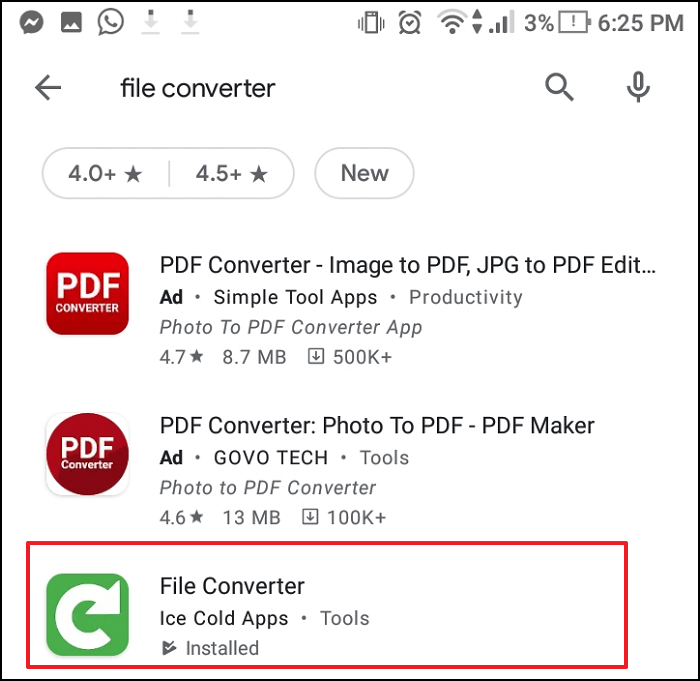
Step 2. Tap the Install button to download the app. For launching the File Converter, click the green button Open.
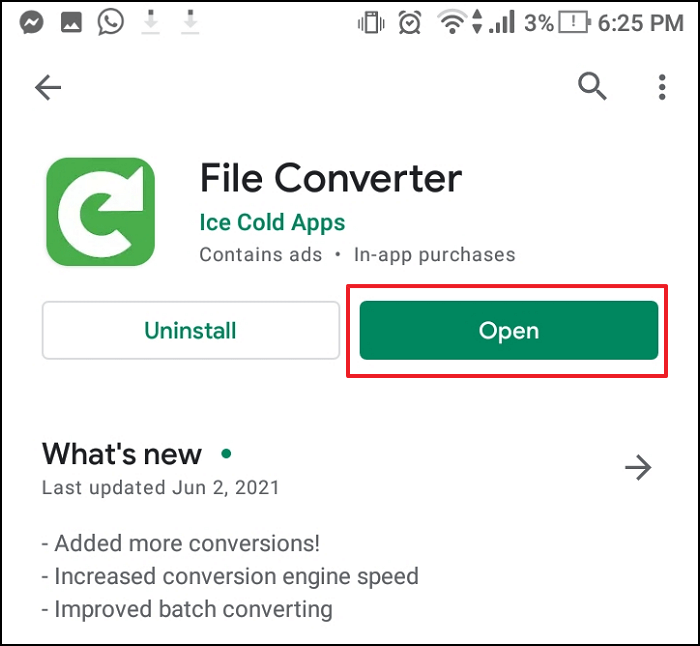
Step 3. On the File Converter application, click on the button Video Converter.
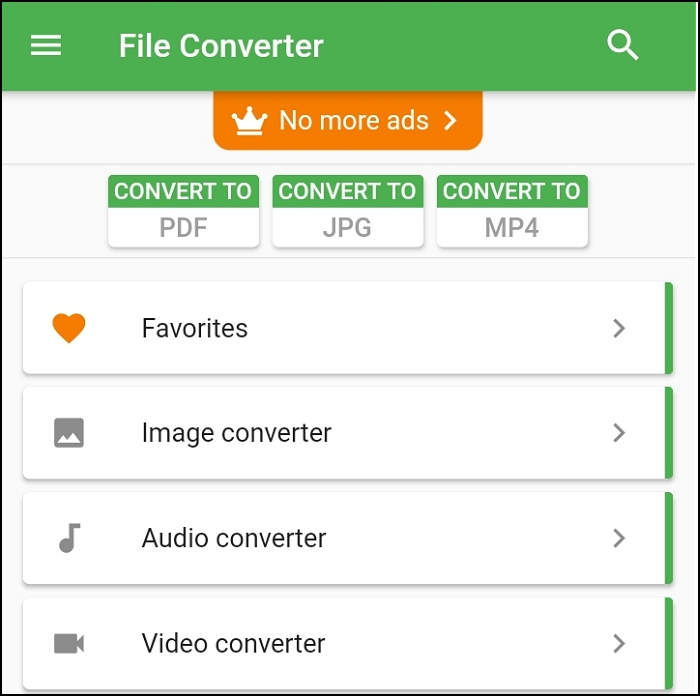
Step 4. Specify the output format for your video file.
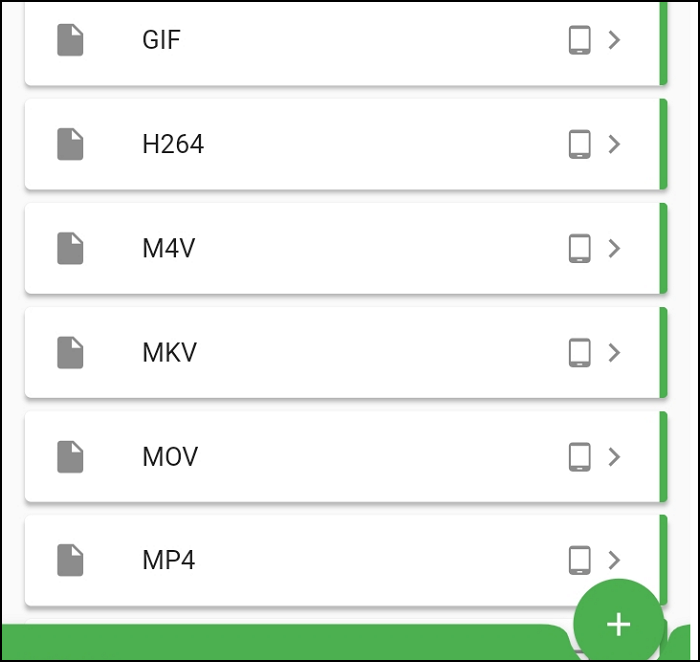
Step 5. Click on File to select the input.
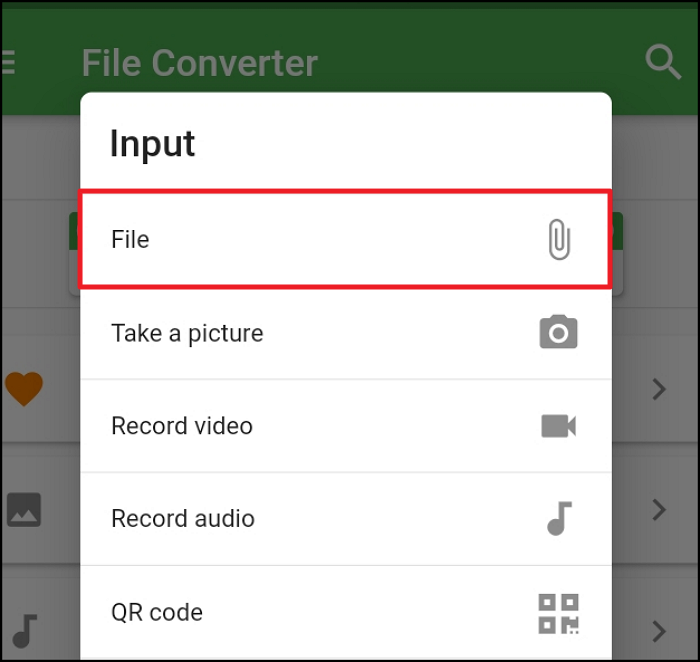
Step 6. From your Android device folders, find the large video file.
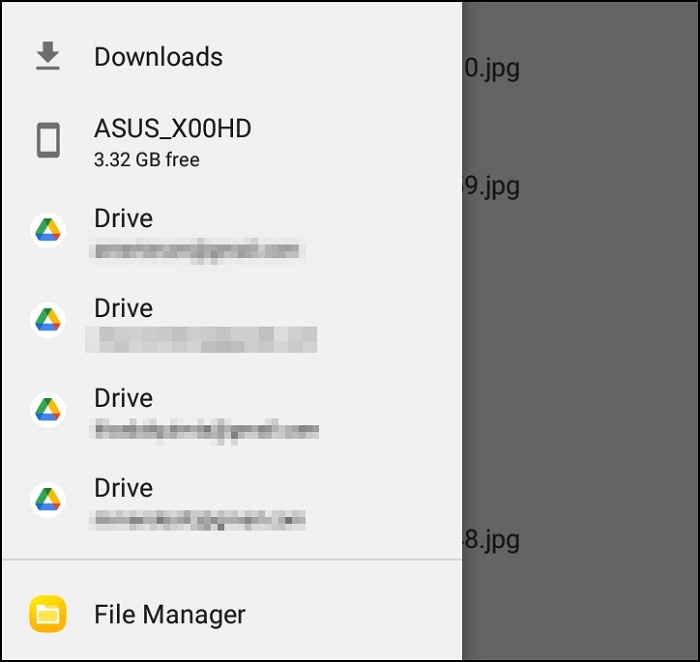
Step 7. Click on the Start button. The conversion process will begin.
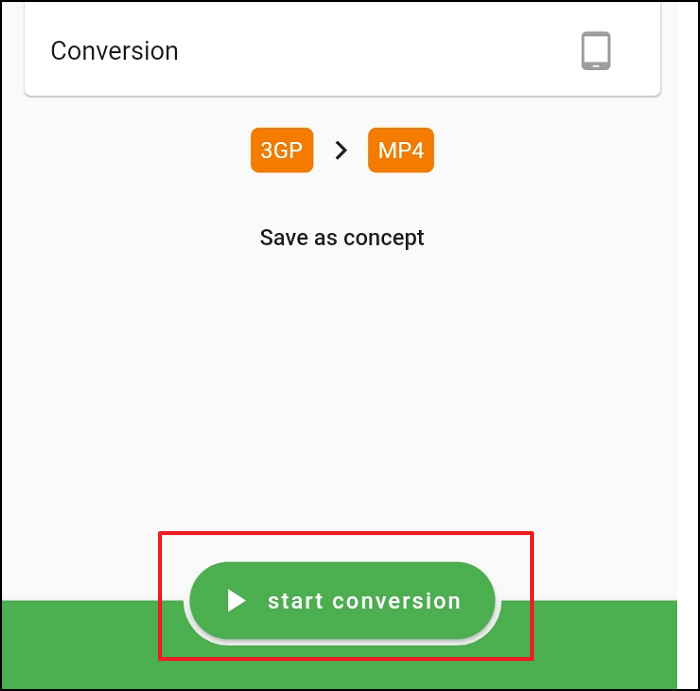
Step 8. Wait until the circle is filled to 100%.
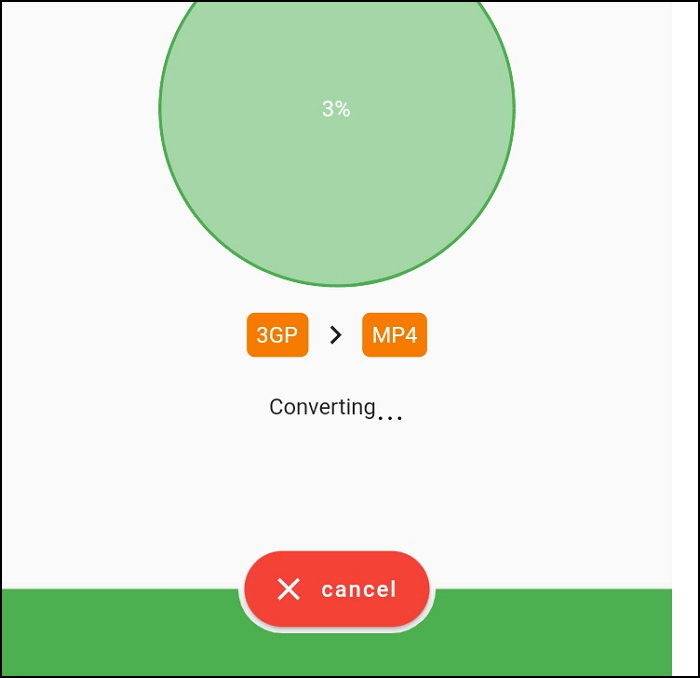
Step 9. Done. The video file is already converted.
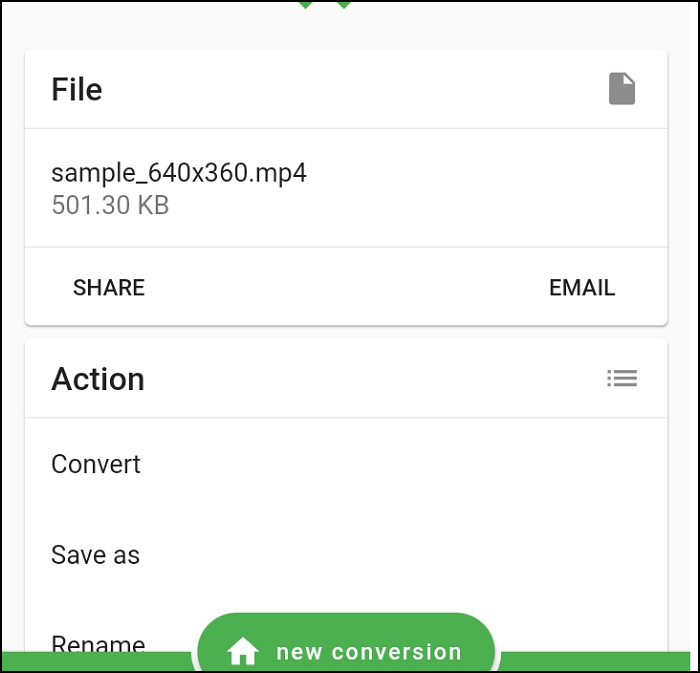
2. Clear cache files
Occasionally, you might find that the application you use to record videos creates corrupted files if the cache data is not cleaned.
The steps below will help you to clean the cache of your camera, reducing the possibility of recording corrupted videos.
Step 1. Through your Notifications or Settings open the Applications list.
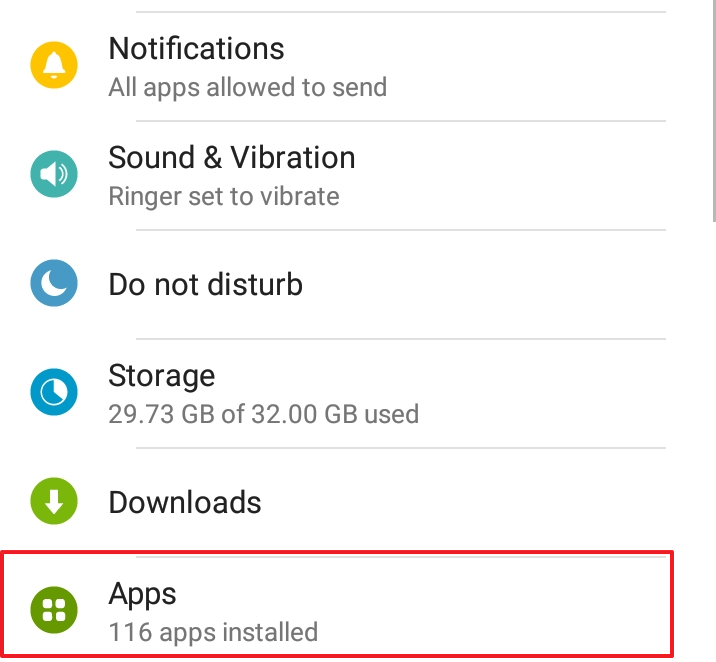
Step 2. Choose the Camera application from App Management.
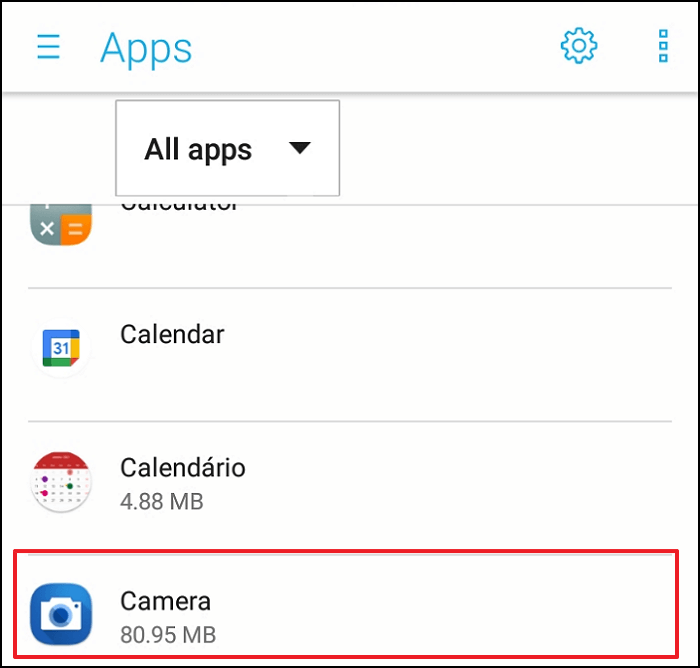
Step 3. Click on Storage, it will show the cache.
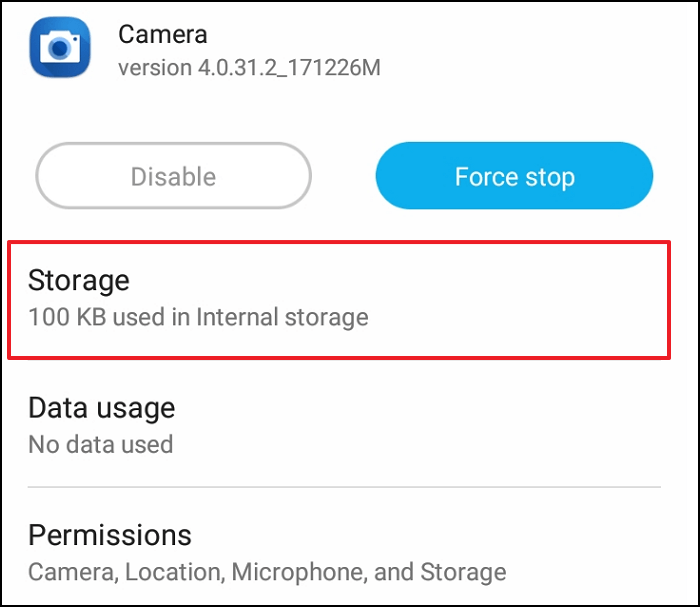
Step 4. Erase all data by tapping Clear cache. Done!
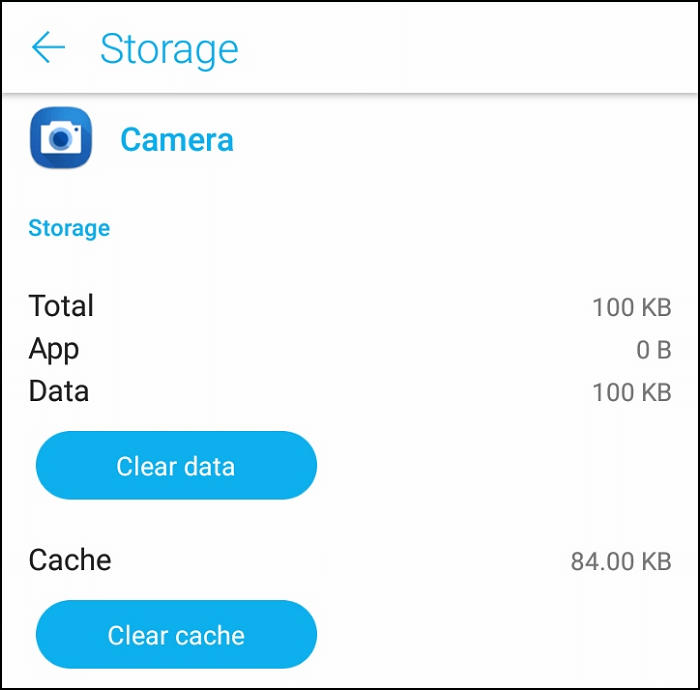
Note: Did it not work for solving all your issues with corrupted large video files? Try an online tool specifically designed for recovering video files.
Run the Best Video Repair Tool
Easily recover large video files from Android devices with the powerful and professional video recovery software of EaseUS Fixo Video Repair.
The tool is powerful and easy. Users have to download software because it works on a PC. Just transfer the large video file from your Android device to your computer and start using it.
With this tool, you can recover deleted videos, lost videos, corrupted videos, and broken videos from various Android devices and storage media. All common video formats are supported, including MP4, 3GP, AVI, M4V, MOV, MPG, FLV, WMV, etc.
EaseUS Fixo is capable of handling several video corruption scenarios, regardless of whether the corruption was caused by a loss of energy during editing, data damage during conversion, or when attempting to recover a corrupted video.
Video from various devices can be repaired, including external hard drives, corrupted hard drives, USB flash drives, SD cards, cameras, DJI, Go Pro, dashcams, CCTV, pocket cameras, and more. All Android smartphones, like Samsung, HTC, LG, Sony, etc., will work with it.
Step 1. Open Fixo on your local PC. Click "Video Repair" and add the corrupted MP4/MOV/AVI/MKV/3GP/FLV/MKV/WMV video files by clicking "Add Videos".

Step 2. Move the pointer to a video and click the "Repair" button to start the single video repairing process. If you want to repair all the videos, click "Repair All".

Step 3. Wait a few minutes, and the corrupted videos will be repaired. Click the play icon to preview the videos. You can save a single video by clicking the "Save" button next to the play icon. If you want to save all the repaired videos, choose "Save All".

Step 4. If the quick repair fails, you should utilize the advanced repair mode. Click "Advanced Repair" and add a sample video. Choose "Confirm" to ensure.

Step 5. A list of detailed information on corrupted and sample videos will show up. Click "Repair Now" to start the advanced video repair process. When the repair is complete, you can view the videos and click the "Save" button to save the repaired video files to an appropriate destination.

How to Protect Large Video Files from Damage
By using these preventive measures, you can prevent file corruption of your data or videos:
- Back up your data and videos before they become corrupt.
- Anti-malware and antivirus software are essential for keeping your device safe.
- Cleaning your phone prior to recording a video will help you overcome storage issues.
- When the memory on your phone is full, do not record videos.
- If you are going to alter the video, make a copy of it first.
- Do not eject or remove external devices during the file transfer process.
- Never record videos when the battery is low on your phone.
To Sum Up
The guide provides instructions on possible causes of corruption in video files from Android phones, as well as how to fix them.
Video files on Android phones can be corrupted for many reasons, such as malware infection, camera crashes, insufficient storage space, application cache errors, low battery during recording, etc.
There are many ways of repairing a corrupt video file. Using File Converter, available on the Google Play store, you can repair video files on your Android. For large video files, it's best to transfer them from Android to your PC, then use a video repair tool. For free, you can use EaseUS Fixo Video Repair after you have transferred the video file.
A corrupt video file can cause you a great deal of stress. Despite this, EaseUS Fixo Video Repair makes it easy for you to resolve these issues. For many users, the most effective method of repairing corrupted video files is by using EaseUS Fixo.
Was This Page Helpful?
About the Author
Tracy became a member of the EaseUS content team in 2013. Being a technical writer for over 10 years, she is enthusiastic about sharing tips to assist readers in resolving complex issues in disk management, file transfer, PC & Mac performance optimization, etc., like an expert.