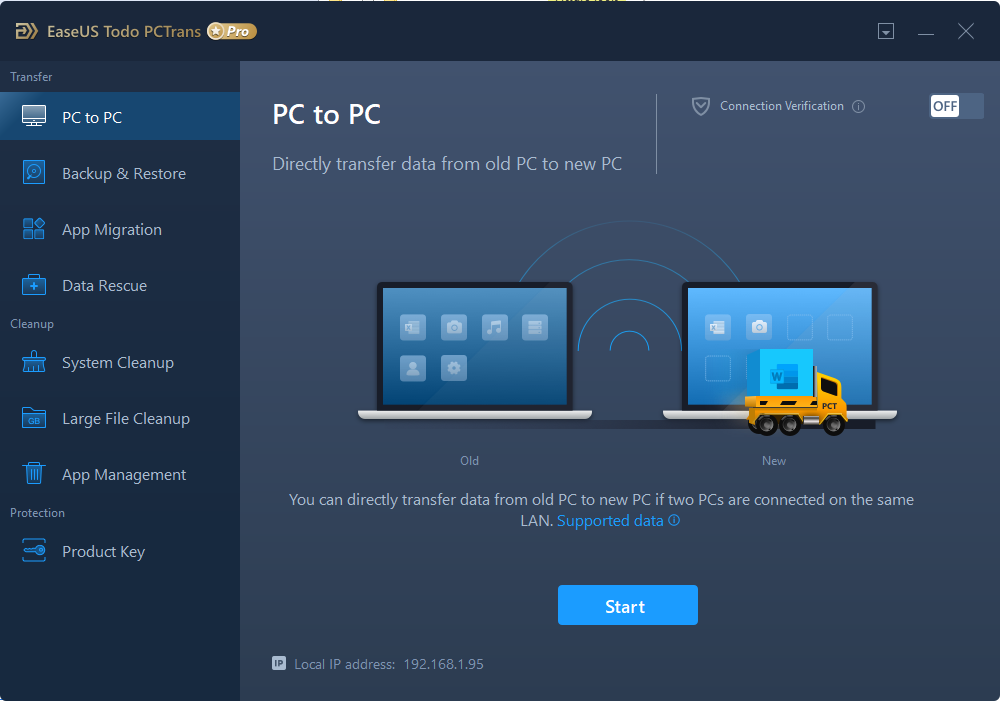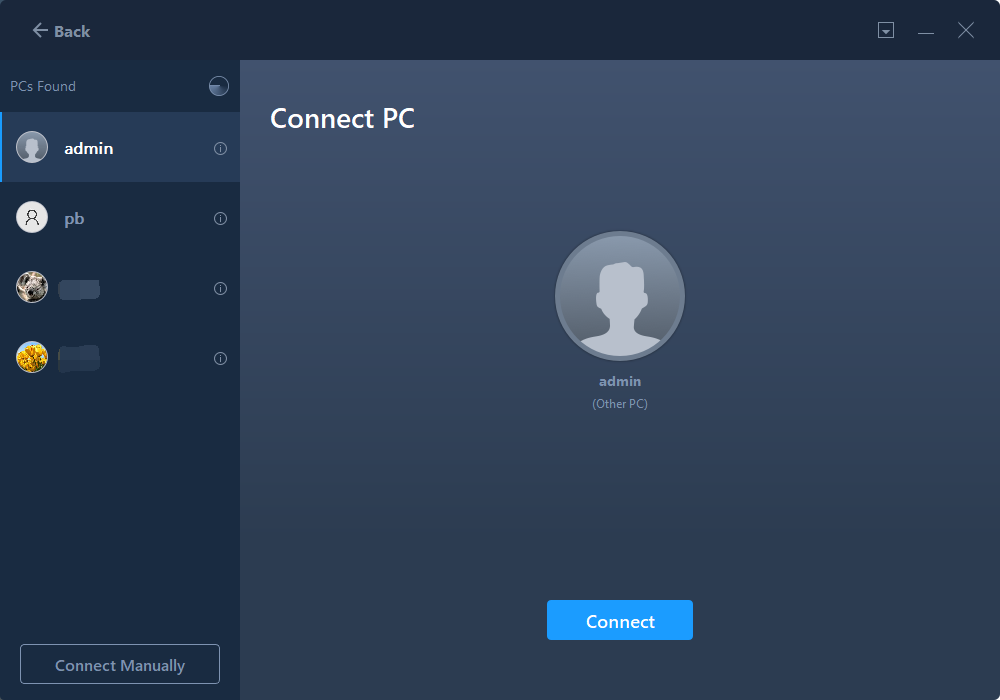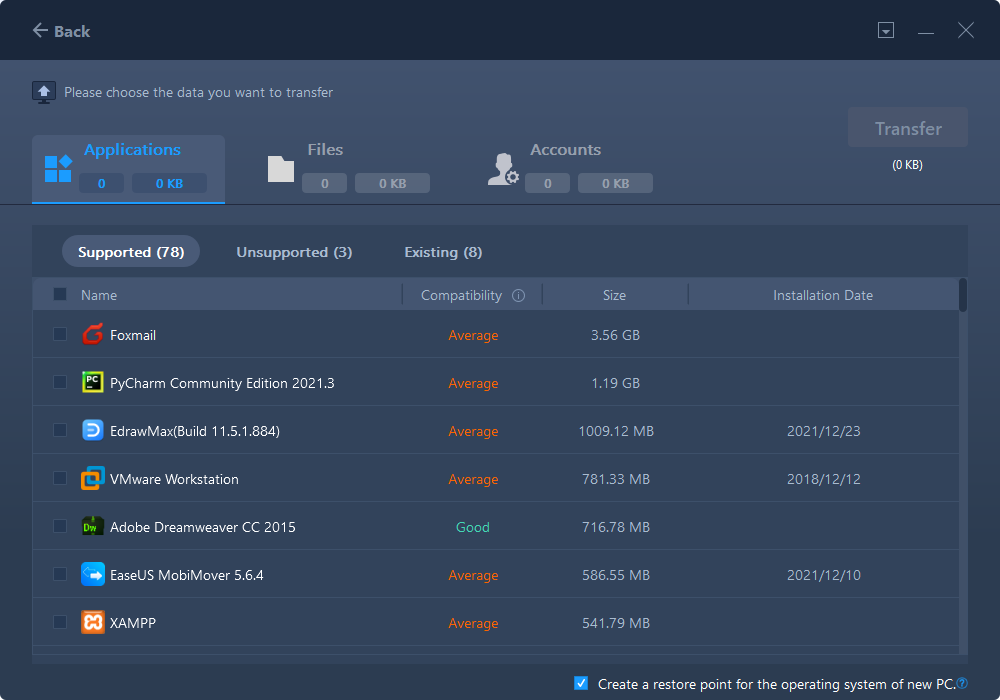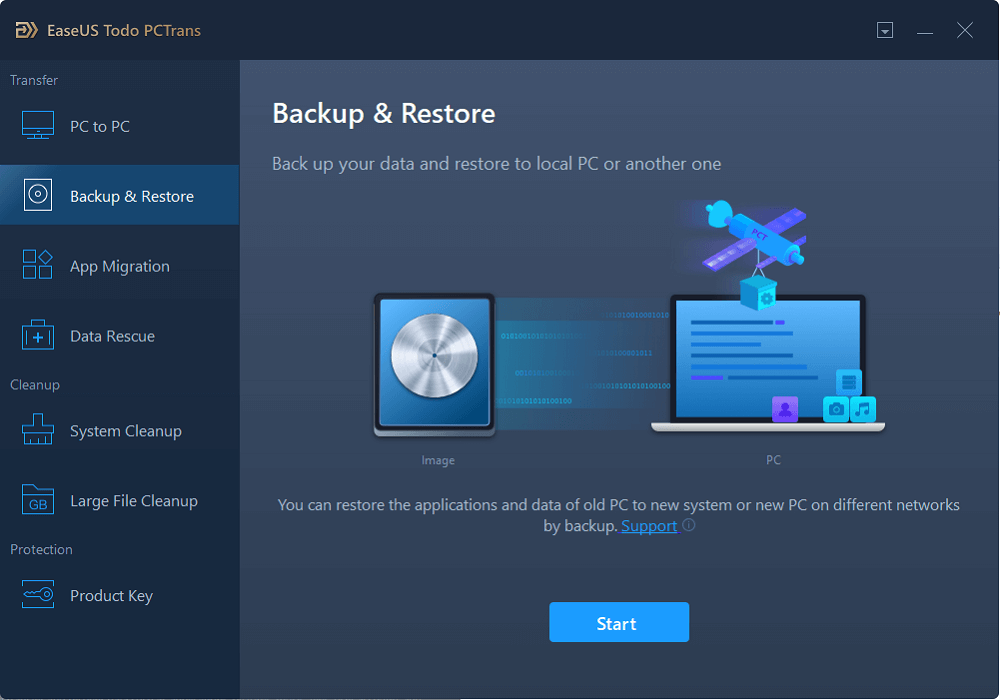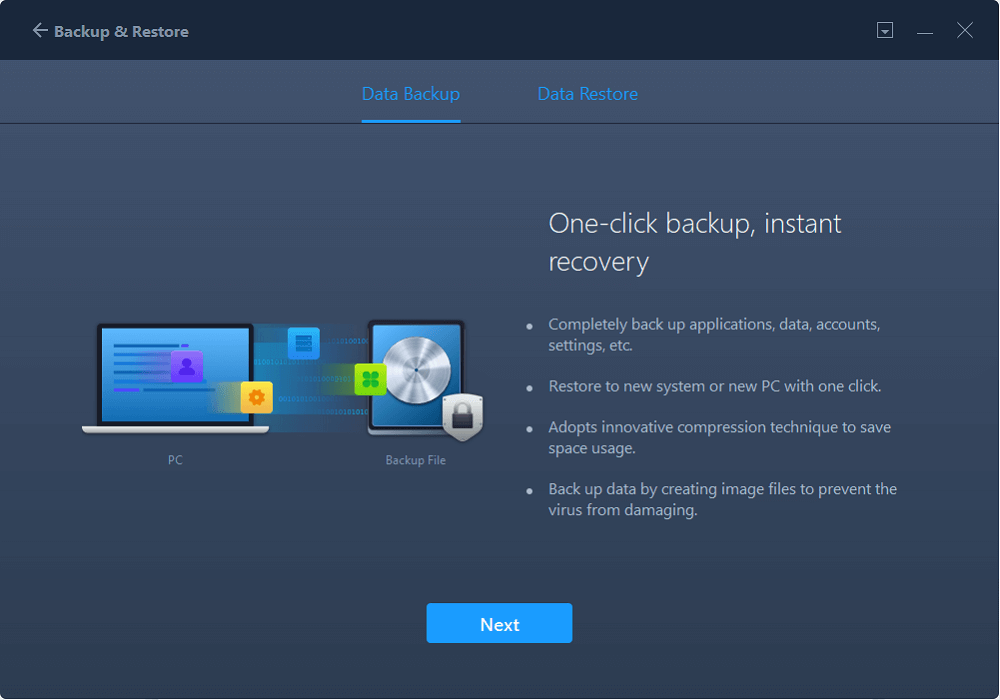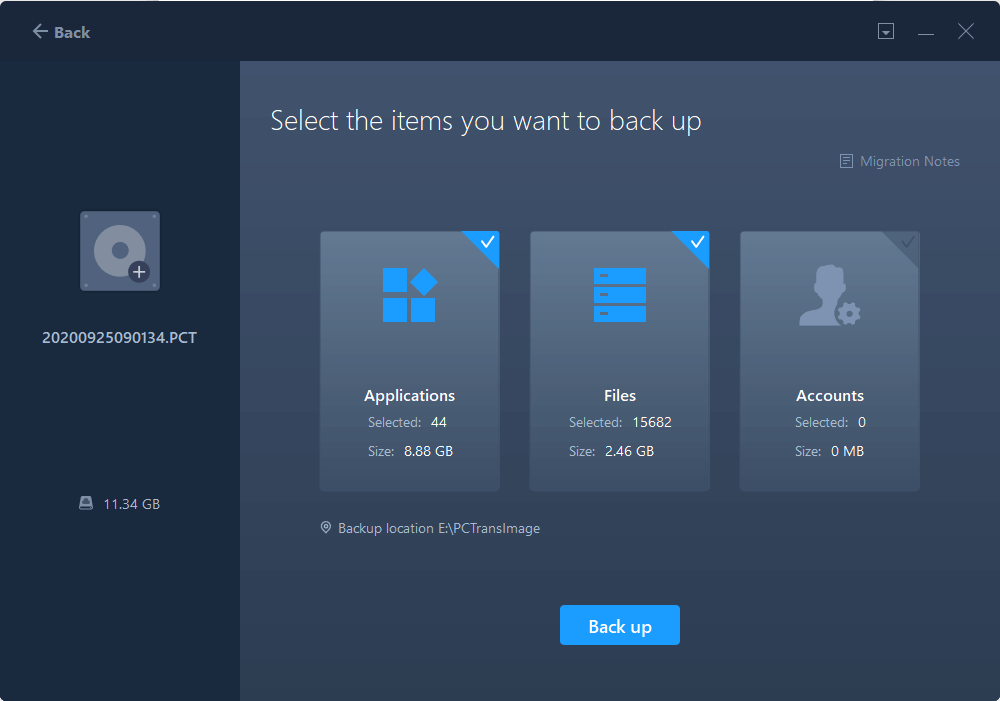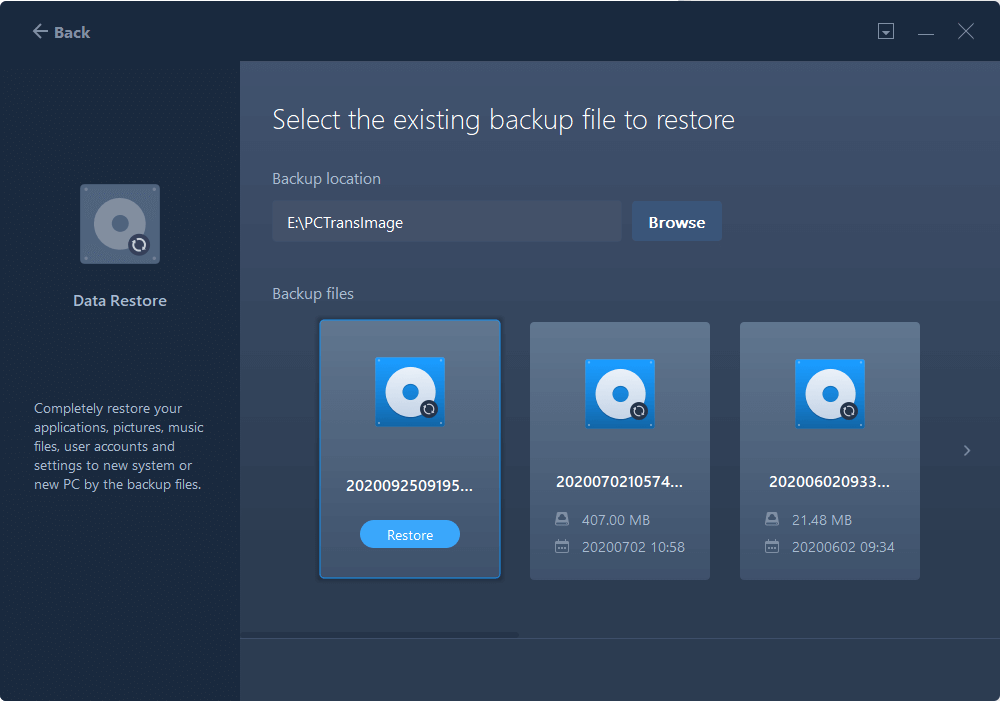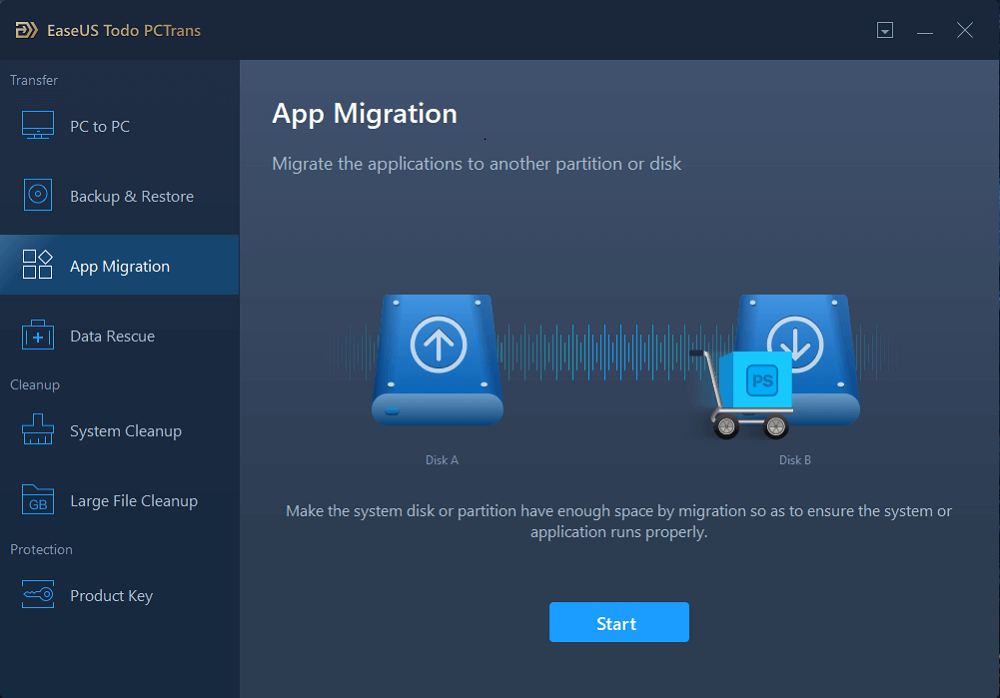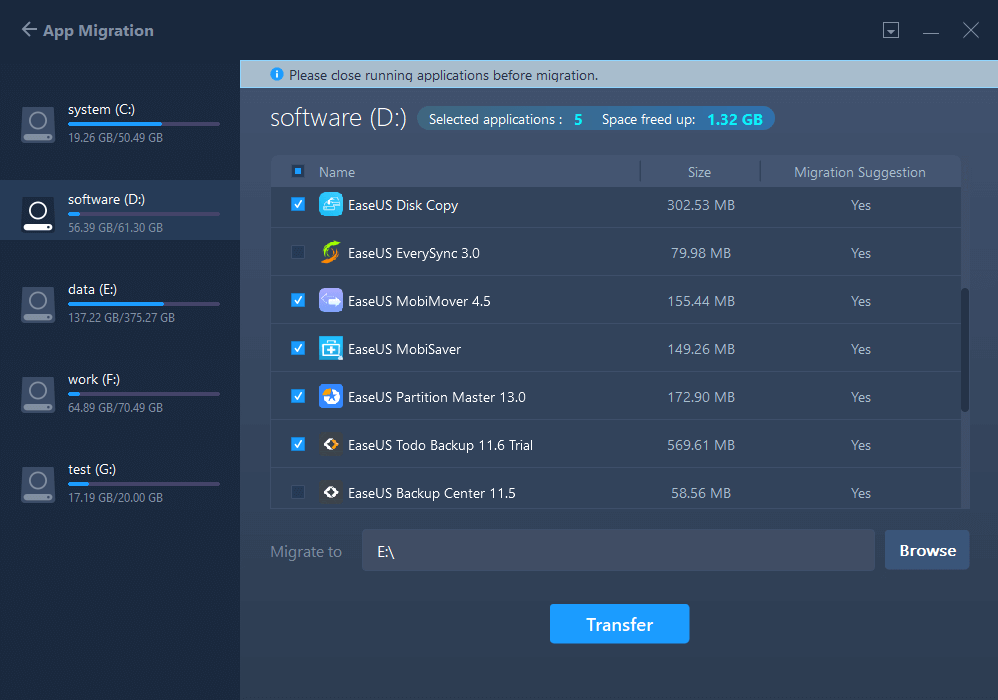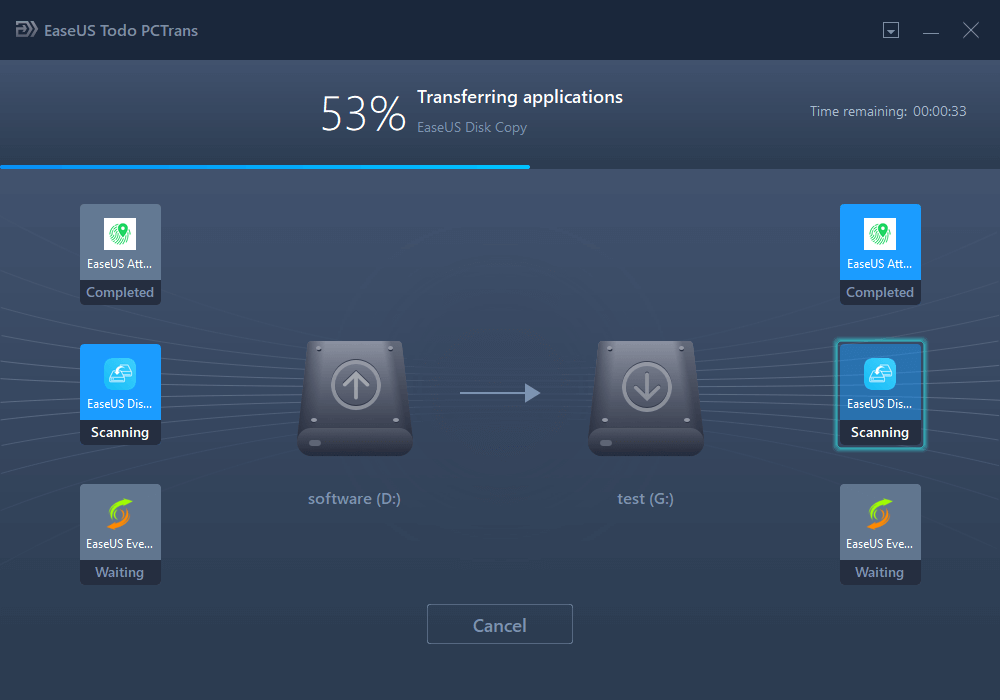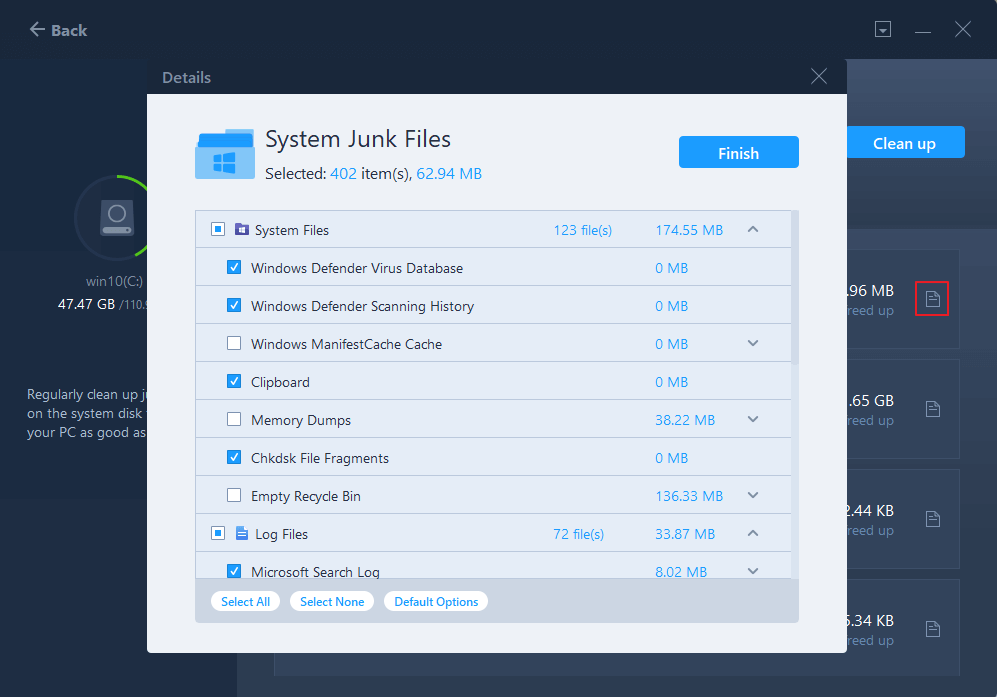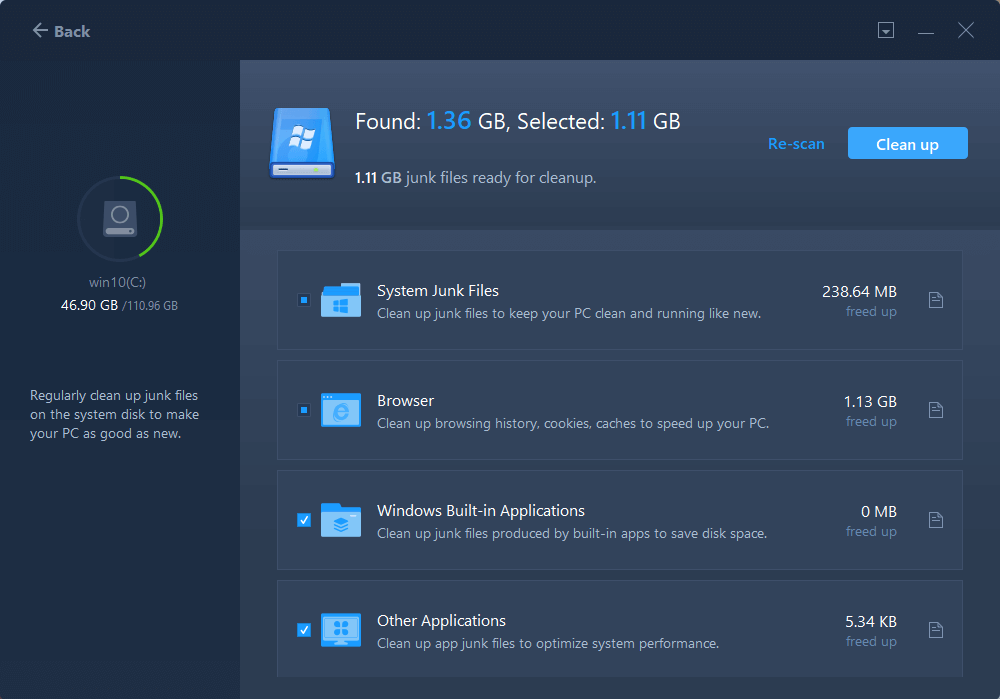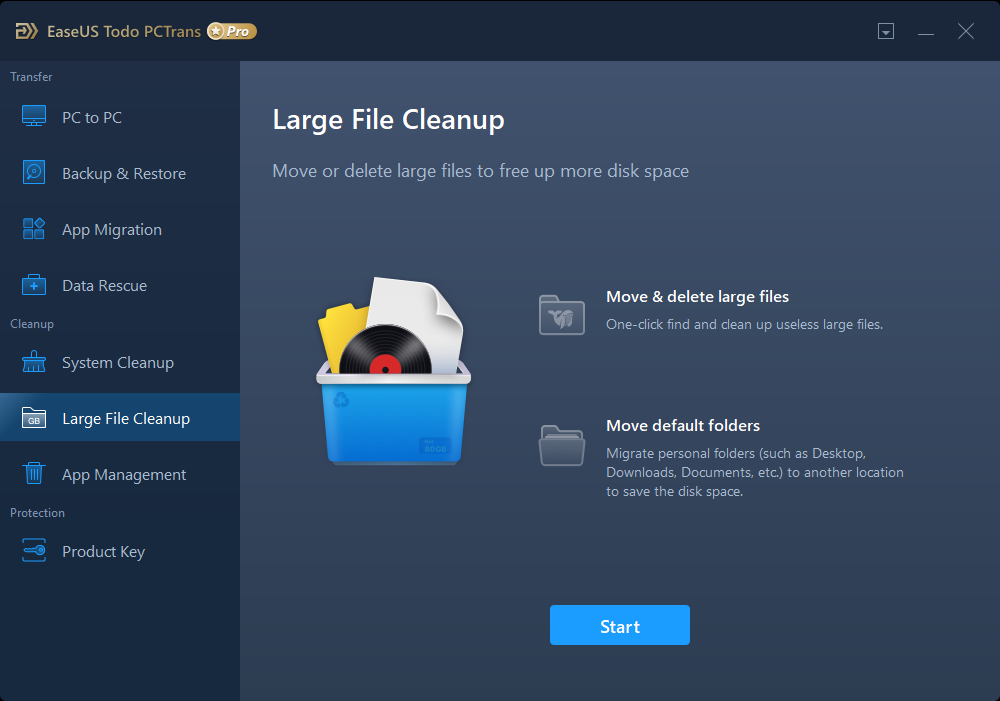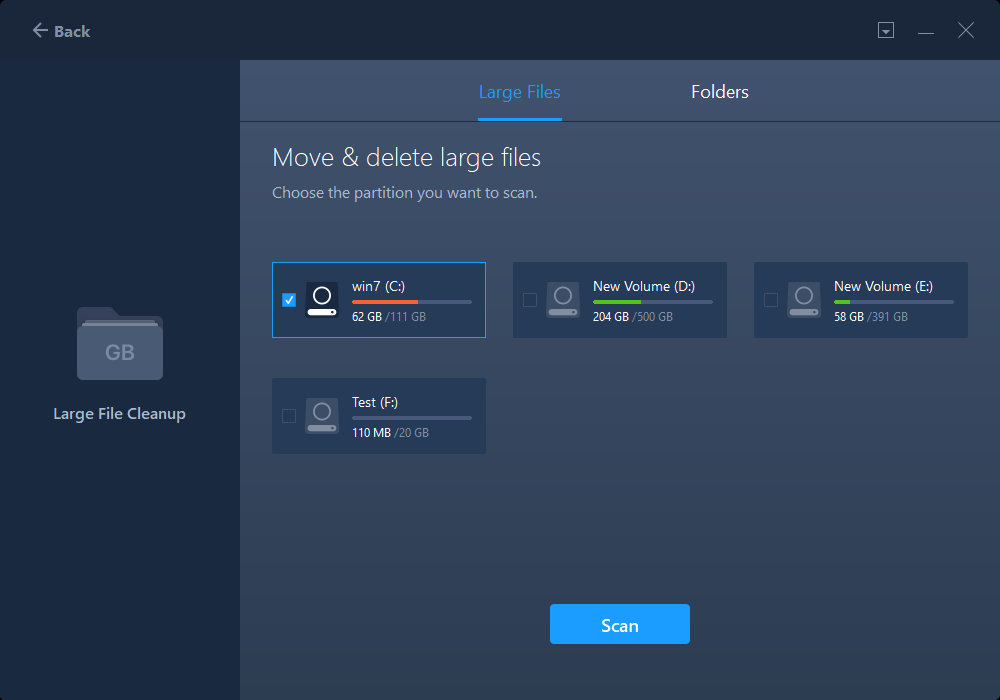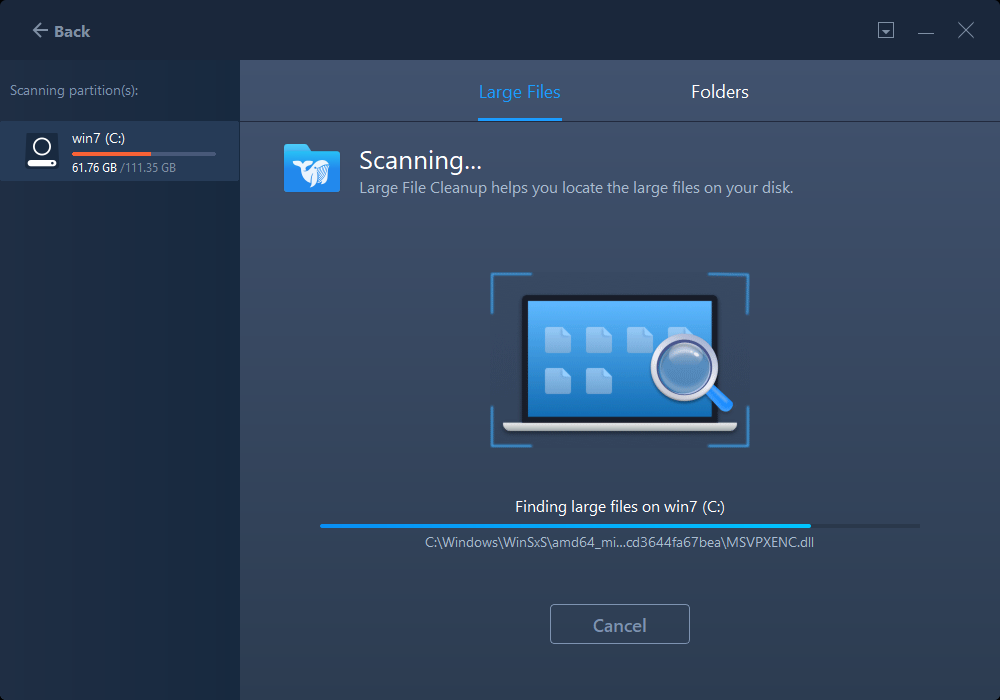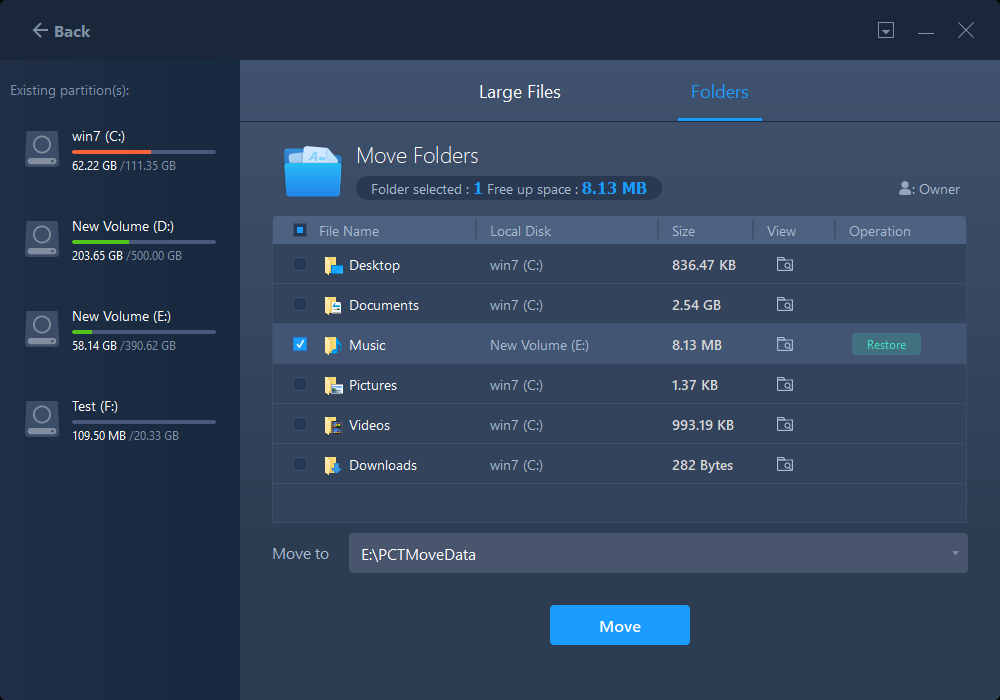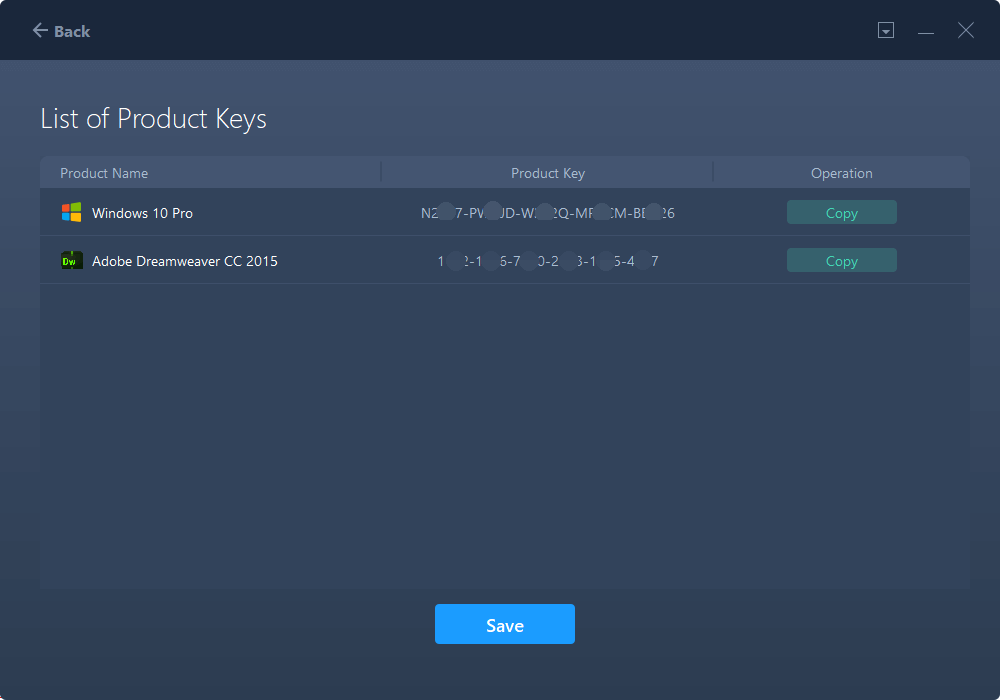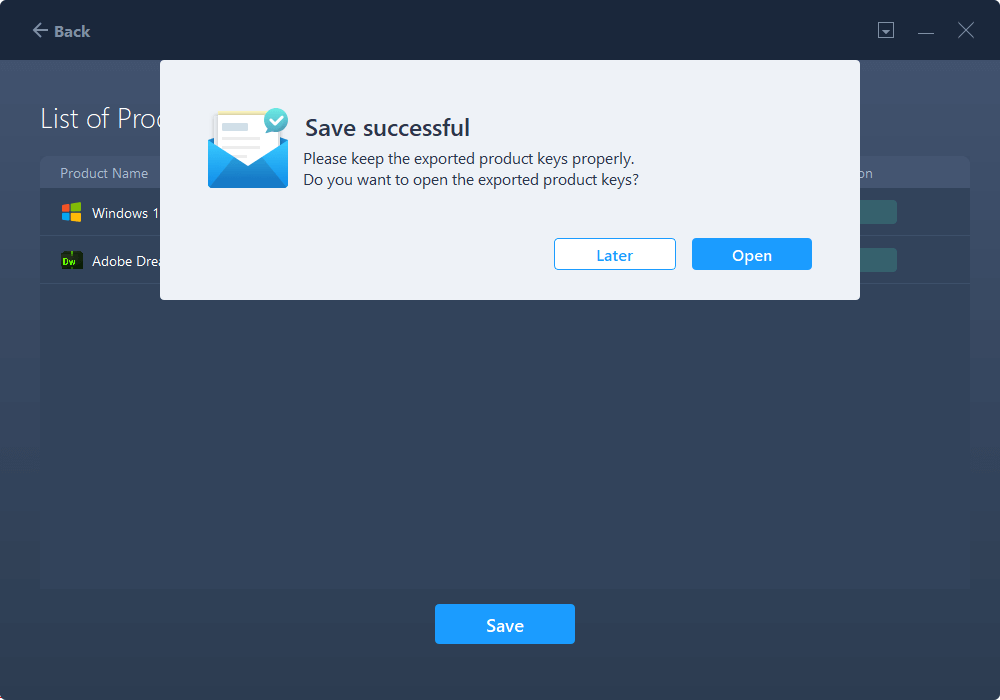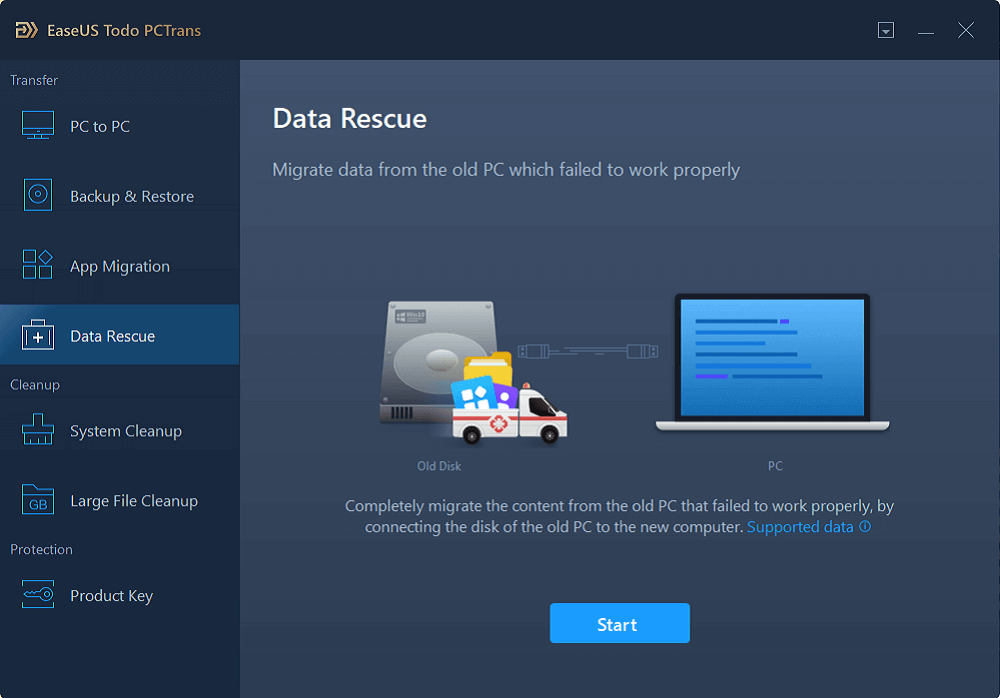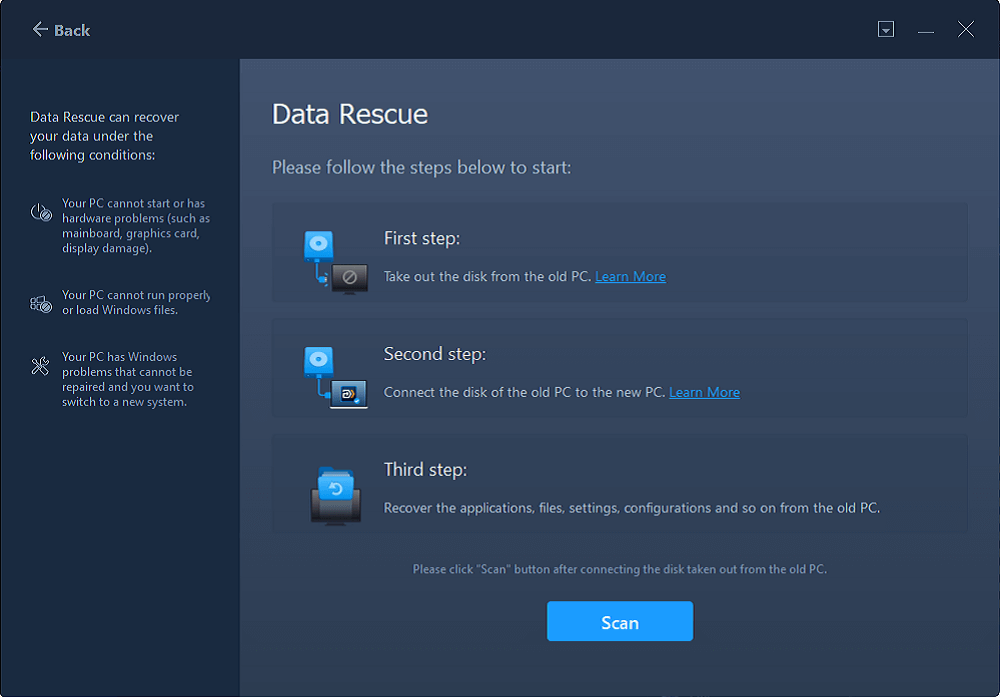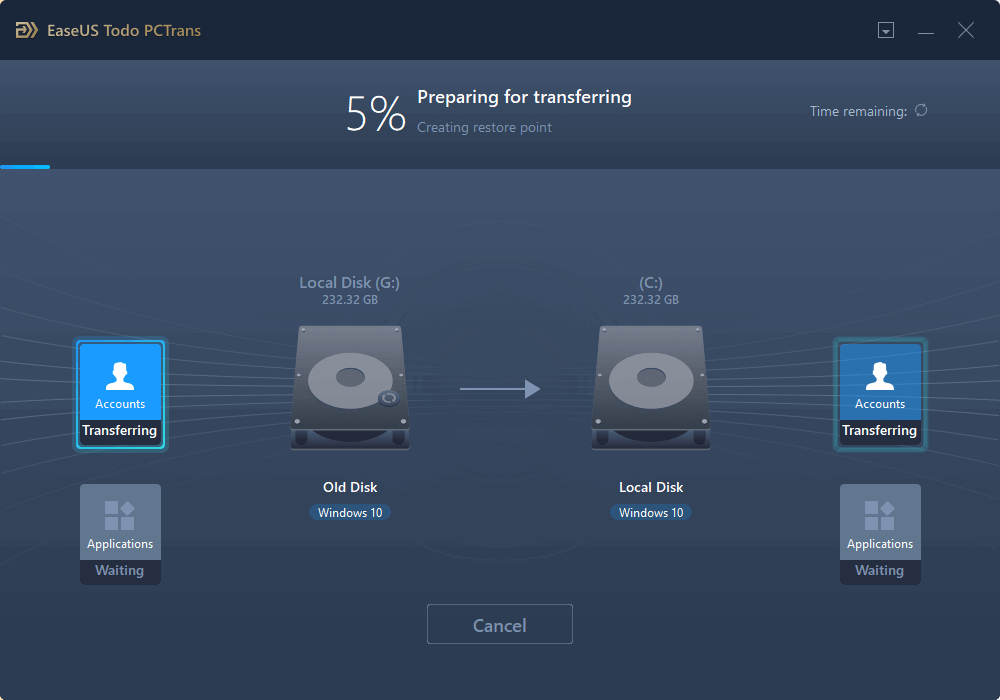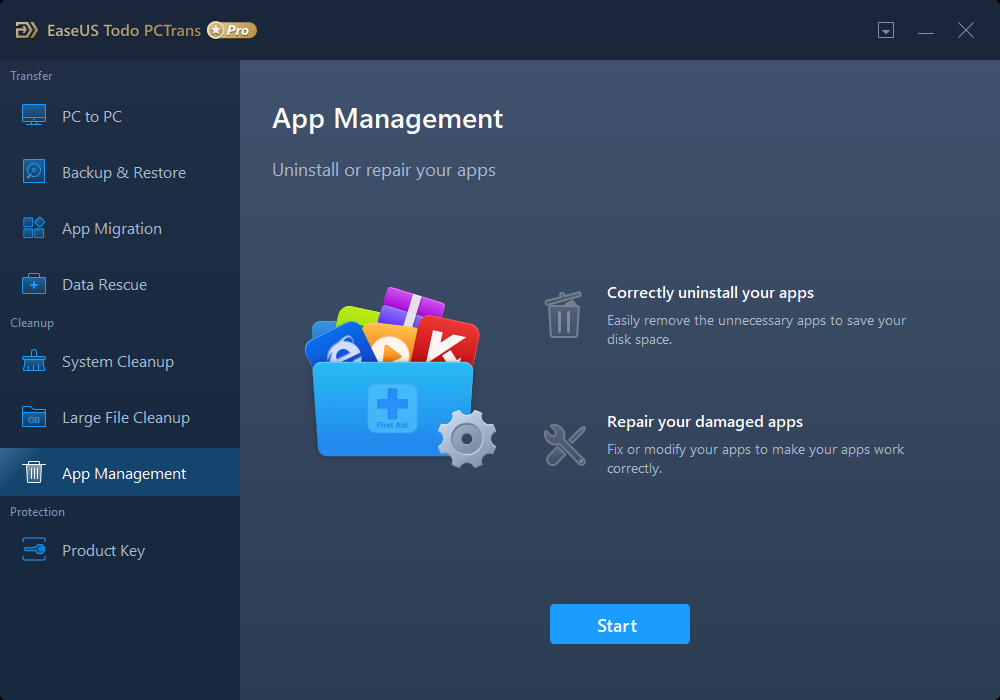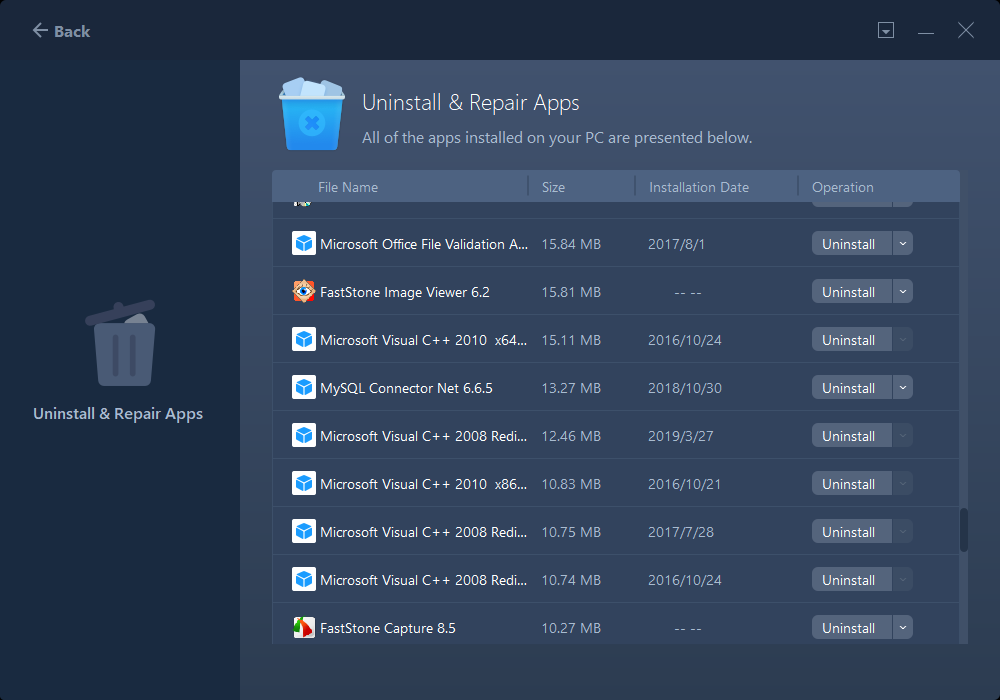EaseUS Todo PCTrans moves applications, files or accounts from one PC to another in one of three methods:
This tutorial explains the necessary details of operating EaseUS Todo PC Trans. For further details, refer to the detailed PDF user guide.
PC to PC
Backup & Restored
App Migration
-
Step 1
-
Step 2
-
Step 3
Start the transfer
Program starts to transfer the selected programs, please wait patiently.
For a complete breakdown all features of EaseUS Todo PCTrans, refer to the downloadable PDF user guide.
END
System Cleanup
-
Step 1
-
Step 2
-
Step 3
-
END
Large File Cleanup
-
Step 1
-
Step 2
-
Step 3
-
Step 4
Product Key
-
Step 1
-
Step 2
-
Step 3
Data Rescue
-
Step 1
-
Step 2
-
Step 3
App Management
-
Step 1
-
Step 2
-
Step 3
END