The Microsoft Windows 11 has generated a bunch of excitement among tech lovers. It comes with a total display overhaul in contrast to its successors. It has many user-friendly interfaces and features that allow users to have a smooth, engaging experience. If you desire to change your computer's OS to Windows 11, you can install and run it from a bootable USB drive.
Creating a bootable USB drive may seem an advanced and challenging task, but with the aid of the right tool and time allocation, you can seamlessly make a portable USB drive. Before you proceed with this operation, there are two basic requirements you need to meet to install Windows 11. First, confirm if your computer can run Windows 11 and ensure you enable secure boot and that your PC possesses the TPM version 2.0.
It's sufficient to say that this article has outlined the basic and easy means for you to create a Windows 11 bootable USB drive. Now let's dive into the process of installing and operating Windows 11 from USB.
How to Install and Run Windows 11 from a USB
You can install and run Windows 11 from a USB by creating a USB media with the aid of an existing Windows 11 ISO file. This process will require the use of non-Microsoft-free tools called Rufus and OS2Go.
Get and connect a USB drive of at least 8GB allotted space and follow the below steps to install Windows 11 from a USB. We will introduce two methods in detail one by one.
Method 1. Download and Install Windows 11 with OS2Go
Step 1. Launch OS2Go after installation, and click Windows Install Drive Creator. The obtained system information is available on the home screen, and it keeps updating all the time. Apart from Windows 11, Win11 builder also supports you to download Windows 10/8.1.
Step 2. Connect your USB flash drive to the computer. Win11 builder will automatically detect your USB device, so all you need to do is click the Create button.

Step 3. The software will empty your USB drive data if it's a used one. Once the downloading process begins, wait there until it finished or leave for a while to do you own job.

Step 4. After successfully downloading the Windows 11 iso image file on the USB drive, start to install Windows 11 from the bootable USB drive on your computer by following the installation wizard step by step.
Method 2. Download and Install Windows 11 with Rufus
Step 1. Go to the Rufus download page and click the given link to download its latest version.
Step 2. Launch the tool by making a double-click on the Rufus-x.xx.exe file.
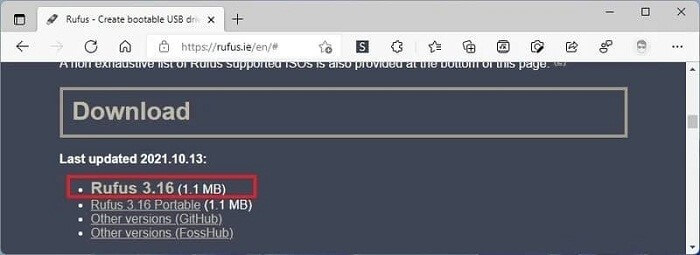
Step 3. In the Device option, choose a USB flash drive, and under the Boot Selection section, choose the Select button located on the right side.
Step 4. Next, choose the Windows 11 ISO file in the folder and click Open. From the drop menu in the Image Options tab, select Standard Windows 11 Installation (TPM 2.0, Secure Boot, 8GB+ RAM).
Step 5. In the Partition Scheme drop-down menu, select GPT, and in the Target system drop-down menu, choose UEFI (non-CSM).
Step 6. For the Show advanced drive properties section, let the settings remain at default. Don't make any changes except you know what you're doing.
Step 7. In the Volume label section, create a name for the bootable media, e.g., win11_usb.
Step 8. Under the File system and Cluster size, make no changes to the default settings.
Step 9. Under the drop-down menu of Show, advanced format options tick the boxes of Quick format and Create extended label and icon files.
Step 10. Now click Start and OK from the pop-up window to confirm. Finally, click Close.
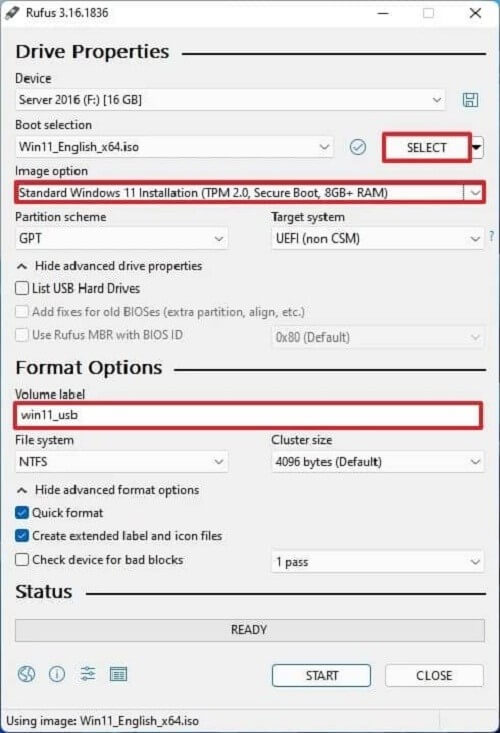
Once the process is completed, Rufus will create a USB drive to install Windows 11 on a compatible PC.
How to Run Windows 11 from a Portable USB
A portable USB drive allows you to install and run Windows 11 on any compatible and unsupported devices and is easily carried about and used everywhere. The portable USB connects to the computer using a direct interface cable and functions as an additional hard drive for your laptop.
You can easily create a portable and bootable USB drive for Windows 11 using a popular Windows To Go creator such as the EaseUS OS2Go. It is compatible with the Windows 11 OS and can effectively create a portable USB drive for running Windows 11.
Advantages of Portable Windows 11 USB
A portable Windows 11 USB comes with numerous benefits such as;
- Additional storage space to store your whole virtual workstation.
- Online safety from bugs, internet viruses, and compromise from online activities.
- Mobility and portability.
- Extra security and easy installation of Windows.
What is required is to download and install the EaseUS OS2Go on your PC. It will display the total used space on your system drive and continue with the guidelines below to create the portable USB.
Step 1. Install EaseUS OS2Go on your Windows computer, it will display your system drive's used space. Plug in a USB drive that is larger than the system drive used space. Choose the target USB drive and click Next to continue.

Step 2. EaseUS OS2Go will notify you that the following operation would delete all data on your drive. Make sure that you have backed up all the important data. Click the Continue button to proceed.

Step 3. Adjust disk layout. The default disk layout on the target drive will be exactly the same as the resource drive. You could also edit the layout according to your needs. Tick the option there if you're using a Solid State Drive as the Windows bootable drive. Next, click Proceed.

Step 4. Then EaseUS OS2Go will start to create the portable USB drive. It usually takes a while depending on your OS and Network condition. When the progress reaches 100%, the USB drive should be bootable now.

Step 5. Insert the portable Windows USB and start your computer. Press the required key (F2, DEL, F10...) to access BIOS. Choose to boot from the USB disk.
Note: Please make sure that the boot mode (UEFI or Legacy) of the portable USB and your target computer are the same, otherwise you may not be able to boot.
Rufus vs. Windows Media Creation Tool: Everything You Need to Know
While Windows Media Creation Tool only supports Windows, Rufus can create bootable USB drives for various operating systems. Here we have discussed Rufus vs Windows Media Creation Tool. Read on to know more.
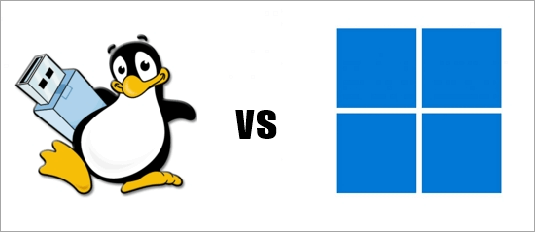
Conclusion
Windows 11 installation and operation can be done quickly using an external hard drive such as a portable USB drive. You can employ the proven methods outlined in the guide to create a Windows 11 bootable USB drive. I recommend you download the EaseUS OS2Go software to enjoy many other benefits embedded in the tool.
Was This Page Helpful?
Related Articles
-
How Can You Put Windows 10 on A USB
![]() Jean/2023-07-20
Jean/2023-07-20 -
Ultimate Guide: Windows 11 ARM Download with ISO
![]() Jean/2023-11-23
Jean/2023-11-23 -
How to Install Windows 10 Step by Step with Pictures
![]() Jerry/2024-01-15
Jerry/2024-01-15 -
Windows Installation | How to Install Windows on Chromebook
![]() Jean/2023-07-20
Jean/2023-07-20
EaseUS OS2Go
- Create portable Windows to USB
- Copy installed Windows OS to USB
- Clone Winodws OS drive to USB
- Run Windows 11 on any PC
- Run Windows 11 on unsupported PC
- Run Windows 11/10 on a Mac
