- Video Recovery
- SD Card Recovery
- Recycle Bin Recovery
- Recover Data from USB
- Recover Deleted Emails
- Hard Drive Not Showing Up in Windows
- Recover Unsaved Word Documents
- Recover Deleted Files in Windows 10
- Recover Files from Virus Infected Hard Drive
- Best Free Photo Recovery Software
- Recover Files from Formatted Hard Drive
We know moving an item to Trash doesn't mean deleting it as it remains on your disk. Therefore, moving files to the Trash is not really a way to clear system storage on a hard drive because it only removes the access paths to these files and marks them as invisible in the storage space.
Many Mac users ask for help with how to permanently deleted files from external hard drives Mac.
How to permanently delete files from an external hard drive without moving the files to the computer's trash? I have done that previously and now have been slowly emptying the trash. These are backup files I am deleting, and so they are very large - I am now up to over 1 million items. I would like another way. From Apple Community
Don't worry if you face the same situation; this article will introduce 4 practical methods.
|
This is the most common way: move files to Trash, then empty Trash. But this method is suitable for deleting a limited number of files; the process will be extremely slow if the files are too big/many. |
|
| 💻Use Mac Shortcut | Using Mac shortcuts is the fastest way to permanently delete files. However, note that the possibility of accidental deletion is higher than emptying the Trash. |
| 💽Use Disk Utility | Using Disk Utility to permanently delete files is slow, and it can only wipe all data from an internal or external hard drive on your Mac. This method can't be used for the deletion of a single file/folder. |
| 🛠️Use Terminal Command | Using the command to permanently delete files can only wipe the entire disk securely. It can't be used to delete a single file. Be careful using this method so as not to cause data loss. |
Permanently Delete Files from External Hard Drive Using Mac Trash
Emptying Trash is the most common way to permanently delete files from external hard drives, and this method includes two processes: moving files from the external hard drive to Trash and emptying Trash. Refer to the steps here:
Step 1. Connect the external hard drive to your Mac, and choose one of the three simple ways to move items from external hard drives to Mac Trash:
- Right-click the item, and select the "Move to Trash" option from the menu.
- Drag the item to Trash on your Mac's Desktop.
- Press "Command + Delete" at the same time to move the selected item to Trash.
Step 2. Open the Trash and click "Empty Trash" to permanently delete files on Mac.
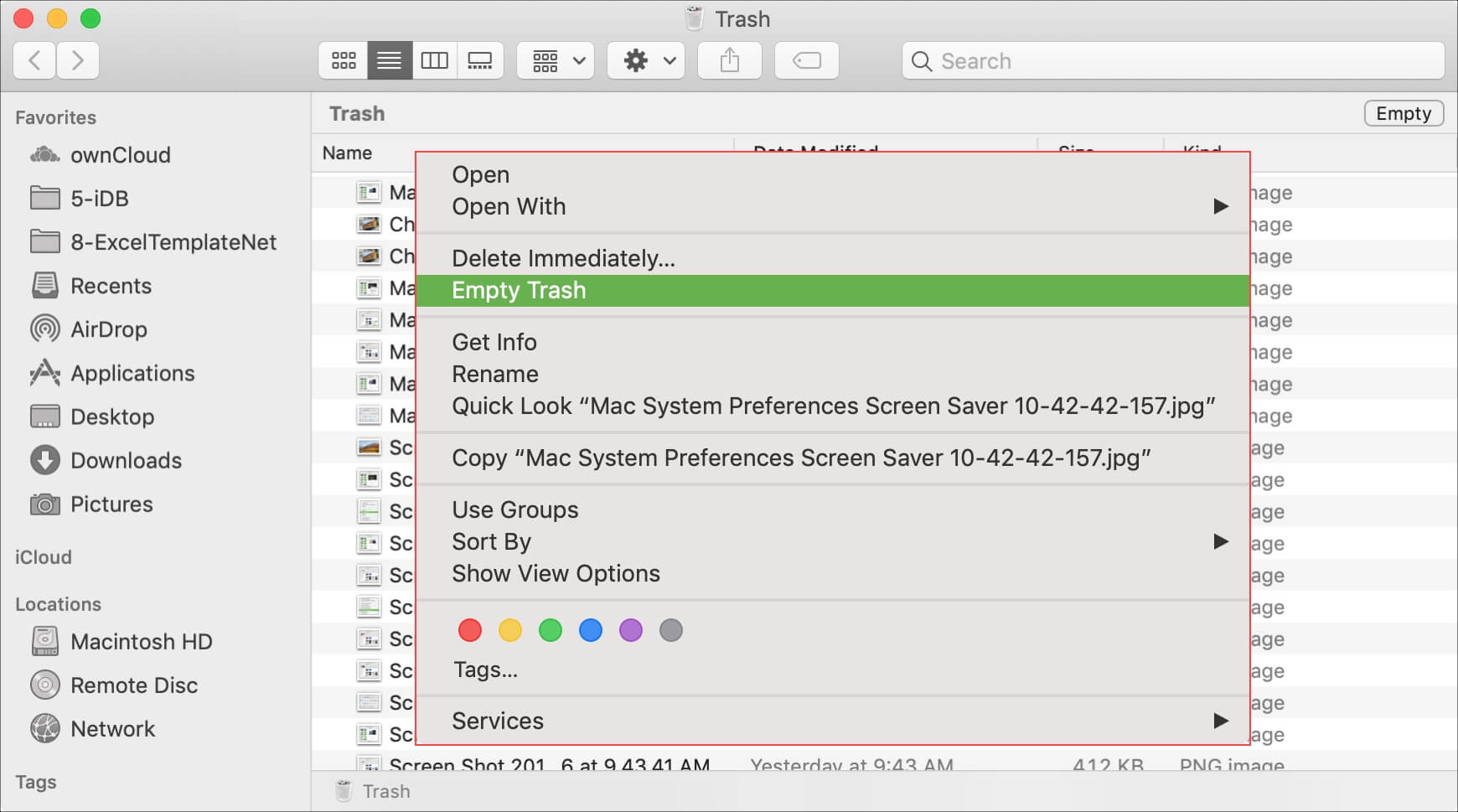
Step 3. Go to "Finder > Settings > Advanced" and select the option "Remove items from the Trash after 30 days".
Note: Step 3 can help you set up automatic emptying of the Trash to permanently delete the files you moved to the Trash, which may cause data loss if you didn't check the Trash files before emptying them.
Emptying the Trash is a safe and effective way to permanently delete files, and it is difficult to recover them unless you use professional external hard drive data recovery software, such as EaseUS Data Recovery Wizard for Mac.
With the EaseUS data recovery software, you can recover data from external hard drive Mac, which is permanently deleted due to emptying Trash. It's also a user-friendly data recovery tool with an easy-to-use interface. Recover your data with a few clicks:
Step 1. Install EaseUS Data Recovery Wizard for Mac, and connect the external hard drive to your Mac.
Step 2. Click "Scan" to display the deleted files from the external hard drive. After the scan, all file types will be displayed in the left panel. Select the file type to locate the recoverable files from your external hard drive.

Step 3. Select files that need to be restored, and click "Recovery" to get them back.
Share this article on social media to help others learn how to permanently delete files from Mac external hard drives and how to recover them using professional data recovery software: EaseUS Data Recovery Wizard for Mac.
Use Shortcut to Permanently Delete Files from External Hard Drive Mac
Using Mac shortcut keys will make your work process faster and more efficient. Likewise, there are moving to Trash shortcuts on Mac for deleting files "Command + Delete".
But what are the Mac shortcuts to permanently delete a file? If you want to permanently delete a file from an external hard drive so that anyone can't view the file anymore, you should:
Step 1. Select the file on the external hard drive. Press "Command + Delete" to move the selected item to the Trash.
Step 2. Press "Shift + Command + Delete" to empty the Trash or "Option + Shift + Command + Delete" to empty the Trash without a confirmation dialog.
Suppose the error prompt occurs, which says "Unable to Delete Files from External Hard Drive", don't worry. Reading the article below can quickly solve this problem.

2023 Guide: Fix 'Unable to Delete Folders/Files from External Hard Drive' on Mac
This article discusses how to fix the error of being unable to delete folders or files from external hard drives. Read more >>
Use Disk Utility to Permanently Delete Files on Mac External Hard Drive
In addition, you can use Disk Utility on Mac to wipe data on your Mac's internal or external hard drives.
Note: This method will erase all data rather than deleting individual files or folders from the external hard drive.
Step 1. Click "Disk Utility" under Utilities. Choose the external hard drive volume that contains files that you want to delete permanently.
Step 2. Click "Erase". Enter the required information, and choose a "Format" like Mac OS Extended (HFS+), APFS, etc.

Step 3. Click "Security Options…", move the slider to "Most Secure", and click "OK" to start erasing the external hard drive.
Generally, the "Erase" option means completely wiping all data, which is unrecoverable. However, the "Erase" function on Mac Disk Utility, which is similar to "Format", and the EaseUS Mac recovery tool supports recovering Disk Utility erase as long as new data do not overwrite the deleted files.
Permanently Delete Files on macOS Using Terminal
Use the command in Mac Terminal to permanently delete files from the external hard drive. You should notice that using the Terminal command will wipe the entire disk securely; it can't delete a particular file from an external hard drive.
Follow the steps below to securely wipe empty storage space on an external hard drive volume.
Step 1. Go to "Application > Utilities", click "Terminal", and type diskutil list.
Step 2. Type diskutil secureErase 2 disk#, and replace # with the external hard drive's name.
Conclusion
You can empty Mac Trash, use shortcuts, use Disk Utility, and use the Terminal command to permanently delete files from external hard drives. Pay attention that using Disk Utility or Terminal command can't delete a single file on the external hard drive.
Once you misoperate the deletion, causing losing essential files, don't worry; EaseUS Data Recovery for Mac can help you recover the permanently deleted files from your external hard drives.
How to Permanently Delete Files from External Hard Drive Mac FAQ
Here are questions frequently asked by people who search for how to permanently delete files from an external hard drive on Mac:
1. Why can't I delete files from my external hard drive on Mac?
Here are the possible causes why you can't delete files from external hard drives on Mac:
- Permission Issue of Mac.
- The external hard drive contains an unsupported file system, like NTFS.
- External Hard Drive Connection Issues.
- Viruses and Malware.
2. How do I permanently erase an external hard drive on a Mac?
You can use Disk Utility to erase an external hard drive on Mac. Follow the steps:
Step 1. Click "Disk Utility" under Utilities. Choose the external hard drive volume containing files you want to delete permanently.
Step 2. Click "Erase". Enter the required information, and choose a "Format" like Mac OS Extended (HFS+), APFS, etc.
Step 3. Click "Security Options…", move the slider to "Most Secure", and click "OK" to start erasing the external hard drive.
3. How do I securely wipe my Mac before selling it?
Disk Utility can erase all data on your Mac's internal and external hard drives. Or you can use the Terminal diskutil command to wipe the entire disk.
4. How do I permanently delete folders from my external hard drive?
Right-click or drag the folders to Mac Trash, and then empty your Trash. It can permanently delete the folders.
Was This Page Helpful?
Finley is interested in reading and writing articles about technical knowledge. Her articles mainly focus on file repair and data recovery.
Brithny is a technology enthusiast, aiming to make readers' tech lives easy and enjoyable. She loves exploring new technologies and writing technical how-to tips. In her spare time, she loves sharing things about her game experience on Facebook or Twitter.
-
EaseUS Data Recovery Wizard is a powerful system recovery software, designed to enable you to recover files you’ve deleted accidentally, potentially lost to malware or an entire hard drive partition.
Read More -
EaseUS Data Recovery Wizard is the best we have seen. It's far from perfect, partly because today's advanced disk technology makes data-recovery more difficult than it was with the simpler technology of the past.
Read More -
EaseUS Data Recovery Wizard Pro has a reputation as one of the best data recovery software programs on the market. It comes with a selection of advanced features, including partition recovery, formatted drive restoration, and corrupted file repair.
Read More
Related Articles
-
How to Recover Emptied Trash on Mac Without Software [3 Methods Mentioned]
![author icon]() Dany/Dec 17, 2024
Dany/Dec 17, 2024 -
5 Proven Ways to Fix MP4 No Sound on Mac [macOS 13/12/11]
![author icon]() Jaden/Nov 27, 2024
Jaden/Nov 27, 2024 -
Toshiba External Hard Drive not Showing Up on Mac? How to Fix
![author icon]() Jaden/Jan 18, 2025
Jaden/Jan 18, 2025 -
How to Transfer Data from a Broken Mac to a New Mac [5 Workable Methods]
![author icon]() Dany/Feb 14, 2025
Dany/Feb 14, 2025