- Video Recovery
- SD Card Recovery
- Recycle Bin Recovery
- Recover Data from USB
- Recover Deleted Emails
- Hard Drive Not Showing Up in Windows
- Recover Unsaved Word Documents
- Recover Deleted Files in Windows 10
- Recover Files from Virus Infected Hard Drive
- Best Free Photo Recovery Software
- Recover Files from Formatted Hard Drive
Apple's iMovie is a valuable video editing tool for creating professional videos. While the videos are a hit, there's one caveat: the iMovie library stacked with your videos takes up tens of gigabytes of space on your disk. Often, having no space left to save important documents or pictures becomes a massive hurdle.
Thankfully, though, there are three quick methods on how to delete iMovie library on Mac. You can do so in the iMovie app, move it to an external device, or delete it from a project. Today, we will go over each one of these methods step-by-step to help you fully understand and implement the most effortless method on your side. Let's get stuck into it!
How to Delete iMovie Library on Mac
As mentioned above, there are three methods to delete the iMovie library. All require no technical knowledge. To help you, we have compiled steps for each method below. Please be sure to proceed with caution, as deleting excessive files might lead to permanent data loss.
- Fix 1. Deleting from the Projects
- Fix 2. Moving the Library to an External Drive
- Fix 3. Clearing the iMovie Library
Fix 1. Deleting from the Projects
You can delete the iMovie library from your Projects. It's one of the easiest and most effective ways to do so. Here's how:
Step 1. Locate the "iMovie" app icon on your Dock or the Applications folder.
Step 2. You can then open the project in iMovie by choosing "File > Open" or by right-clicking on the file in Finder and selecting "Open With > iMovie."
Step 3. Choose the video or audio clip from the project timeline you wish to remove.
Step 4. Click on the "Delete Media from Event" option. The clip will be removed from your project now.

Fix 2. Moving the Library to an External Drive
If you've deleted all of the clips from your iMovie Library but they're still taking up too much space on your boot disk, transfer them to an external drive. This is simpler if you use a desktop Mac since the external disk can be linked permanently. If you use a portable Mac, you must remember to connect to the external drive every time you use iMovie. Follow the steps below:
Step 1. Close the iMovie application.
Step 2. Choose an external drive and attach it to your Mac. It should be formatted as APFS or MacOS Extended (Journaled).

Step 3. In a Finder window, choose the external disk and then "File > Get Info."
Step 4. Click the triangle next to Sharing & Permissions at the bottom of the window to see the choices. Make sure that "Ignore ownership on this volume" is chosen. If not, click the padlock, enter your administrator's name and password, and then choose the box.
Step 5. Navigate to the "Videos" folder in your user's Home directory.
Step 6. Drag "iMovie Library" to the external hard disk. Once it has done copying, double-click it to open it in iMovie. If an alert asks you to provide iMovie access to a detachable volume, click "OK".
- Notice:
- Empty the original iMovie Library from your Videos folder and put it into the Trash.
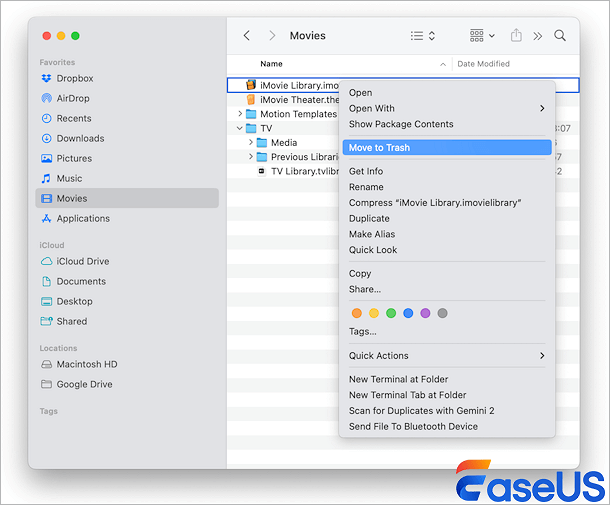
If you find this information helpful, please share it with others on social media to help them overcome this common challenge.
Fix 3. Clearing the iMovie Library
To manually delete the iMovie library, you need to erase the render files. These are the files that iMovie generates when you preview or export a movie.
Essentially, iMovie applies all of the directions you provided throughout the editing process to the clips on the timeline to create the movie you want to see. You can remove them, freeing up a lot of space in your iMovie Library. However, if you return to modify the video, the render files must be regenerated. Here's how to delete files from iMovie:
Step 1. Open "iMovie" and then choose the iMovie menu.
Step 2. Choose "Settings". Select "Delete" next to "Render Files".
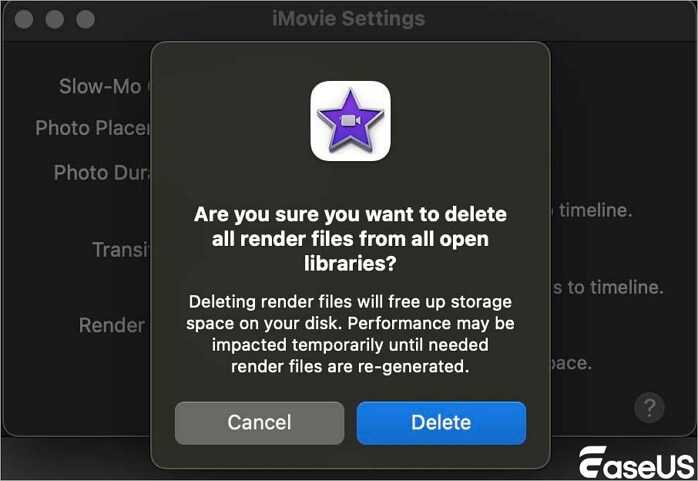
Step 3. Click "Delete" again to confirm. Individual clips or events might also be deleted from inside iMovie by selecting them, choosing "File > Move to Trash," and then emptying the Trash.
How to Delete iMovie Library on iPhone
Like Mac, deleting the iMovie Library on iPhone is quick and easy. To learn the process, follow the steps below:
Step 1. Open the iMovie app on your iPhone and tap any projects that you want to delete.
Step 2. Select the "Delete" option from the Project menu and then tap "Delete Project."

Recover Deleted Videos from Mac [Bonus Tip]
A reliable solution is essential for recovering deleted videos from your Mac. Data loss from accidental deletions, crashes, or system failures may leave you dissatisfied and apprehensive about your precious information. EaseUS Data Recovery Wizard for Mac solves these difficulties well.
- EaseUS Data Recovery Wizard is a reliable and easy-to-use program for Mac video recovery.
- Its sophisticated scanning algorithms rapidly find deleted files, making iMovie projects and other crucial data easy to recover.
- This program seamlessly recovers files on Mac after shutdown or inadvertent deletion.
EaseUS Data Recovery Wizard can help you recover iMovie profects in catastrophic conditions. With a few clicks, you can quickly restore your lost videos. This utility is efficient and supports several file types and storage media, making it a flexible data recovery tool.
Step 1. Search for lost files
Select the disk location to search for lost files (it can be an internal HDD/SSD or a removable storage device) on macOS Sierra, High Sierra, Mojave, Catalina, Big Sur, Monterey, Ventura, and the latest Sonoma. Click the "Search for lost files" button.

Step 2. Go through the scanning results
EaseUS Data Recovery Wizard for Mac will immediately scan your selected disk volume and display the scanning results.

Step 3. Select the file(s) and recover
In the scan results, select the file(s) to preview and click the "Recover" button to have them back.

In Conclusion
We reviewed three simple ways to delete your iMovie library: removing files from projects, transferring them to an external device, and deleting render files. We also explained how to remove your iPhone iMovie collection.
Unexpected movie deletions might be scary, but the EaseUS Data Recovery Wizard for Mac can help. This user-friendly, efficient, and trustworthy program lets you quickly recover your precious files. We suggest installing EaseUS to protect your iMovie projects and other crucial data.
How to Delete iMovie Library FAQs
Following are the most searched questions about how to delete iMovie Library, let's have a look below:
1. How do I delete my iMovie library?
Find your iMovie library under Videos on your Mac to remove it. To permanently erase the iMovie Library and save up disk space, right-click and choose "Move to Trash," then empty the Trash.
2. Where are iMovie libraries stored?
Macs save iMovie libraries in the Movies folder in the user directory Go/Home/Movies. Accessing the library might be tricky sometimes.
3. How do I free up space on iMovie?
Delete unused projects, clear render files, and move large libraries to an external drive to free up space on iMovie. Open iMovie, go to Preferences and select "Delete" next to Render Files to remove them and save space.
4. How do I delete old projects from iMovie?
Open iMovie's Projects view to remove old projects. Right-click the project and choose "Delete Project" from the menu. Confirm Delete to remove the iMovie project.
Was This Page Helpful?
Jaden is one of the editors of EaseUS, who focuses on topics concerning PCs and Mac data recovery. Jaden is committed to enhancing professional IT knowledge and writing abilities. She is always keen on new and intelligent products.
-
EaseUS Data Recovery Wizard is a powerful system recovery software, designed to enable you to recover files you’ve deleted accidentally, potentially lost to malware or an entire hard drive partition.
Read More -
EaseUS Data Recovery Wizard is the best we have seen. It's far from perfect, partly because today's advanced disk technology makes data-recovery more difficult than it was with the simpler technology of the past.
Read More -
EaseUS Data Recovery Wizard Pro has a reputation as one of the best data recovery software programs on the market. It comes with a selection of advanced features, including partition recovery, formatted drive restoration, and corrupted file repair.
Read More
Related Articles
-
How to Delete Admin User on MacBook Pro/Air [Step-by-Step Tutorial]
![author icon]() Brithny/Nov 27, 2024
Brithny/Nov 27, 2024 -
CF Card Recovery Mac: How to Recover CF Card Data on Mac
![author icon]() Jean/Nov 27, 2024
Jean/Nov 27, 2024 -
Fix Corrupted Hard Drive on Mac with Two Methods
![author icon]() Jean/Nov 27, 2024
Jean/Nov 27, 2024 -
Mac Not Recognizing Gopro: Solved With Quick Solutions
![author icon]() Jean/Nov 27, 2024
Jean/Nov 27, 2024