Startup repair, restore, System image recovery and diagnostic tools are available in the System Recovery Options menu. It's also known as WinRE, short for Windows Recovery Environment.
This menu was superseded by Advanced Startup Options. To know more about system recovery options, read the next part.
What Are the System Recovery Options?
The five recovery tools you can find in the menu in Windows 7 and Windows Vista are described below, along with links to pages with more information:
Startup Repair
Fixes some issues that could make Windows fail to launch correctly, like missing or damaged system files.
System Restore
Restores the system files on your computer to a previous state without damaging your files, including emails, documents, and images.
You cannot undo the restoration operation if you use System Restore from the System Recovery Options menu. If a different restore point is available, you can run System Restore once more and select it.
The following article related to System Restore is provided for you. Keep reading if you're engaegd:
Windows 10/8/7 System Restore Points Not Working
Windows System Restore can be repaired manually, or bypassed entirely with software that can perform the same functions. We've got five solutions here to get your Windows 10/8/7 System Restore working.
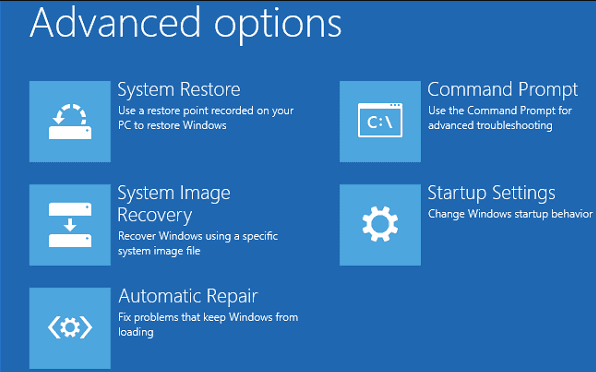
System Image Recovery
To utilize this choice, you must have already built a system image. A system image is a customized backup of the Windows disc that includes user data, papers, photos, music, and software.
What Is A System Image? Everything You Need to Know About Creating System Image Backups
Windows Memory Diagnostic Tool
Analyzes the memory of your machine for mistakes.
Command Prompt
Advanced users have access to Command Prompt, which they can use to run additional command line tools for problem-solving and recovery-related tasks.
How to Run the System Recovery Options?
Open System Recovery Option on your PC
Step 1. After removing any CDs, DVDs from your computer, restart it by pressing the power button.
Step 2. Choose one of these:
- Hold the F8 key when your PC restarts if it only has one operating system installed. F8 must press for the Windows logo to appear. If the Windows logo appears, you should restart your computer and try again by waiting until the Windows logon prompt comes.
- Use the arrow keys to select the operating system you wish to repair if your machine has more than one operating system, then press and hold F8.
Step 3. Use the arrow keys to select Repair your computer on the Advanced Boot Options screen, then press Enter. (If the option to Repair Your Computer isn't present, your computer either lacks inbuilt recovery features or your network administrator has disabled them.)

Step 4. After choosing a keyboard layout, click Next.
Step 5. Select a tool from the System Recovery Options menu to launch it.
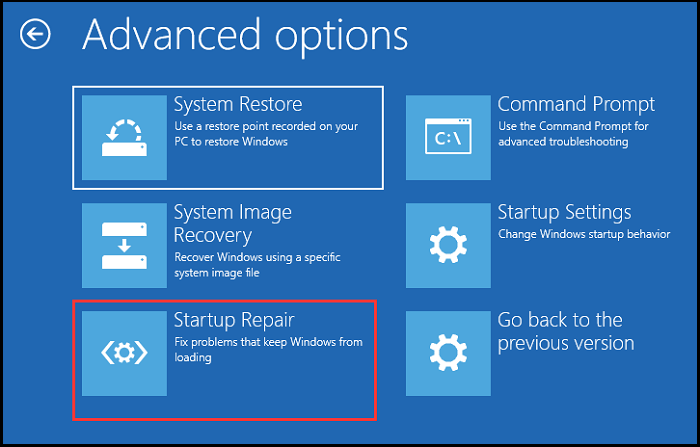
Using the Windows 7 installation disc, a USB flash drive, or a system repair disc
The Windows 7 installation disc, a USB flash drive, a system repair disc, or a system repair disc, if you previously generated one, can be used to access the System Recovery Options menu if your computer's system is seriously damaged and you can't access it on your machine.
It would help if you restarted (boot) your computer using the disc or USB flash drive to employ this technique.
Step 1. Shut down your computer after inserting the Windows 7 installation disc, USB flash drive, or system repair disc.
Step 2.- Use the power button on your computer to restart it.
Step 3. Press any key when requested, then adhere to the instructions that display.
Step 4. Make your language and other preference selections on the Install Windows page or the System Recovery Options page, then click Next.

- Tip
- You might need to adjust some system settings if neither the Install Windows page nor the System Recovery Options page display, nor is you prompted to press any keys.
Step 5. Click Repair your computer if you're using the Windows installation disc or USB flash drive.

Step 6. Click Next after choosing the Windows installation you want to fix.
Step 7. Select a tool from the System Recovery Options menu to launch it.
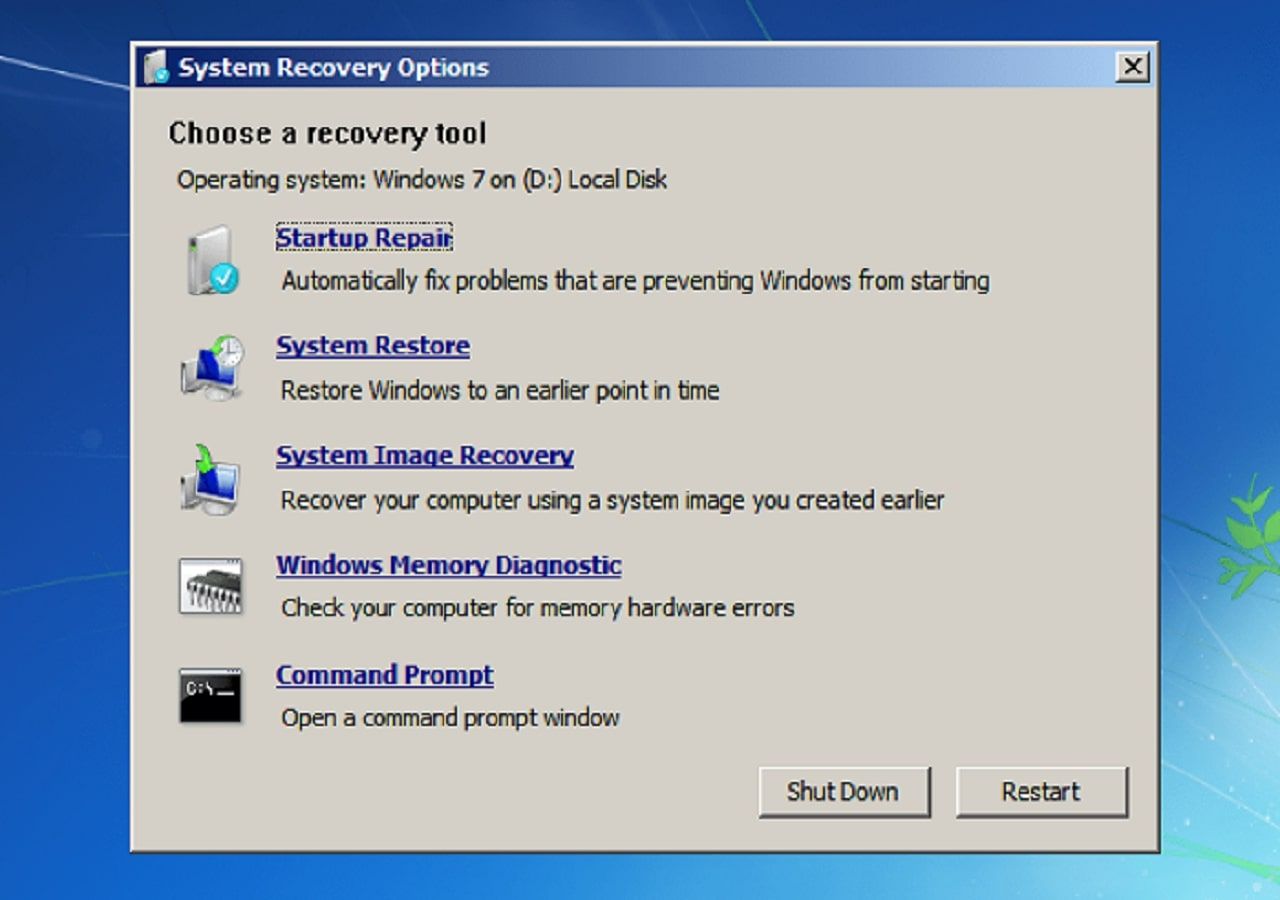
Conclusion
In this article, system recovery options have explained along with the instructions on how to use them in two different ways. So, follow the guidelines that are mentioned in part 3 and recover your system's data in a better way.
FAQs
If you still have any doubts, then read the answers to a few questions
1. How do I repair system recovery options?
There are so many ways to repair system recovery options but here are some you can follow:
- By Opening System Recovery Option on your PC
- By opening the System Recovery Options using installation disc or a USB flash drive, or a system repair disc
2. How do I find my password for system recovery options?
To enter the Advanced Boot Options page once more, repeatedly hit the F8 key. At that point, you can log in with no password and carry out a Startup Repair or System Restore.
Was This Page Helpful?
Daisy is the Senior editor of the writing team for EaseUS. She has been working at EaseUS for over ten years, starting as a technical writer and moving on to being a team leader of the content group. As a professional author for over ten years, she writes a lot to help people overcome their tech troubles.
Written by Tracy King
Tracy became a member of the EaseUS content team in 2013. Being a technical writer for over 10 years, she is enthusiastic about sharing tips to assist readers in resolving complex issues in disk management, file transfer, PC & Mac performance optimization, etc., like an expert.
Related Articles
-
Hot Corners Mac: How to Enable on macOS Sonoma/Ventura
 Brithny/2024-07-01
Brithny/2024-07-01 -
What Is File Compression and How Does File Compression Work
 Daisy/2024-01-11
Daisy/2024-01-11 -
Full Guide on Windows 11 Requirements [Everything You Should Know]
 Tracy King/2024-01-11
Tracy King/2024-01-11 -
What Is the $WinREAgent Folder and Can I Delete It from My Computer?
 Daisy/2024-01-11
Daisy/2024-01-11
