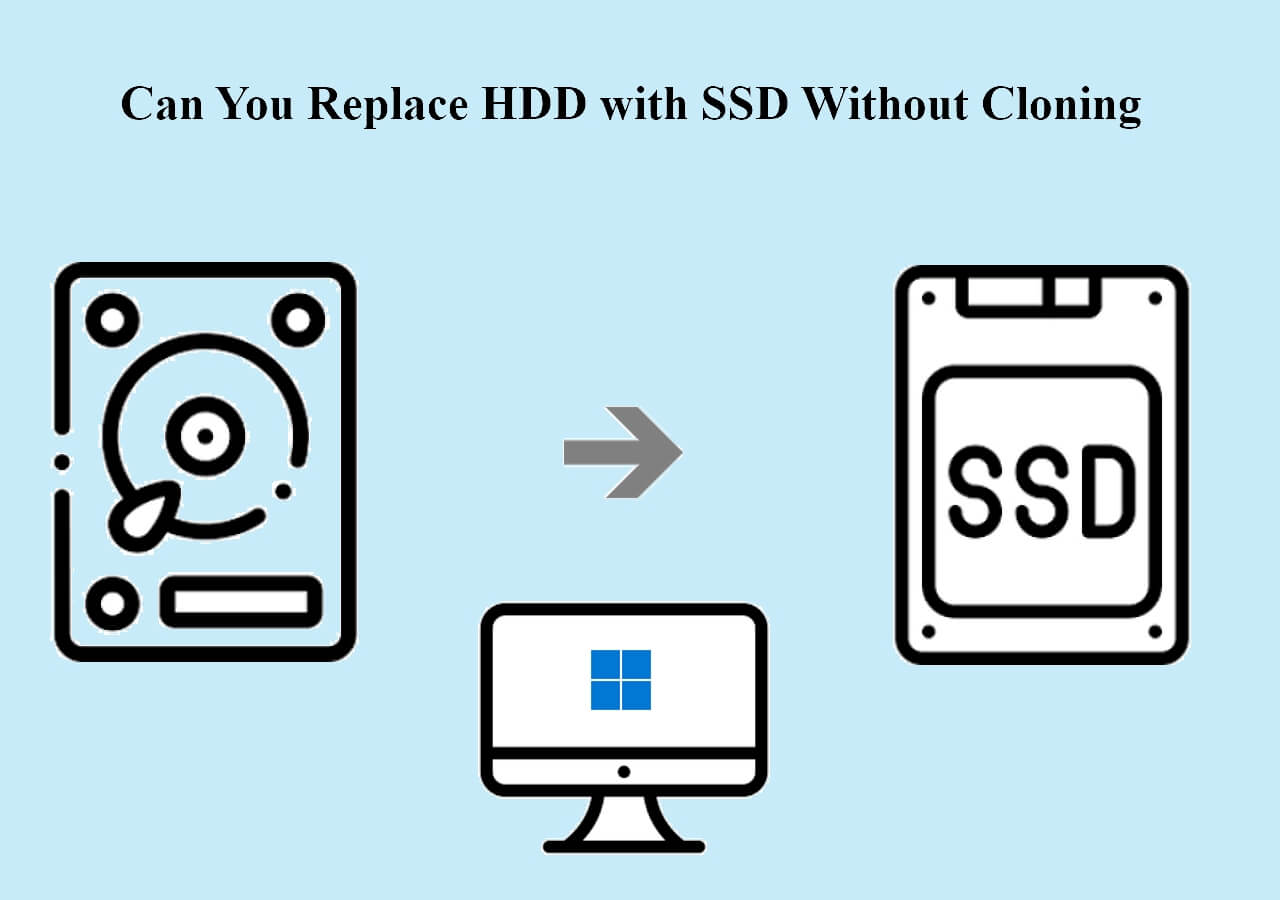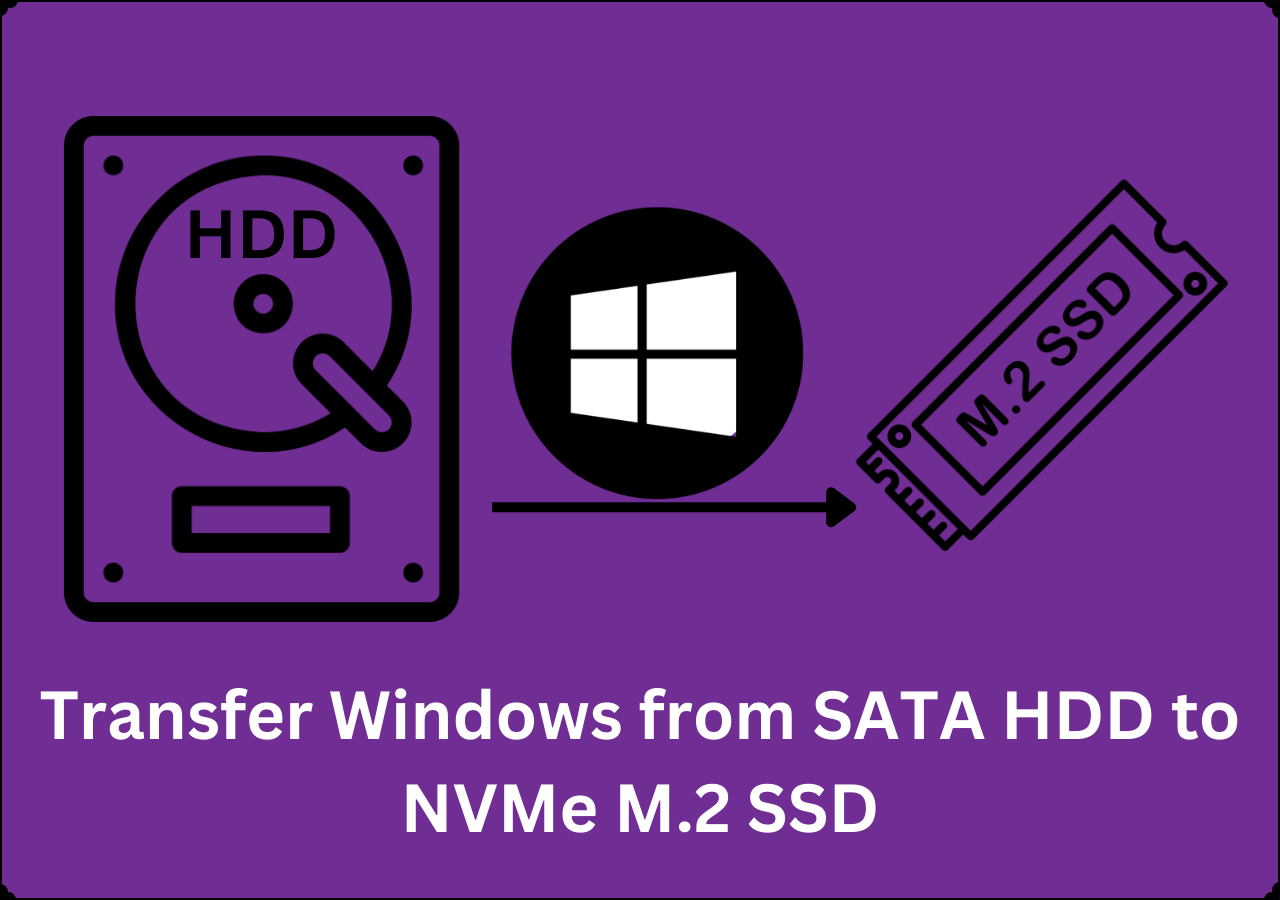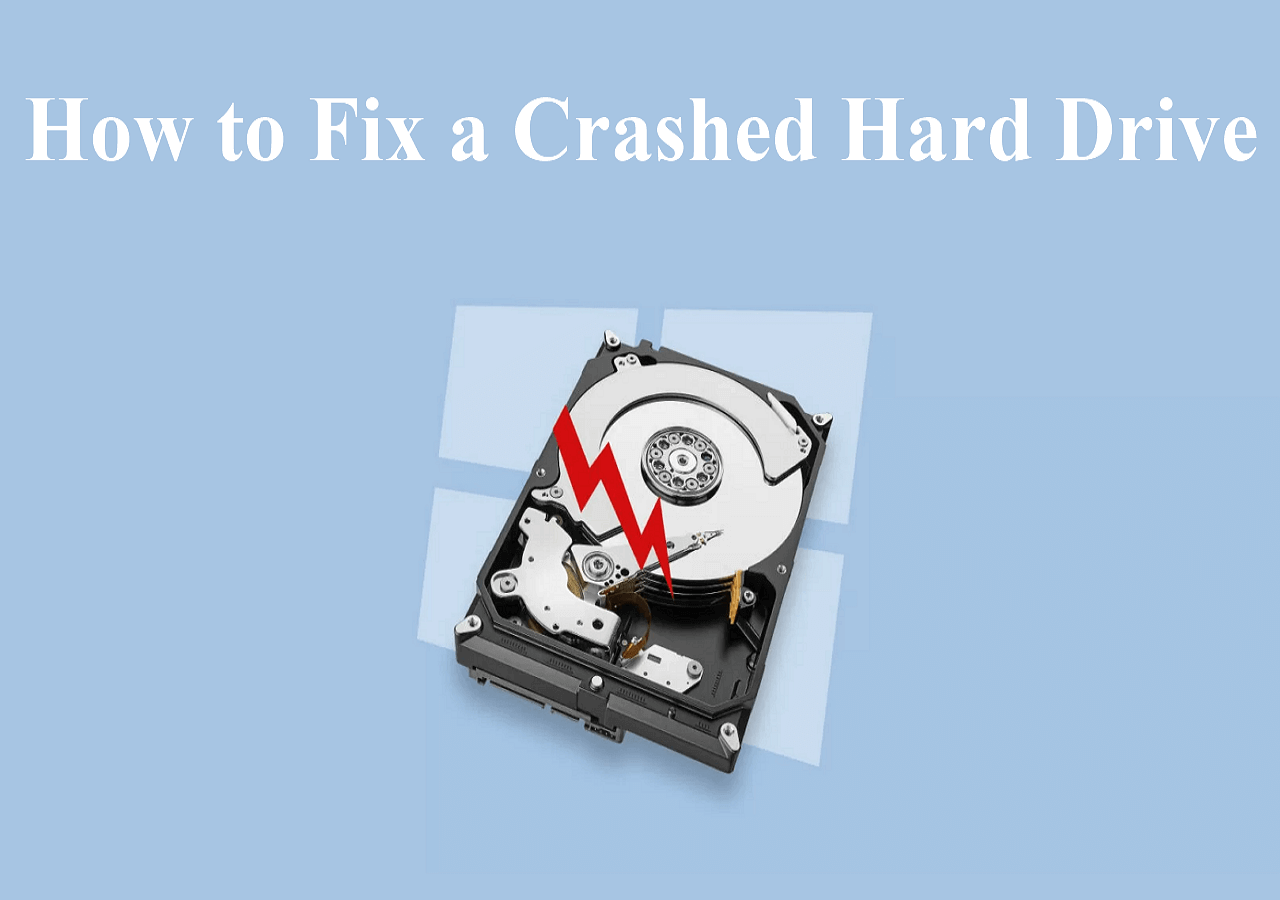Page Table of Contents
The "hard drive is not accessible" or "can't access files on hard drive" error is frustrating, especially when you urgently want to get these files/folders. It happens due to many things, but the good news is that you can do some things in this scenario. In this article from EaseUS, you can learn some information about the "unable to access data stored on hard drive" and how to avoid losing your important data.
Causes of Hard Disk Access Denied
When a hard drive is not accessible, it usually means there are disk errors or data corruption issues, so Windows is facing problems accessing the drive's partition, and you can't modify, delete, or add files to this partition. In addition, it could be a sign that your hard drive will fail sometimes. Usually, it goes like "Drive is not accessible - Access is denied," and the reason why you can't access files on hard drive or external hard disk varies:
Corrupted file system
It occurs when the file system for managing data storage becomes damaged, caused by sudden power outages, malware infections, or improper shutdowns.
Physically damaged hard drive
Physical issues like bad sectors or mechanical faults may hamper access to the hard disk.
Outdated drivers
Corrupted or outdated device drivers can interfere with the hard drive's functionality, preventing you from accessing the files.
Drive doesn't have the required permissions
Insufficient permissions for your user account may restrict your access to the hard drive.

Besides, many other reasons could make your hard drive inaccessible like the hard drive being broken, the USB power supply of the removable device being insufficient, etc.
- Note:
- You can easily fix the hard drive inaccessibility issue by formatting the hard drive, but the point is how to save files from being lost because the disk formatting will lead to permanent data loss. Therefore, you'd better clone a hard disk to another for backup purposes to avoid data loss risks. EaseUS Disk Copy can help clone a disk for retrieving files from inaccessible drives.
Symptoms & Solutions to Drive Is Not Accessible
Whenever you try to solve the "hard drive not accessible" issue, there is always a risk of data getting lost. Therefore, as mentioned above, it's super essential you first retrieve the necessary files or get data off your inaccessible disk before you dive into fixing the problem.
When Drive is not accessible, you should first try to troubleshoot the error. Windows will give you a Troubleshoot option after clicking on the hard disk. Accept the system's offer and use it to detect and fix the issue for you. Sometimes, the system has bugs that can be fixed when you restart the computer. If they cannot work, go to the following:
Drive Is Not Accessible Access Is Denied
In most cases, a disk error occurs when your system doesn't have the privilege of accessing the hard disk or partition. To this end, you need to take ownership to get a permit.

To solve this error:
- Step 1: Go to This PC.
- Step 2: Right-click on the inaccessible disk and select Properties.
- Step 3: Click the Security tab > Advanced > Click Change > Enter the user account name > Click Check Name > Click OK to modify the ownership.

Then, restart your PC and see whether you can access the hard drive.
- Important
- Due to some settings, you may not be able to access this hard disk right now. It's helpful to go to Properties and change the ownership settings to fix this.
Partition Is Missing/Hidden
If a partition on the hard disk is hidden, the drive letter may be missing. As a result, you can not see the Partition in File Explorer, and it turns out you can not access the partition. You need to unhide it to access the data in the partition. Here is how to use Windows Disk Management to unhide the partition.
- Step 1: Type diskmgmt.msc in the Windows search box, and press Enter to access Disk Management.
- Step 2: Right-click on the hidden partition in Disk Management, and pick Change drive letter and paths.
- Step 3: Click Add, choose Assign the following drive letter to reassign a drive letter, and press OK to unhide the partition.

- Notice:
- This involves modifying your system settings and might lead to data loss if done incorrectly.
Incorrect File System
It occurs when Windows couldn't recognize the file system on the partition. Ensure you have connected the hard disk with the right file system to your computer and the volume is not corrupted. Then, you should format the partition using the right file system; if you want to format the partition using the FAT32 or NTFS file system, you can use Disk Management.

To solve this error:
- Step 1: Type diskmgmt.msc in the Windows search box, and press Enter to access Disk Management.
- Step 2: Right-click the target device and select Format.
- Step 3: Set NTFS/exFAT/FAT32 for the selected disk, tick Perform a quick format, and click OK to confirm.

- Important:
- Different Windows systems have different steps. The steps are available for Windows 11.
The Parameter Is Incorrect
It usually goes like "G:\ is not accessible. The parameter is incorrect," "Partition is not accessible. The file or directory is corrupted and unreadable," or "G:\ is not accessible. Data error (cyclic redundancy check)" when accessing the disk or partition. The possible cause of this issue is a disk error, a bad sector, or improperly removing a hard disk.

To solve this error:
- Step 1: Go to the Windows search box and type CMD.
- Step 2: Select Run as Administrator.
- Step 3: Type chkdsk d: /f or chkdsk d: /r and press Enter. (The "d" here is the drive letter.)
CMD will try to detect the issue and resolve it. It will take several minutes, and you can restart your computer to see whether you can access the files after that process is done. If the problem still persists, you may need to format the hard drive.
- Warning
- If the disk or partition has important data, use disk cloning software to clone your hard drive to retrieve and save data before formatting or running chkdsk.
Was this page helpful? Your support is truly important to us!

EaseUS Disk Copy
EaseUS Disk Copy is a well designed and very easy-to-use HDD/SSD cloning and migration tool, a tool which should be ideal for anyone wanting to quickly and easily migrate an existing system disk to a new disk (or newly installed SSD drive) with the minimal of configuration required.
-
Updated by
"I hope my articles can help solve your technical problems. If you are interested in other articles, you can check the articles at the bottom of this page, and you can also check my Facebook to get additional help."…Read full bio
EaseUS Disk Copy

Dedicated cloning tool to meet all your system, disk, and partition clone needs.
Popular Posts
Interesting Topics