When you want to download a new game through Battle.net, have you received such error code prompt BLZBNTBTS0000000C?
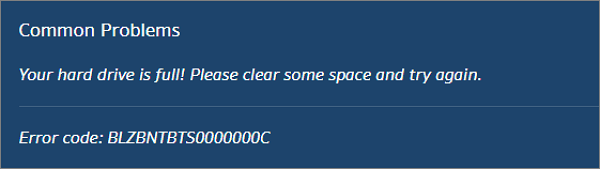
Battle.net is a game platform built by Blizzard. It directly connects to the Internet, creating an excellent competitive environment for players worldwide. Due to the unique platform operation mode, games downloaded by players on the Battle.net platform are saved and run in the default path. As users continue to download or update games, the hard disk space in the user's computer is insufficient, and the prompt window of "Your Hard Drive Is Full" will pop up.
Read this article, and you will get the simplest solution to the Battle.net file problem.
How to Solve the Problem of Insufficient Hard Drive Space
If you do not do a good job of disk partitioning before downloading Battle.net, the problem of insufficient disk space will easily occur. When Battle.net tells you Your hard drive is full, we recommend the following 3 methods to solve the problem of insufficient hard drive space:
- Using Another Hard Drive to Install Game
- Free the Hard Drive Space
- ScanDisk and Defrag on Hard Drive
Now let's check them out.
Using Another Hard Drive to Install Game
The simplest way to solve the problem of insufficient disk space is to download and install the game on another hard disk with enough space. Here we recommend you use an external hard disk. It can store more game data and does not occupy computer space to keep the computer's running speed. However, before you use the external hard disk, you'd better format the external hard disk to ensure data security.
After preparing the new hard disk, please follow the steps below to modify the default game installation path of Battle.net:
Step 1. Open Battle.net and hit any game icon to open a showing page
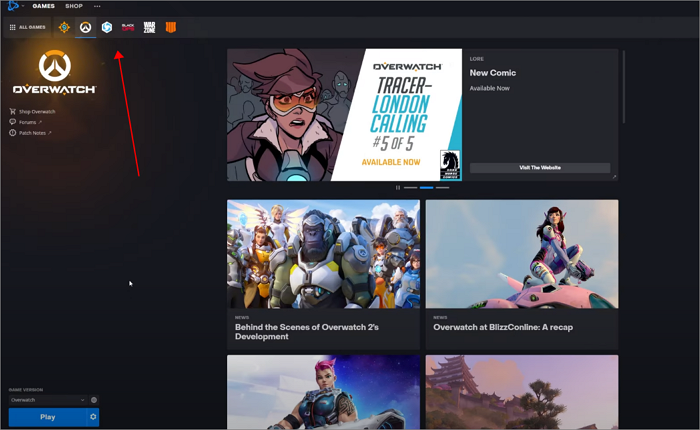
Step 2. Click the gear icon next to the "Play" button and select "Game Settings"
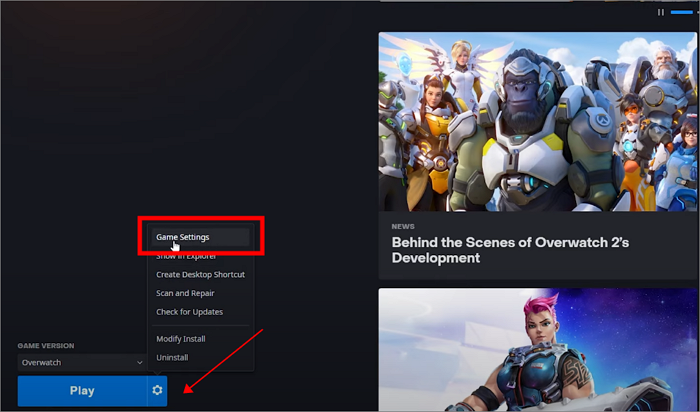
Step 3. Hit the "Downloads" button in the left menu bar
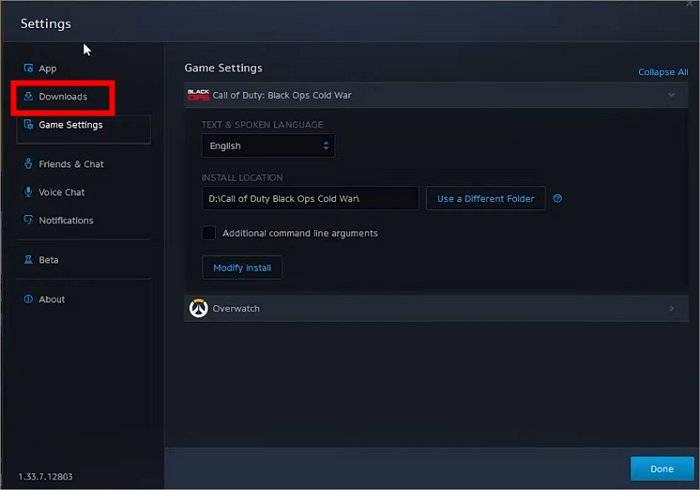
Step 4. Choose the "Change" button to open the File Explorer
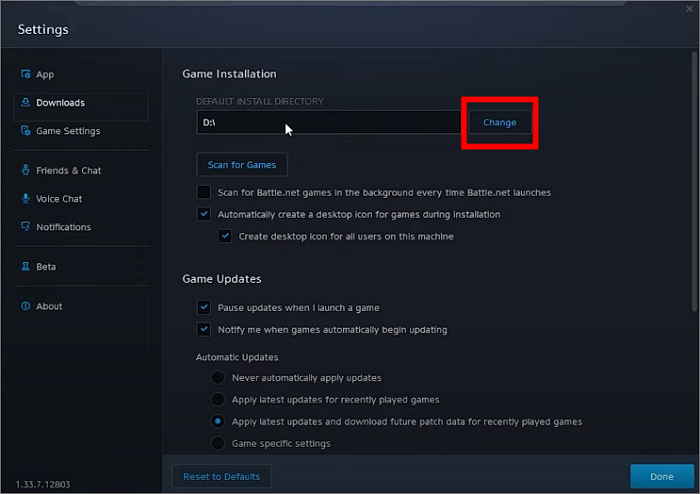
Step 5. Now you can choose a folder on another hard drive as the new default game installation
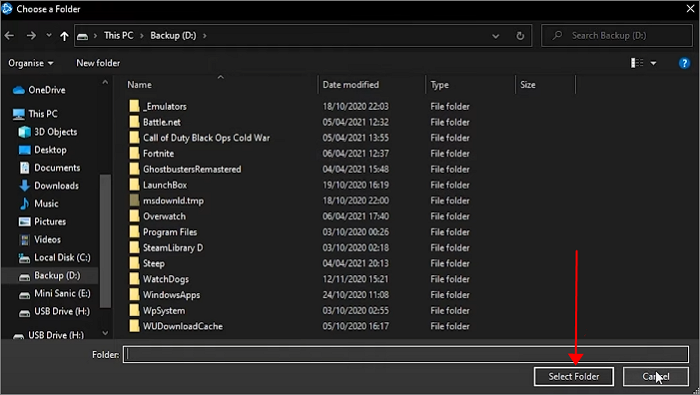
Free the Hard Drive Space
Suppose you do not have a spare disk to store game files and do not plan to purchase any external storage devices. In that case, you can consider uninstalling unused programs or unnecessary files to free up hard drive space to accommodate more game data.
Here are the steps to uninstall programs on Windows 10.
Step 1. Type "Remove" in the search box of Windows 10
Step 2. Open the Add or remove programs
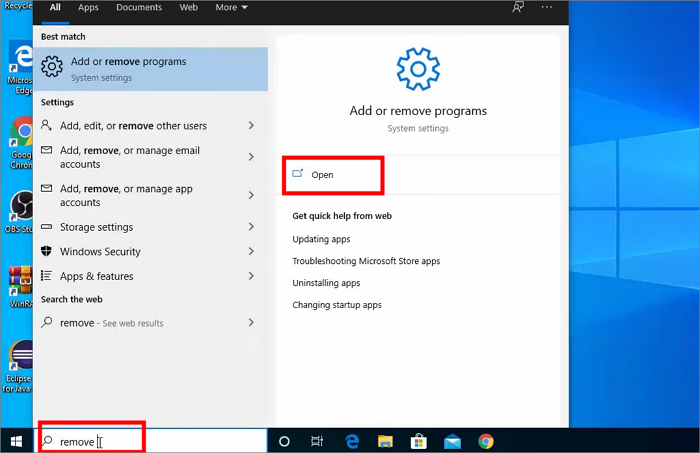
Step 3. Find the unused programs here and click the button to uninstall it
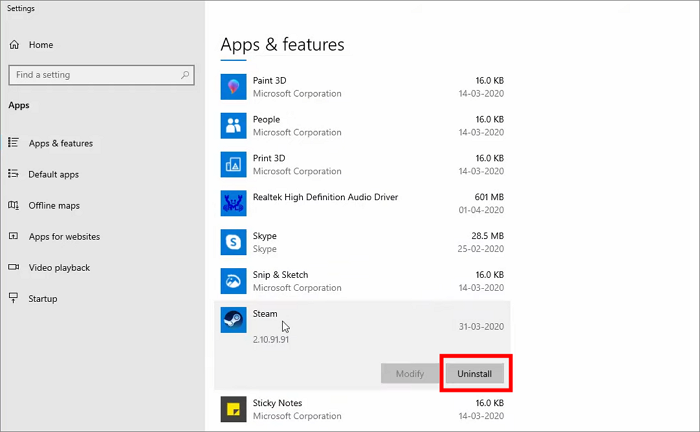
Deleting unnecessary files is much easier than uninstalling the program. You just need to open File Explorer, select the file on the hard disk, and right-click to delete it.
ScanDisk and Defrag on Hard Drive
Over time, some scattered files will be scattered in your disk, resulting in insufficient disk space. At the same time, it is difficult to find them by yourself. We recommend running a scan and defragment program on the disk to repair bad sectors.
Step 1. Open Windows File Explorer
Step 2. Right-click the hard disk you want to check and select "Properties"
Step 3. Select the Tools option in the pop-up window and click the "Check" button
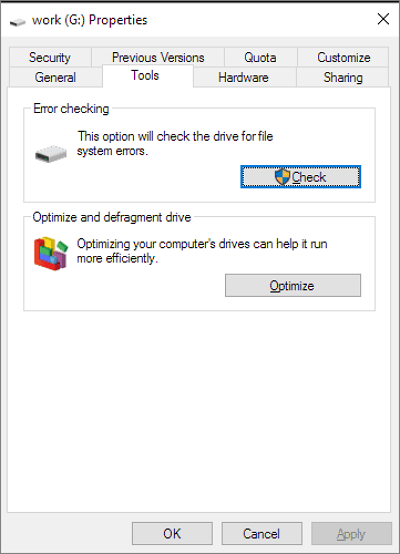
Step 4. Then the Error Checking window will open, and now click Scan drive
Tip: The scanning time depends on the size of the hard disk. After scanning, Windows will fix the drive error when you restart your computer.
Step 5. Type and open the Defragment and Optimize Drives on the Windows search program
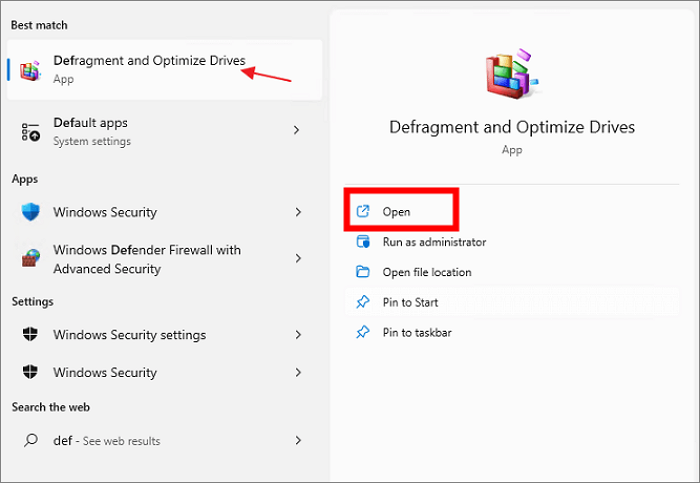
Step 6. You will see a note if your drive is fragmented. Click "Analyze" to check the current status
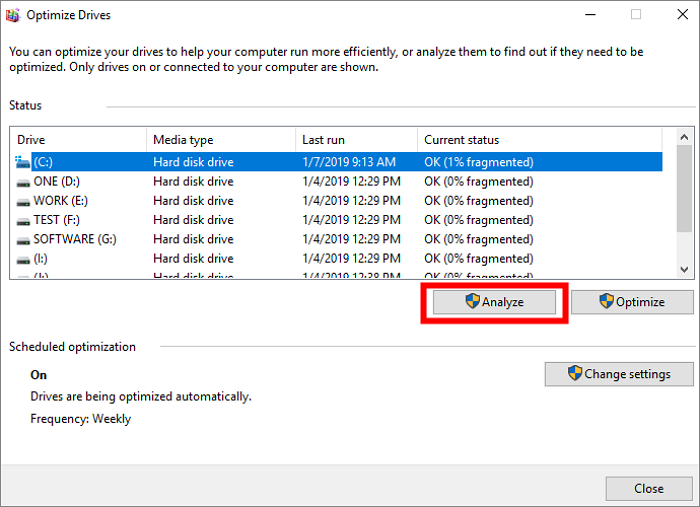
Step 7. Click the "Defragment" button if the drive is more than 10% fragmented
The above operations can help you organize your disk space and speed up your computer, thus optimizing your gaming experience.
What to Do When Battle.Net Still Says Hard Drive Is Full
When you ensure that there is enough hard drive space to download new games, you may still be prompted by Battle.net that Your hard drive is full. In this case, you need to check the C drive space. As required by the program, Battle.net needs to create files on the C drive, determining whether Battle.net can operate normally. So if the C drive is full, Battle.net will still prevent you from installing the game normally, even if the hard drive you prepared for downloading the game has a large space.
If you are sure that the problem is caused by insufficient space on the C drive, you can clean it up according to the above three methods to leave enough space and try downloading or installing the game again.
How to Backup Battle.Net File
Due to some operating mechanisms of the Blizzard platform, when you download games, update games, or upgrade systems, the local files saved by Battle.net may be damaged or disappear. To ensure you can run the game normally, we recommend using offline backup software to protect your game file data. And EaseUS Todo Backup Home is just the leader in the field of professional backup software.
Secure Download
EaseUS Todo Backup Home is very suitable for backing up and restoring Battle.net files. It can help you create a scheduled backup task and customize automatic backup plans according to your desired backup cycle and backup mode. EaseUS Todo Backup Home will also provide users with free 250 GB of cloud storage space, further relieving the pressure on your computer's hard disk.
Conclusion
With the help of this article, if you are reminded by Battle.net that your hard disk space is full again, you can solve this problem in 3 simple ways easily. However, before taking action, we recommend using EaseUS Todo Backup Home to back up your game files to avoid any risks.
FAQs
How do I fix Battle.net not downloading games?
Here are some methods for fixing Battle.net not downloading games:
Method 1. Restart your PC
Method 2. Using a wired internet connection
Method 3. Disable third-party plug-ins or antivirus software
Method 4. Redownload and install the Battle.net client
How do I delete all Battle.net files?
You can delete all Battle.net files by following the steps below.
Step 1. End Battle.net process
Step 2. Go to the Battle.net directory
Step 3. Press Windows + R keys and type C:\ProgramData\ to the Run dialogue
Step 4. Hit the Enter button, and now you can delete all Battle.net files
Was This Page Helpful?
Daisy is the Senior editor of the writing team for EaseUS. She has been working at EaseUS for over ten years, starting as a technical writer and moving on to being a team leader of the content group. As a professional author for over ten years, she writes a lot to help people overcome their tech troubles.
Written by Rel
Rel has always maintained a strong curiosity about the computer field and is committed to the research of the most efficient and practical computer problem solutions.
Related Articles
-
How to Install Windows 10/11 on Chromebook Without USB
![author icon]() Jerry/2024-10-25
Jerry/2024-10-25 -
FIX: Error Code 0x80070070 During Windows 11 24H2 Update
![author icon]() Oliver/2024-10-31
Oliver/2024-10-31 -
Which Is the Best Time Machine Disk Format [Fast & Full Guide]
![author icon]() Sherly/2024-08-05
Sherly/2024-08-05 -
How to Restore Backup From Google Drive to Every Device You Want
![author icon]() Daisy/2024-11-06
Daisy/2024-11-06
EaseUS Data Recovery Services
EaseUS data recovery experts have uneaqualed expertise to repair disks/systems and salvage data from all devices like RAID, HDD, SSD, USB, etc.
