Introduction
There are all kinds of data around our lives, like photos, Gmail, and various files, but accidents sometimes happen, such as hardware-software failures, virus or malware attacks, etc. Hence, it is necessary to back up and sync our files regularly.
And Google Drive may be an ideal choice. Google Drive is a storage and sync service developed by Google company, and it lets users store files in the cloud and sync and share files across devices.
Storing your files and important data in the Google Drive cloud is a safe way to prevent your data from being lost. It will not be damaged as vulnerable as the external hard drive.
How to Restore the Backup From Google Drive to Android?
If you need to restore the backup from google drive to Android, you need to:
1. Reset your Android phone and set the device to its original factory settings.
2. You can see the welcome screen when you reset your device; click on it, and click on the "Copy your data" option on the next screen.
3. Select "Backup from the cloud" from the following options.
4. From here, log in to your Google account, and you will see a list of items you can restore, such as your apps, call logs, device settings, etc. Since our phone was blank after the reset, select everything, click Restore and wait for it to finish.
The only thing missing here is photos and videos; later, we can also manage them by signing in to your Google account.
After signing in to your account, select the "Photos" tab, choose the photos and videos you want to restore, then click Download to restore your backed-up photos and videos.
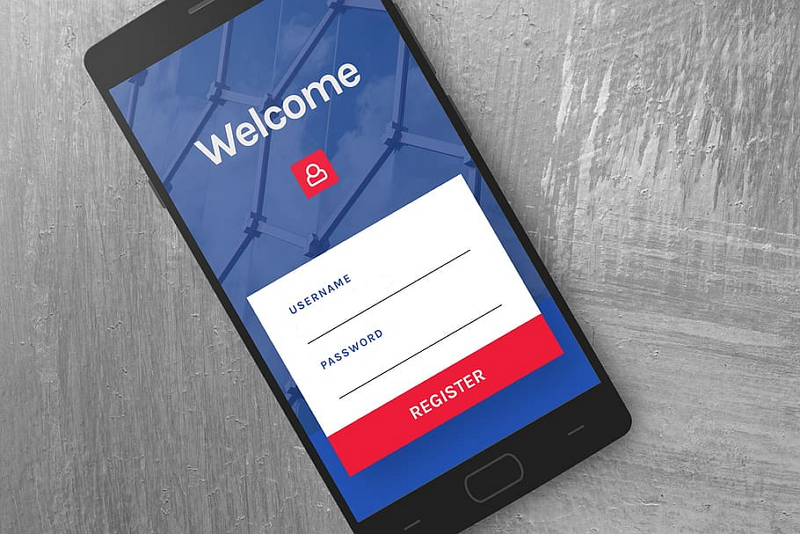
How to Restore the Backup From Google Drive to Windows PC?
We can directly restore the backup from google drive to Windows PC by following operations:
1. Open the browser of your Windows PC and sign in to your Google Drive account.
2. Browse in your Google Drive account and select the folders you need to restore, right-click on them and select "Download."
3. Google Drive will compress the folders we selected into ZIP files and complete the download task. After that, we only need to unzip these folders to continue using the data inside.
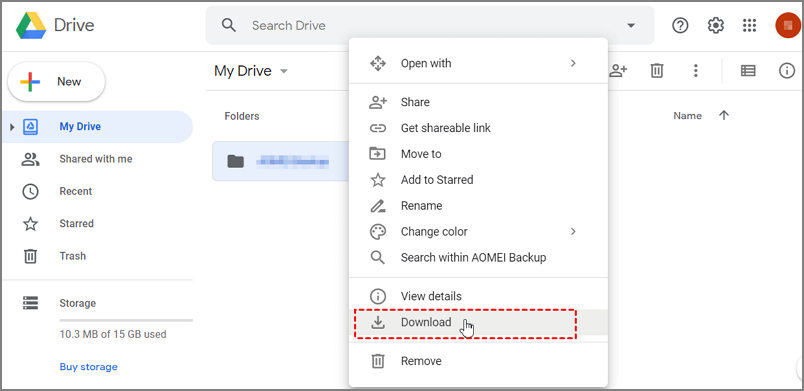
How to Restore the Backup From Google Drive to iOS?
You can backup files to Google Drive from iOS devices like iPhones or iPad, and you can even share files. Yet, we can't restore the backup from Google Drive to iOS devices directly because the Google Drive encryption protocol restricts the iOS system.
But we still have a solution to this dilemma. To accomplish this task, we need to use a third-party tool, such as an Android phone; we need to restore the backup data from Google Drive to Android and transfer the backup data from Android to iPhone using gmail.
Conclusion
For the sake of your data security, it is vital to grow the habit of backup, and how to restore a backup is equally important. In this article, we have discussed how to restore backup files from Google Drive on three different devices, these applied solutions are clear, simple, and effective, and we hope they can help you solve your doubts in this area.
Q&A: About How to Restore the Backup From Google Drive
How do I access my backed-up data on Google Drive?
For your phone:
1. Open the Google Drive APP on your phone.
2. Tap Menu, and you can see the Backup option here.
3. Tap Backup and manage your data on Google Drive.
For your Windows PC:
1. Open your browser and turn to drive.google.com.
2. In the left navigation bar, select the storage option
3. Select Backups in the top right corner of the open page.
4. Enter the Backups interface to manage your documents.
How do I sync my Google backup?
For your phone:
1. Open the Settings app on your phone.
2. Tap "About phone" and enter your Google Account; tap "Account sync."
3. Tap the "More" option, and choose "Sync now."
For your Windows PC:
1. Download and install Drive for desktop, then sign in to your Google account.
2. Click the Settings option and then choose Preferences
3. On the left-hand function bar, click Google Drive, then choose My Drive syncing options.
4. There are two categories of files here, you can choose either one you want, and once you select, the files on your PC will be automatically uploaded to Google Drive.
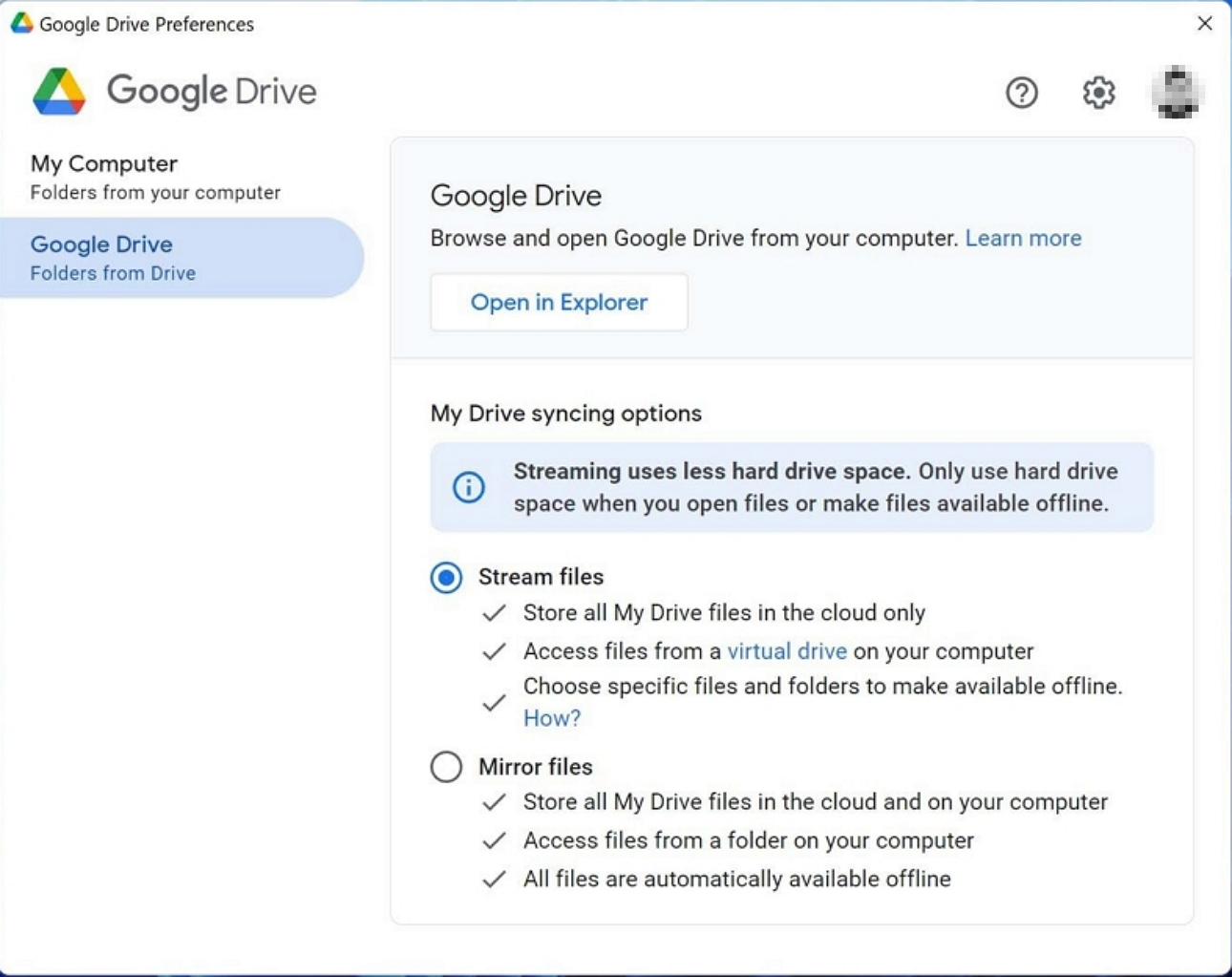
Do Files on Google Drive Last Forever?
No. Google provides two years for storing your files, and when your files are stored on Google Drive for more than two years, Google will automatically delete them; of course, Google will notify users at least three months before the deletion.
Was This Page Helpful?
Daisy is the Senior editor of the writing team for EaseUS. She has been working at EaseUS for over ten years, starting as a technical writer and moving on to being a team leader of the content group. As a professional author for over ten years, she writes a lot to help people overcome their tech troubles.
Related Articles
-
2.5 HDD vs 3.5 HDD: What Are Differences Between 2.5 and 3.5 Hard Drive?
![author icon]() Jerry/2024-11-18
Jerry/2024-11-18 -
Sims 4 Saves Location: Where and How to Find It
![author icon]() Rel/2024-11-25
Rel/2024-11-25 -
How to Fix Windows 11 Updates Are Underway Stuck | 8 Ways
![author icon]() Jerry/2024-11-25
Jerry/2024-11-25 -
PS5 Can't Start Game or App, Everything You Want to Know in 2024
![author icon]() Sherly/2024-11-27
Sherly/2024-11-27
EaseUS Data Recovery Services
EaseUS data recovery experts have uneaqualed expertise to repair disks/systems and salvage data from all devices like RAID, HDD, SSD, USB, etc.
