SD card corruption is one of the frequent issues that people have experienced for a very long time. But what really happens if an SD card is corrupted? Many people just encounter this issue without knowing what causes it or even how to fix it.
In fact, SD card corruption can usually be avoided if you know what causes it, and you can also know how to recover corrupted SD card. Thus, we have written this post to go into detail about SD Card corruption, and we will go into specifics on the causes and how to fix it to help you through this issue.
What Happens If an SD Card Is Corrupted
How can you tell if your SD card is corrupted? The fact is that your SD card may be corrupted in several ways, and being able to spot this corruption early on can make fixing the problem easy. The following list includes potential signs of corrupt SD cards:
SD card not detected: The No SD card detected message or your device not reading your SD card are two of the most typical indications of SD card corruption.
Read/write issues: When your device fails to read your SD card or you are unable to transfer data from an SD card, it is most likely due to SD card corruption.
Connection issues: You may sometimes be unable to connect your SD card to other devices. In cases like this, it is most likely that the SD card has gotten corrupted. However, this may also be an issue with the SD card pin.
Windows format error: The occurrence of a Windows format error is another sign that an SD card may be corrupt, and as a result, you will need to format the card before using it.
Slow performance: If your SD card performs very slowly when transferring files or doing anything else, you should be mindful that the card is probably corrupted.
Why Is My SD Card So Slow [All Reasons Explained]
In this article, EaseUS will explain to you the reasons why the SD card slows down in detail so that you know how to fix and prevent this problem.
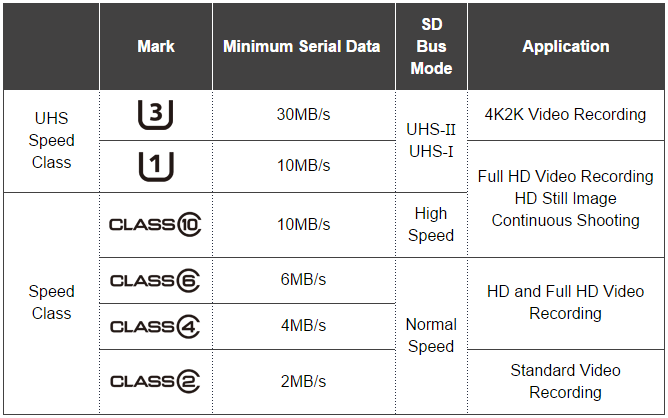
SD card displays as RAW: When you face RAW SD card, it simply implies that the files on it are unreadable by an operating system. You should be aware that the SD card is corrupted in this case.
SD card suddenly shows empty: Your SD card may sometimes appear suddenly empty on your smartphone, which is most likely a sign that it is corrupt.
SD card freezes or stuck: Another typical indicator of a corrupted SD card is that it may regularly freeze up while in use.
SD card won't load pictures: Images are more easily affected by file corruption. Therefore, you should be aware that the SD card has become corrupted if many images appear with file errors on an SD card.
What Causes SD Card Corruption
There are several factors that cause SD card corruption, and being aware of these variables will help you prevent it. Below are the possible reasons that may cause SD card corruption:
- Accumulated bad sectors: When a small cluster of data on your SD card cannot be accessible, it is marked as a bad sector. The SD card will, therefore, become corrupted if there is an accumulation of bad sectors.
- File system error: An SD card may become corrupted for various reasons, including improper shutdown, wrong ejection, and generally irregular use of your SD card during write operations.
- Malware: Another common reason for file corruption is malware effects, as an attack on your SD card may make the affected data unreadable by your operating system.
- Manufacturing defects: SD card corruption can sometimes be due to an issue while manufacturing your SD card. In this case, you may start seeing signs of corruption on the first use of the SanDisk card.
- Physical damage: Physical damage is a common reason for SD card corruption. If you don't keep your SD card in great condition, it will probably become corrupted.
How to Fix SD Card Corruption Without Formatting - Ten Ways
SD card corruption is a bad issue for most users, and they're crazy about fixing it for a better experience. But what should we do to solve this issue without formatting? Use the following TEN efficient methods to fix it completely:
- Fix 1. Check Bad Sectors
- Fix 2. Check File System Error
- Fix 3. Change a Card Reader
- Fix 4. Try CHKDSK Command
- Fix 5. Try to Use an SD Card on Another PC
- Fix 6. Assign a New Drive Letter
- Fix 7. Reinstall SD Card Drivers
- Fix 8. Use Windows Repair Tool
- Fix 9. Use the Diskpart Command
- Fix 10. Ask SD Card Manufacturer for Help
Well, now let's start with the first fix and check the bad sectors on the SD card.
Fix 1. Check Bad Sectors
A bad sector is part of your SD card that is neither readable nor writable, and the accumulation of bad sectors is a major cause of SD card corruption. Hence, you should check the bad sectors on the SD card. This can be done easily with the help of EaseUS Partition Master Professional, as millions of users trust it.
In order for you to immediately fix the SD card corruption issue, the EaseUS Partition Master will do a complete surface inspection and list the bad sectors on your SD card and it will help you achieve bad sector repair.
These steps will walk you through:
Step 1. Open EaseUS Partition Master. Right-click the disk that you want to check, and then click "Surface Test".
Step 2. The operation will be immediately performed and all bad sectors will be marked as red.
Fix 2. Check File System Error
Checking for file system errors or partition errors on the SD card is another thing you can do to fix SD card corruption; the simplest way to do this is with EaseUS Partition Master.
In general, EaseUS Partition Master provides a dependable way of managing storage devices like SD cards. Since you want to fix SD card corruption, you may use this tool to check for system errors on the card; after discovering the errors, it will help in running repairs automatically.
Step 1. Right-click the target partition that has a problem.
Step 2. Choose "Advanced" > "Check File System".
Step 3. Confirm if you want to hide the partition or not.
Step 4. In the Check File System window, check the "Try to fix errors if found" option.
Step 5. Click "Start" to check errors on your partition.
All you have to do is download the tool, run it, choose your SD card, and run the file system check.
Fix 3. Change a Card Reader
Your card reader may be causing the SD card issue you're experiencing. Thus, you should use various card readers or even a USB card reader if you have used an SD card reader before with your computer to rule out this possibility.
By trying out these several options, you'll be able to identify whether the issue is with the SD card, the computer's card port, or the card reader.
Fix 4. Try CHKDSK Command
Using the CHKDSK command is another method for repairing SD card corruption without formatting. This command-line tool is built into the Windows operating system to assist with examining disk space and disk use to generate a status report detailing the file system errors that were discovered and repairing them.
Here is how to use the CHKDSK command:
Step 1. Connect the SD card to your computer.
Step 2. Press Windows + A to open the Windows Search box, type cmd in the box, and click on Run as administrator under the Command Prompt result.
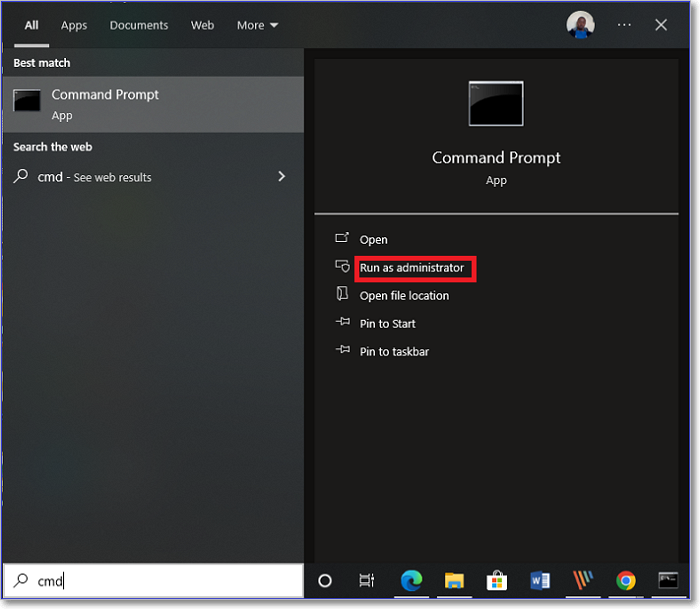
Step 3. Type the command below into the command prompt and hit Enter. But make sure to replace the "f" with the exact drive letter of your SD card.
chkdsk f: /r/f

Step 4. Wait patiently for the utility to run, and the SD card issue should be resolved afterward.
Fix 5. Try to Use an SD Card on Another PC
The SD card itself may not even cause the SD card corruption signals you are experiencing in some cases; rather, they may be caused by your PC. In order to rule out this possibility, it is recommended that you use the SD card on another PC and see if the issue still appears.
To check this, you could use a friend's computer. If you are certain that the SD card is in perfect condition, you must troubleshoot your Windows computer instead.
Fix 6. Assign a New Drive Letter
On your computer, any connected SD card has a drive letter assigned to them automatically. However, when there is a conflict in the drive letter being used with your SD card, it may result in corruption signs, which may be why you are experiencing this issue.
However, assigning a new drive letter to the SD card can help fix the issue, and here is how to do it:
Step 1. Press Windows + R to open the Run Command box.
Step 2. In the box, type diskmgmt.msc and hit Enter to open the Disk Management window.

Step 3. Right-click on your SD card and select Change Drive Letter and Paths.

Step 4. On the resulting dialogue box, tap on Change.
Step 5. Now, select a new drive letter and click OK to save the changes.

You may also like:
Fix 7. Reinstall SD Card Drivers
When you connect an SD card to your computer, Windows automatically installs an updated driver. However, there may be an issue with driver installation, which as a result, will cause your SD card to malfunction.
Hence, you should manually reinstall the SD card driver by following the steps below:
Step 1. Right-click the Start menu and select Device Manager.
Step 2. On the Device Manager window, navigate to Portable Devices and double-click it.
Step 3. Right-click on the SD card option and select Update driver.
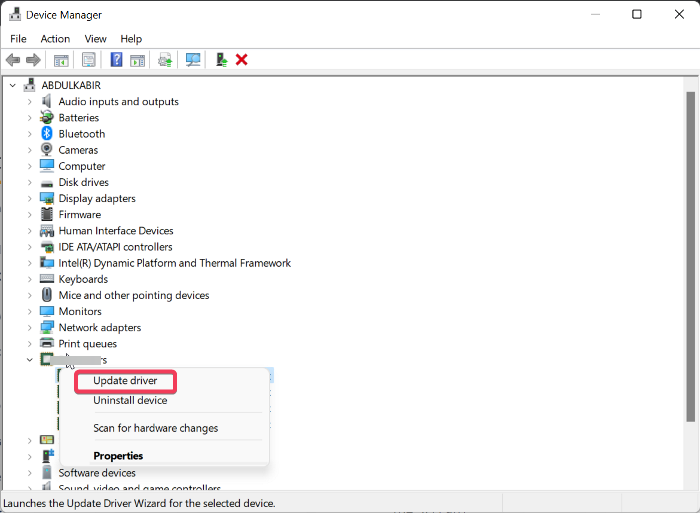
Step 4. Select Browse my computer for driver software and choose an updated driver for the SD card.

Step 5. Follow the on-screen prompts to finish the process.
Fix 8. Use Windows Repair Tool
The Windows Repair Tool is a built-in capability on Windows PCs for inspecting drives for faults and can be used to address the SD card corruption issue without formatting the card.
Below is how you can manually use Windows Repair Tool to fix SD card corruption:
Step 1. Press Windows + S, type this PC in the search box, and click on This PC.
Step 2. Right-click on your SD card and select Properties.

Step 3. On the resulting dialogue box, switch to the Tools tab and select Check.
Step 4. Click on Scan and repair drive.
Afterward, wait till the process finishes, and your SD card should be repaired.
Fix 9. Use the Diskpart Command
The Diskpart Command can also be used to fix a corrupted SD card, as it will update the status of your SD card and repair any errors on it.
To repair a corrupted SD card with Diskpart Command:
Step 1. Plug the faulty SD into your computer.
Step 2. Press Windows + S, type cmd, and click on Run as administrator.
Step 3. Type diskpart in Command Prompt and press Enter.
Step 4. Afterward, type list disk and press Enter.
Step 5. Type select disk the number assigned to your SD card and hit Enter.
Step 6. Now, type recover and press Enter.

This will refresh your SD card and thereby fix errors on it.
Fix 10. Ask SD Card Manufacturer for Help
One last thing you can resort to if the solutions above don't work is asking for help from your SD card manufacturer. This is because the issue might be a manufacturing defect, and they can best guide you on how to fix it.
You can visit the manufacturer's website and use their Contact Us menu to reach out to them.
Conclusion
The most common solution for SD card corruption, which affects most individuals, is to format the SD card. This doesn't have to be the only solution you can use, as there are other ways to repair SD card corruption without formatting. We've gone into the specifics of fixing SD card corruption without formatting in this article, so you may use them without difficulty if your SD card becomes corrupted.
FAQs About What Happens If an SD Card Is Corrupted
You'll find answers here if you also have any of the following frequently asked questions about SD card corruption.
1. How do I uncorrupt an SD card on Android?
If your SD card becomes corrupted on Android, there are the recommended steps to fix it:
Back up your data in another storage:
In order to make sure you keep the data on the SD card while trying to fix this issue, you should back up the file into another storage.
Format the SD card on your Android phone:
Here are the steps to format an SD card on Android:
Step 1. Go to Settings on your Android phone and
Step 2. Navigate to the Storage option on the Settings page and click on it.
Step 3. On the resulting page, find the Format SD card option and click on it
Step 4. Follow the on-screen prompt to initiate the process and wait for the SD card to be formatted.
If this method doesn't fix this issue, you can use the other methods discussed in this article.
2. Why are my files on the SD card corrupted?
A number of factors can cause SD card corruption. The most frequent ones include physical damage, viruses, accumulated bad sectors, and file system errors.
3. How do I know if my SD card is corrupted?
There are a number of indications that your SD card is faulty; among them are the no SD detected error, read/write issues, slow performance, freezing SD cards, SD cards suddenly becoming empty, and many others. When you observe these things, you should attempt to fix the issue using the guidelines provided in this article.
Was This Page Helpful?
Sherly joined EaseUS in 2022 and she has always loved writing articles and enjoys the fun they bring. She receives professional training here, focusing on product performance and other relative knowledge. She has written over 200 articles to help people overcome computing issues.
Related Articles
-
How to Run CHKDSK on SSD [2024 Most Efficient Ways]
![author icon]() Cici/2024-11-27
Cici/2024-11-27 -
How to Recover Browser/Internet History?
![author icon]() Tracy King/2024-07-24
Tracy King/2024-07-24 -
Fix: Scanning and Repairing Drive Stuck at 0, 10, 100... in Windows 10
![author icon]() Jean/2024-07-24
Jean/2024-07-24 -
How to Fix 'Disk Showing as Raw Instead of NTFS' [2 Methods]
![author icon]() Sherly/2024-08-21
Sherly/2024-08-21
EaseUS Data Recovery Services
EaseUS data recovery experts have uneaqualed expertise to repair disks/systems and salvage data from all devices like RAID, HDD, SSD, USB, etc.
