Who would have known that devices will tend to become exceptionally smart that they will start accommodating multiple functions within them? Where embedded systems such as televisions and other respective machines are believed to provide a limited set of functions, this concept is transitioned with the introduction of smart systems.

Samsung Smart TV is one prominent example that provides a great television experience and other superior functions. While using the Samsung Smart TV, you may face issues connecting a USB to watch your favorite movie or albums on the television screen. This article will guide how to solve the issue of the Samsung Smart TV USB not working.
Why Is Samsung Smart TV USB Not Working
Why does the Samsung Smart TV show issues while connecting the USB to it? This article will first discuss the reasons that lead to the issue. Let's look into some major causes of the Samsung Smart TV USB not working problem.
- Incompatible USB format: Samsung TV USB formats are different. QLEDs and SUHDs support FAT, exFAT, and NTFS systems. Low-end TVs, including Full HD, support for NTFS, FAT32, and FAT16.
- Connect with a USB extension cable: You might have connected the USB to your Smart TV using an extension cable, which might not work out for you.
- Multiple USB devices connected to Samsung TV: If you have connected multiple USB drives to your Samsung Smart TV, it might not recognize the required USB drive.
- Bad sectors in USB hard drive: A bad sector in a USB drive means that you cannot access the files within the storage space that are present within the bad sector.
- Files corrupted or too many files: Samsung Full HD Smart TVs only cover a maximum of 4000 files in the USB storage, and QLED and SUHD TVs accommodate 8000 files.
How to Fix Samsung Smart TV USB Not Working
As you cover why the "Samsung Smart TV USB not working" properly, we will now transition into the fixes that will help you eliminate this specific problem:
- Method 1. Format Samsung Smart TV USB
- Method 2. Reconnect the USB Device to Samsung Smart TV
- Method 3. Change Another USB for Samsung Smart TV
- Method 4. Check and Fix Samsung Smart TV USB Bad Sectors
- Method 5. Delete Files and Try Again
- Method 6. Restore Samsung Smart TV to Factory Settings
Let's look at how these methods work. Overviewing the solutions will surely help guide you toward a proper remedy.
- Important
- The first thing that can be practiced to resolve the Samsung Smart TV USB error is to format it. Format USB will delete everything on it. So, you should backup all essential data before the process.
Method 1. Format Samsung Smart TV USB
You can consider using EaseUS Partition Master Free to format the device properly. This tool provides multiple drive management functions that can be effectively utilized. The formatting tool is quite simple and definite in the tool, where you have to define the properties in the simple and easy-to-use interface.
We will now investigate the simple step-by-step guide on how to format a Samsung Smart TV USB with EaseUS Partition Master:
- Right-click the external drive or USB you intend to format and choose "Format".
- Set the Partition label, File system (NTFS/FAT32/EXT2/EXT3/EXT4/exFAT), and Cluster size, then click "OK".
- Click "Yes" to continue.
- Click the "Execute 1 Task(s)" button and click "Apply" to format the hard drive partition.
You can use EaseUS Partition Master to format the Samsung Smart TV USB to exFAT, FAT, NTFS or other formats that is suitable for your TV. And it can also convert NTFS to FAT32 without losing data. Besides, you can also use Disk Management and Diskpart commands in Windows to format Samsung smart TV USB.
Method 2. Reconnect the USB Device to Samsung Smart TV
As stated, it might be possible that the connected USB device may have been attached to the Smart TV using an extension cable. If that is the case, you must reconnect the USB device to your Samsung Smart TV through direct means.
For situations where there is more than one USB drive connected to the Smart TV, it is best to remove the others that are not used and reconnect the only USB that is to be used on the TV. Reconnecting the USB device might resolve the issue for you.
Method 3. Change Another USB for Samsung Smart TV
If the USB device corrupts and does not resolve for any specific reason, you might have to decide to change the USB device. It might be possible that the device must be in another file system format, which is why the Smart TV does not recognize the USB device. Thus, for these reasons, consider changing the USB device and shifting your data to the specific drive with the right file system compatible with the Smart TV.
Method 4. Check and Fix Samsung Smart TV USB Bad Sectors
If the Samsung smart TV USB not working, it may be caused by the bad sector on USB and you need to check disk. Luckily, it can be solved with the help of the all-in-one disk partition tool: EaseUS Partition Master. This tool offers a simple way of checking and fixing disk errors, including bad sectors. Everything in the tool is completed automatically without putting yourself in complicated procedures.
Want to check out the bad sectors in the USB device and fix them? Use the steps provided to check and fix the bad sectors of the Samsung Smart TV USB with EaseUS Partition Master:
Method 5. Delete Files and Try Again
For USBs with cluttered content, removing unnecessary files and decreasing the number of files from the limit that Samsung Smart TVs support is best. Keep the essential files within the USB and reconnect the USB with the TV to start using it again. Deleting the files might do the trick for you.
Method 6. Restore Samsung Smart TV to Factory Settings
Any glitch or anomaly within the Samsung Smart TV can also cause issues while connecting a USB device to it. If you seek to resolve this problem, you can consider restoring your TV to factory settings, which will resolve all kinds of settings that have been wronged. Along with that, this will also delete the malware that might be causing issues with the Smart TV systems. Let's look ahead to how you can restore your TV to factory settings:
Step 1: You must open the "Settings" of your Samsung Smart TV and proceed to the "Support" tab using the remote control. Next, select the "Self Diagnosis" option to access the reset option.
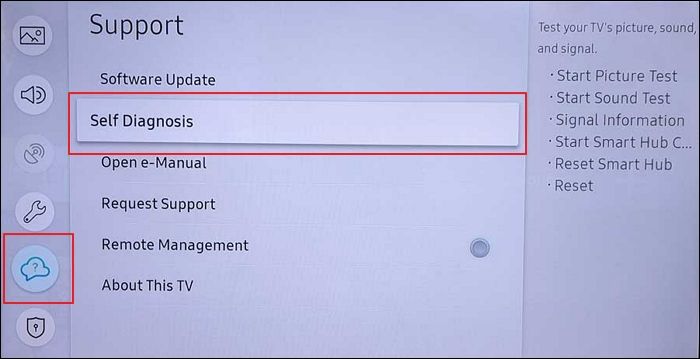
Step 2: Select the option of "Reset" and use the PIN 0000 (or any other specified PIN) as the default PIN for a Samsung TV and continue selecting "Reset."
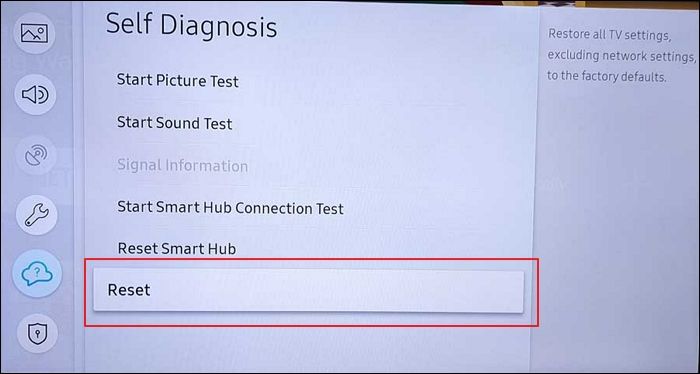
Step 3: Confirm the reset by tapping "OK" and let your Samsung Smart TV restart. However, if the settings of your Smart TV are different, you can open "Settings" and look for "Support." There, find the "Device Care" option and locate "Self Diagnosis' in the list to choose the "Reset Smart Hub" option.
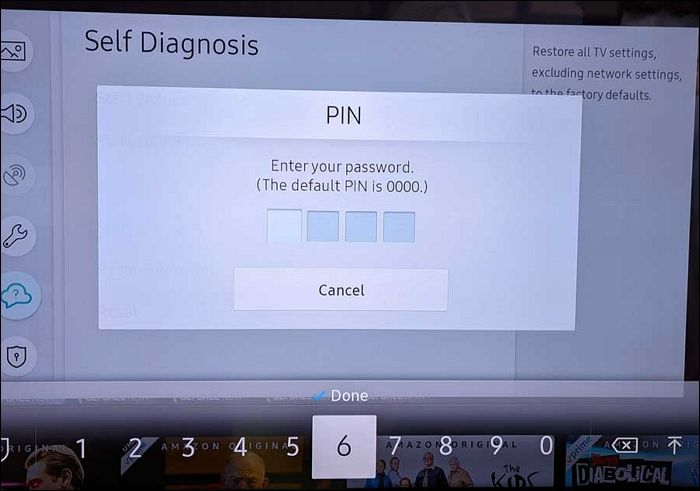
Our team of seasoned professionals is on deck to navigate you through any perplexing scenarios.
EaseUS Windows Configuration Services
Click here to contact EaseUS Partition Master experts for free
EaseUS experts are available to provide you with 1-on-1 manual services (24*7) and help fix different Windows configuration issues. Our experts will offer you FREE evaluation services and efficiently diagnose and resolve Windows update errors, Windows installation, or daily OS issues using their decades of experience.
- 1. Fix Windows update errors, such as update failure, unable to upgrade Windows, etc.
- 2. Serve to download and install the latest Windows operating system on PC with success.
- 3. Provide fixes for daily Windows system errors with drivers, permission, account settings, etc., issues.
Conclusion
You will have learned the methods to resolve the problem of "Samsung Smart TV USB not working." With all the reasons and problems highlighted, you will know the direction you must take to resolve the problem. EaseUS Partition Master is the best tool to solve the problem. It can reformat the Samsung smart TV USB and check the bad sectors.
Since you have several uses of the Smart TV nowadays, you can change the dynamics by resolving such issues to increase the device's usability.
FAQs of Samsung Smart TV USB Not Working
Are you looking forward to managing the USB problems with your Samsung Smart TV? We have outlined some more important questions that you can seek to resolve any issues with your Samsung Smart TV.
1. Why is my Samsung TV not reading my USB?
There are many reasons why the Samsung Smart TV USB is not working properly. Starting from connectivity issues, the problems can lead to bad sectors in the USB device. In other cases, the file system of the USB drive might not be proper and compatible. However, if the size of the files in the USB device exceeds the limit of the Smart TVs, it might not read the USB.
2. Which USB format should be used for Samsung TV?
The Full HD TVs of Samsung only support FAT16, FAT32, and NTFS file systems. However, QLED and SUHD TVs support FAT, NTFS, and exFAT file systems.
3. Can you plug an external hard drive into a Samsung Smart TV?
Using the USB port, you can plug an external hard drive into a Samsung Smart TV. However, remember that it should not exceed the file size limit support of the Smart TV, as the device might not read it in that case.
Was This Page Helpful?
Oliver is an EaseUS professional writer who dares explore new areas. With a passion for solving tech issues with straightforward guides for common users, Oliver keeps honing his writing craft by developing in-depth solutions for disk and partition management, computer boot-up issues, file transfer, etc.
Cici is the junior editor of the writing team of EaseUS. She accepted the systematic training on computers at EaseUS for over one year. Now, she wrote a lot of professional articles to help people resolve the issues of hard drive corruption, computer boot errors, and disk partition problems.
Related Articles
-
How to Use Fdisk Format Partition in Linux [2024 Ultimate Guide]
![author icon]() Cici/2024-01-11
Cici/2024-01-11 -
How to Fix Disk 1 Removable No Media Error [Detailed Guide]
![author icon]() Sherly/2024-11-27
Sherly/2024-11-27 -
Your Windows License Will Expire Soon - Fixed 2024
![author icon]() Jean/2024-10-25
Jean/2024-10-25 -
How to Fix Minecraft OpenGL Errors [Full Guide]
![author icon]() Daisy/2024-01-11
Daisy/2024-01-11
EaseUS Data Recovery Services
EaseUS data recovery experts have uneaqualed expertise to repair disks/systems and salvage data from all devices like RAID, HDD, SSD, USB, etc.
