| Workable Solutions | Step-by-step Troubleshooting |
|---|---|
| Fix 1. Run Boot Camp Assistant |
|
| Fix 2. Use Virtual Machine |
|
Mac has rolled out the newest OS - macOS Ventura, and many Mac users can enjoy the unique features of this system. For example, enjoy the new Weather app, Clock app, and other improvements. However, some people still want to run Windows 10 on Mac. Here are the common reasons:
- Windows has more games and better performance compared with Mac.
- Some programs and apps are not compatible with Mac devices.
- The Mac device has better hardware, and Windows users want to get it.
- You must test projects with the Windows system if you are a developer.
By choosing to run Windows on a Mac, users can still switch to macOS if they ever need to. Besides, you can run Windows on Mac for games to perform better. Keep reading and run Windows 10 on Mac.
First Aid: Recover Mac Data Before Install Windows 10
Before you install Windows 10 on Mac, you need to know one thing. The system installation process might cause Mac data loss because you may be asked to erase data during the process. It's necessary to export or restore data to an external hard drive. EaseUS Data Recovery Wizard for Mac is your very data recovery software. With it, you can recover lost files after the macOS Ventura update. Restore and save data to a Cloud drive or local drive.
Your Reliable Mac Data Recovery Software
- Recover deleted files on macOS Ventura/Monterey/Big Sur/Catalina/High Sierra
- Retrieve data even if macOS 13 Ventura installation failed, Update Not Found, and more.
- Restore lost/deleted photos, videos, documents, audio, and unsaved files more effectively.
Download and run this Mac hard drive recovery software to recover and export Mac data to a safe location.
Step 1. Select the drive to be scanned
In the main EaseUS Data Recovery Wizard window, there will be a list of the drives connected to your Mac. Select the drive you need to recover lost/deleted files from, and click the "Search for lost files" button.

Step 2. Select your lost data/files
EaseUS Data Recovery Wizard for Mac will immediately scan your selected disk volume and display the scanning results on the left pane. You can sort the results to find the wanted files if you are looking for certain files.

Step 3. Recover lost/deleted data
Once you have found the desired files, preview the files and then click "Recover" to begin the recovery of your deleted/lost Mac files.

2 Ways to Run Windows 10 on Mac (with Pictures)
You have transferred your Mac data to a safe place. It's time to install Windows 10 on Mac. There are two practical ways to run Windows on Mac:
- Method 1. Install Windows 10 on Mac with Boot Camp Assistant
- Method 2. Run Windows 10 on Mac with a Virtual Machine
Keep reading and learn more details about running Windows OS on Mac.
Method 1. Install Windows 10 on Mac with Boot Camp Assistant
There are some preparations and requirements you should learn about before the installation process starts.
Preparations
- A Mac with an Intel processor.
- 64 GB or more free storage space on Mac's startup disk
- A USB flash drive with a storage capacity of at least 16GB
- A 64-bit version of Windows 10 (Windows 10 full version free)
- Back up your files with Time Machine to protect your files
Requirements
- MacBook introduced in 2015 or later
- MacBook Air introduced in 2012 or later
- MacBook Pro introduced in 2012 or later
- Mac mini introduced in 2012 or later
- iMac introduced in 2012 or later1
- iMac Pro (all models)
- Mac Pro introduced in 2013 or later
How to Install Windows 10 on Mac
When ready for the installation, follow the steps below to install and run Windows 10 on Mac. The process is a little bit difficult, and you are suggested to watch the video to install Windows 10 on a Mac using Boot Camp Assistant first.
- 0:11 Download the Windows 10 ISO
- 1:08 Configure Boot Camp Assistant
- 2:49 Install Windows 10
- 5:17 Run Boot Camp Installer
- 6:24 Run Apple Software Update
- 7:11 Run Windows Update
- 7:38 Activate Windows
If you prefer a step-by-step guide, read on and install Windows 11/10/8/7 on Mac.
Step 1. Download Windows 10 ISO
Download Windows 10 ISO file to a USB flash drive or external hard disk with at least 16GB of space.
Step 2. Check for Software Updates
- On your Mac, log in as an administrator, quit all open apps, and log out any other users.
- Choose "Apple menu > System Preferences", and click "Software Update" to install all available macOS updates.
Step 3. Create a Windows Partition with Boot Camp Assistant
- Go to /Applications/Utilities to open Boot Camp Assistant on your Mac.
- Then, follow the onscreen instructions to create a Windows partition.
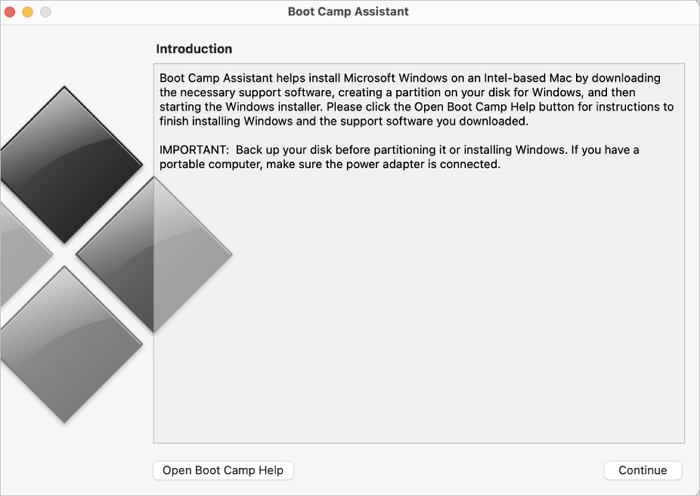
- If you're asked to insert a USB drive, plug your USB flash drive into your Mac.
- If you are asked to set the size of the Windows partition, set a partition size that meets your needs because you can't change its size later.
Step 4. Format the Windows (BOOTCAMP) Partition
When Boot Camp Assistant finishes, your Mac restarts to the Windows installer. Usually, the installer selects and formats the BOOTCAMP partition automatically.
Step 5. Install Windows 10 on Mac
Click "Next" and follow the onscreen instructions to install Windows 10 on Mac. After the installation, your Mac starts up in Windows and opens a "Welcome to the Boot Camp installer" window. Follow the onscreen instructions.
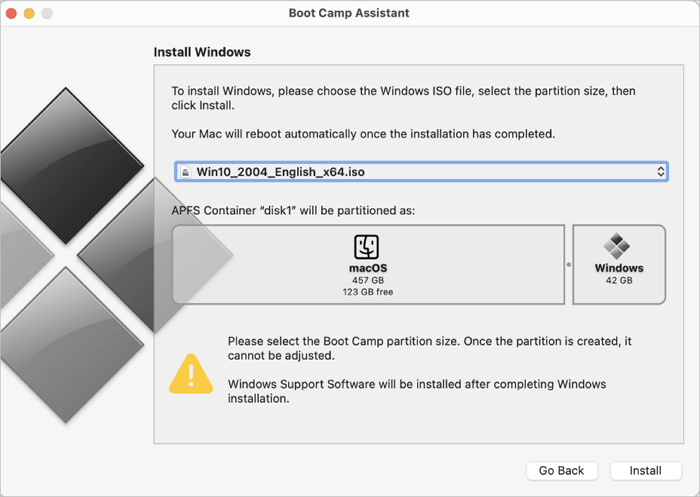
After a restart, press and hold the Option key during startup to switch between Windows and macOS.
Method 2. Run Windows 10 on Mac with a Virtual Machine
Some users want to install Windows 10 on Mac without Boot Camp. Thus, installing Windows on Mac with a virtual machine is the best choice. Most people run Parallels and VMware to set up a virtual machine (VM) on their Macs. In fact, VirtualBox is a free and effective alternative. You can get this software and run Windows on Mac easily. Here are the steps:
Step 1. Install VirtualBox on macOS
- Download the latest version of VirtualBox from its official site.
- Open the DMG file and double-click "VirtualBox.pkg" to install VirtualBox on Mac.
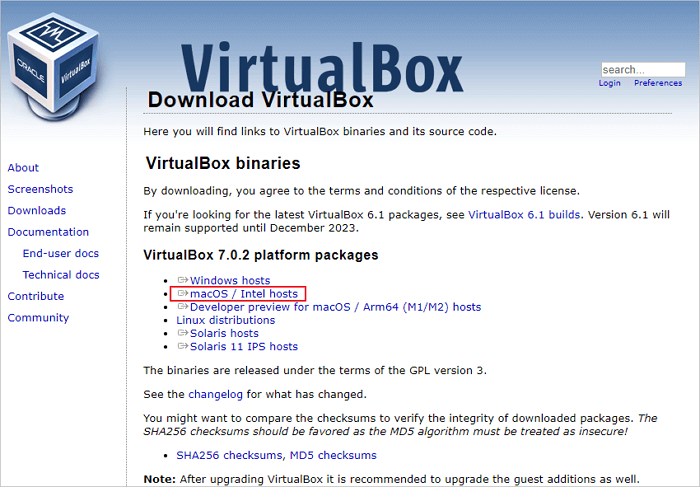
Step 2. Install Windows 10 on VirtualBox
- Open VirtualBox, click "New", and set up your Windows 10 name, version, and type. (You need to download the Windows ISO file in advance.)
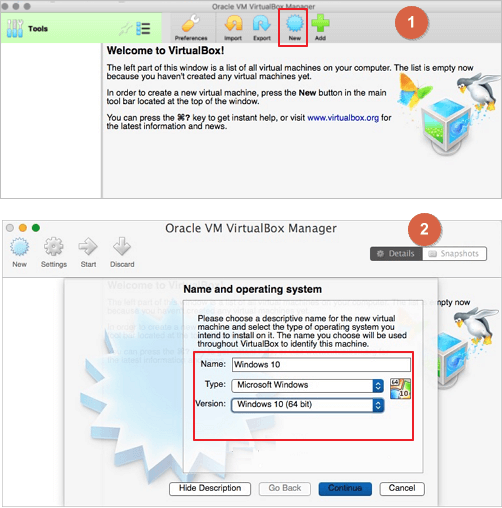
- Select "create a new virtual hard drive", then choose "Continue".
- Then, go back to the primary VirtualBox screen, and click "Start" to boot the new Windows 10 volume.
- Because there is no drive or OS installed yet, you will be asked to choose a virtual optical disk, click on the Folder icon and, choose the Windows 10 ISO you downloaded earlier, then click "Start".
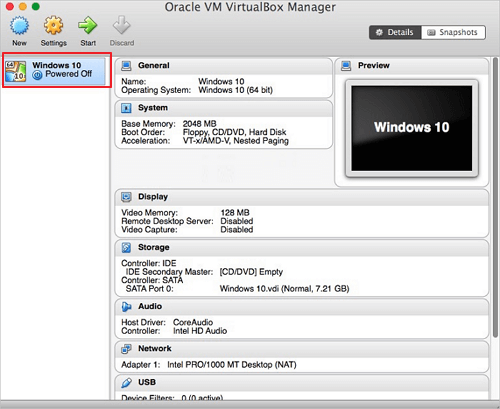
Then, follow the onscreen instructions to install Windows 10 on Mac with VirtualBox. When the installation completes, start the virtual machine and run Windows 10. Remember, the VirtualBox app functions as a virtual PC on top of your existing Mac. For an actual native Windows experience on a Mac, you need to refer to Method 1.
Conclusion
That's all about running Windows 10 on a Mac computer. There are some other solutions, like using remote desktop software, Crossover, and Frame. If you only want to have an authentic Windows experience on Mac (biosystem), installing Windows 10 on Mac with Boot Camp is recommended.
By the way, if any data loss case happens on your MacBook or iMac, run EaseUS Mac free data recovery software to retrieve lost pictures, documents, audio, videos, and emails with simple clicks.
Install Windows on Mac PC FAQs
To get some additional help, read these questions and answers below. If you still have problems after reading the FAQs, contact us through Live Chat or email.
1. Does Boot Camp slow down Mac?
BootCamp does not slow down the system. It requires you to partition your hard disk into Windows and macOS parts. But it doesn't slow down your Mac.
2. Windows 10 installation failed; how to fix?
To fix can't install Windows 10:
- Free up disk space
- Run Windows 10 update
- Check third-party drivers
- Check Device Manager
- Repair hard drive errors...
3. How to install Windows 10 on Mac with USB?
To install Windows 10 on Mac with USB:
- Install EaseUS OS2Go on your Windows computer
- Plug in a USB drive and click Next
- Then EaseUS OS2Go will start to create the portable USB drive.
- Connect the USB to your Mac and boot from it.
Was This Page Helpful?
Cedric Grantham is a senior editor and data recovery specialist of EaseUS. He mainly writes articles and how-to tips about data recovery on PC and Mac. He has handled 10,000+ data recovery cases and is good at data recovery of NTFS, FAT (FAT32 and ExFAT) file systems, and RAID structure reorganization.
Brithny is a technology enthusiast, aiming to make readers' tech lives easy and enjoyable. She loves exploring new technologies and writing technical how-to tips. In her spare time, she loves sharing things about her game experience on Facebook or Twitter.
Related Articles
-
5 Ways to Fix the 'Device Doesn't Support Miracast' Error in Windows 11
![author icon]() Daisy/2024-01-11
Daisy/2024-01-11 -
PlayStation Reinstallation Files: How to Install the Update of PS4/PS5
![author icon]() Jaden/2024-09-13
Jaden/2024-09-13 -
2 Ways to Reinstall Windows 10 [Full Guide]
![author icon]() Tracy King/2024-11-27
Tracy King/2024-11-27 -
Reset Mac Password if You Forgot the Password [with Four Simple Methods]
![author icon]() Dany/2024-10-10
Dany/2024-10-10
EaseUS Data Recovery Services
EaseUS data recovery experts have uneaqualed expertise to repair disks/systems and salvage data from all devices like RAID, HDD, SSD, USB, etc.
