PlayStation games provide excitement around every turn! PlayStation 4 and PlayStation 5 owners may have heard about "PlayStation reinstallation files" or "update installation." Even if it appears too technical, we can help.
This article will explain PlayStation reinstallation files and when and why you may need to download them to update your system. Thus, whether you're new to gaming or just want to brush up, we have all the knowledge you need to stay current and enjoy your gaming experience! Let's begin!
How to Download PlayStation Reinstallation Files
Before upgrading your PlayStation 4, make sure you have the right tools. You'll need a PC with a reliable internet connection. A FAT32 or exFAT USB flash device is also needed. You can convert FAT32 to exFAT on your Windows or Mac as well. This USB will connect your computer to PS4, so ensure it has enough storage for the updated file. With these things, you can boost your gaming experience. Let's proceed through downloading PlayStation reinstallation files step-by-step:
Step 1. Open the USB flash drive on your PC after inserting it.
Step 2. Create a brand-new folder within the USB drive called "PS4."
Step 3. Inside the "PS4" folder, create a folder titled "UPDATE."
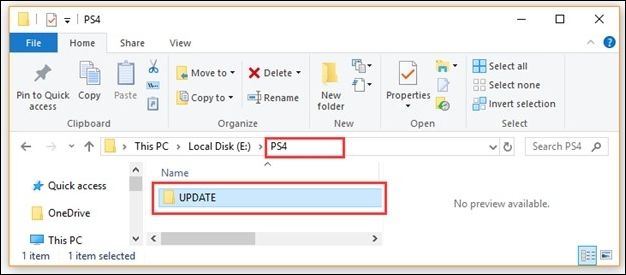
Step 4. Download the latest PS4 system software update file by clicking the provided link. Save the file named PS4UPDATE.PUP directly into the "UPDATE" folder on your USB drive.
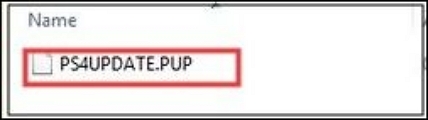
Now that you've prepared the USB drive with the necessary update file, you can update your PS4 system using the following method.
| ⭐Note: It's crucial not to alter the file name, as it must remain as PS4UPDATE.PUP. Additionally, ensure you have deleted any previous versions of the PS4 software update on your computer. |
Update PS4 System Software from the Home Screen
We have a video for you to help. Here, you can learn how to reinstall and update your devices:
- 00:00 - reinstalling system software
- 00:50 - downloading installation files
- 01:33 - file name must be PS4UPDATE.PUP
One of the easiest ways to update PS4 and PS5 is from the home screen. Here's a way to do it:
Step 1. Connect the USB drive containing the PS4UPDATE.PUP file to your PS4 console.
Step 2. On the PS4 Home screen, press the Up button on the D-pad to access the Function menu.
Step 3. Locate and select the "Settings" icon, then press the X button on your console to open it.
Step 4. Within the Settings window, choose the "System Software Update" option, and press the X button again to confirm your selection.

Step 5. Review the System Software License Agreement, and once you're ready, click on the "Accept" button, then press the X button on your console.
Step 6. The PS4 will now initiate the installation of the system software update. Be patient and wait for the installation to complete. Once finished, your PS4 will restart automatically, and you'll be all set to dive into your gaming adventures with the latest system software.
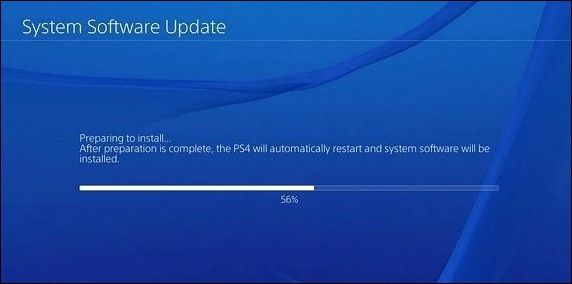
With these easy steps, you can easily download and install the PlayStation reinstallation files, unleashing a world of gaming possibilities and ensuring your game console remains up-to-date and optimized for the greatest gaming experience.
Several players have proved the efficacy of these fixes. If one of the methods helps find and use PlayStation reinstallation files, share it on Facebook, Twitter, Instagram, and other social media platforms!
How to Avoid Data Corruption on PlayStation
Why is it vital to keep your PlayStation console's data from getting corrupted? Data corruption might happen for many different reasons, including unexpected power outages, flawed system updates, or problems with your storage device.

How to Recover Deleted or Lost PS4 Game Files from PS4 Hard Drive
PS4 lost save data due to deletion or formatting? Try the PS game data recovery solution here to recover lost PS4 game files from PS4 hard drives. Read more >>
Data corruption can lead to irreversible damage, frustrating you and potentially losing progress in your favorite games. To avoid such heartache, implementing preventive measures is essential. Let's explore some innovative strategies to protect your PlayStation data:
🎮1. Shut Down PS5 Properly
It would help if you didn't switch off your console abruptly after you've finished playing or when you need to take a break from using it. Always use the proper method to shut down the PS5 via the system's menu. This ensures all current processes are completed and data is securely written to your storage device.
📈2. Update PS5 System Frequently
When you update your PS5 system regularly, you can do more than enjoy new features; you can also guarantee that your data is preserved perfectly. Bug fixes and security improvements are regular components of system updates, which aim to reduce the possibility of data corruption. Wondering how to fix corrupted data PS5? There are several methods for fixing this corrupted data problem on this page.
🧳3. Back Up Data with an External Drive
It would help if you didn't only use your console to monitor game settings and progress. Use a computer-connected external device to back up essential data. In this manner, you can retrieve your vital data even if your console crashes.
🌐4. Check Your Internet Connection
If you want to download games or upgrade current ones, be sure your internet connection is reliable and constant. Data may become incomplete or corrupted if a download or update is stopped while it is being handled.
💾5. Keep Your Console's Software Updated
Be alert while updating your console's software to the most current version. Maintaining the integrity of your data is made simpler by manufacturers' regular delivery of updates that address security problems, improve performance and more.
How to Restore PS5 Game Files
Accidents happen, and sometimes, our precious PS5 game files may get lost or accidentally deleted. But worry not, as there's a powerful solution to recover those lost game files – the EaseUS Data Recovery Wizard! This software is your knight in shining armor when retrieving lost data, including game files, on your PS5.
EaseUS Data Recovery Wizard is a reliable, user-friendly software designed to help you retrieve lost files effectively. It boasts various powerful features, making it suitable for various data loss situations. Whether you lost your game files due to accidental deletion, formatting, partition loss, or even a virus attack, this tool has your back.
The best part? Your PS5's internal or external hard disk, USB flash drives, and memory cards are supported. EaseUS Data Recovery Wizard's easy-to-use UI doesn't need technical expertise. A comprehensive scan may restore your PS5 game files with a few clicks.
Key Features of EaseUS Data Recovery Wizard
- Recovers deleted files, including photos, videos, documents, etc.
- Conducts in-depth scans to locate lost or inaccessible data effectively.
- Works seamlessly with internal/external drives, USBs, memory cards, and more.
- Allows previewing files before restoring them to ensure accurate recovery.
- Simple and intuitive design, making data recovery hassle-free for all users.
Summary
It's frustrating when important documents disappear without a trace, which is why data loss is a common problem. The agony of losing data is felt by everyone, whether via the careless deletion of precious images, the accidental deletion of essential papers, or the failure of a hard drive. Worry not; EaseUS Data Recovery Wizard provides a robust and dependable means of retrieving your misplaced data.
When it comes to retrieving lost data, EaseUS Data Recovery Wizard shines. No matter how the files were deleted, it can get them back, including pictures, movies, documents, and more. Data loss may be complicated, but the software's deep search tool can help you find and recover lost information from all your storage devices.
PlayStation Reinstallation Files FAQs
Here are 4 additional questions about PlayStation reinstallation files. Check here for the answers.
1. How do I download reinstallation files on PS4?
Switch off your PS4 system. Create a "PS4" folder on a USB device formatted as FAT32 or exFAT using a PC or Mac. Select the "Reinstall system software" option on the PS4 console software update page. Insert the USB device with the installation file into your PS4 console.
2. How do I reinstall my PS5 without USB?
Hold the power button down until your console beeps. Create a "PS5" folder on a USB drive formatted as FAT32 or exFAT using a PC or Mac. Create a new folder called "UPDATE" inside that one. Select the "Reinstall system software" option on the PS5 system software update page.
3. How to install PS4 update file from USB?
Insert the USB drive containing the file into your PlayStation 4 console. Start the PS4 console in Safe Mode by pressing and holding the power button until the second beep sounds. Choose Safe Mode 3: Update System Software. Update from a USB Storage Device > OK.
4. How do I reinstall PS4 software without losing data?
You can reinstall PS4 software without losing data using EaseUS Dat Recovery Wizard. Pictures, videos, documents, and more can all be recovered no matter how they were erased. The software's comprehensive search function makes it possible to locate and restore deleted files from all storage media.
Was This Page Helpful?
Dany is an editor of EaseUS who lives and works in Chengdu, China. She focuses on writing articles about data recovery on Mac devices and PCs. She is devoted to improving her writing skills and enriching her professional knowledge. Dany also enjoys reading detective novels in her spare time.
Jaden is one of the editors of EaseUS, who focuses on topics concerning PCs and Mac data recovery. Jaden is committed to enhancing professional IT knowledge and writing abilities. She is always keen on new and intelligent products.
Related Articles
-
Quick Fix External Hard Drive Access Denied Error
![author icon]() Tracy King/2024-11-27
Tracy King/2024-11-27 -
Windows 11 Is Getting ReFS Support for Enhanced Data Proteciton
![author icon]() Cici/2024-09-24
Cici/2024-09-24 -
External Hard Drive Lifespan: How to Prolong It [5 Ways]
![author icon]() Sherly/2024-11-27
Sherly/2024-11-27 -
FIX: Game Stuttering with High FPS - 8 Tips
![author icon]() Oliver/2024-10-24
Oliver/2024-10-24
EaseUS Data Recovery Services
EaseUS data recovery experts have uneaqualed expertise to repair disks/systems and salvage data from all devices like RAID, HDD, SSD, USB, etc.
