The external hard drive becomes inaccessible, access denied, help!

"Get an error message when I tried to open my external hard drive in Windows 10 PC, telling me that 'Location is not available. G:\ (my external hard drive) is not accessible. Access is denied'.
Have you ever met such a problem? I tried to connect the drive to my old Windows 7 PC, still got no access to the drive. If you have any methods that can help me open the drive and get saved data back, please help! Thanks."
There are quite a lot of reasons that may cause your external hard drive, and it's quite easy to get your hard drive/USB/file folder 'Access Denied'. If you are facing this problem in your external hard drive, relax and follow to quick fix drive is not accessible/access is denied error in Windows 10/8/7 now.
Quick fix 'Access Denied' error on the external hard drive
Note: When your external hard drive, USB drive or SD card, etc., storage devices become inaccessible, including the C drive access is denied; don't rush to format them in case of losing data unexpectedly. You still have a chance to fix and repair them with the below quick fixes:
1. Run Error Checking tool to resolve 'Access Denied' error on the external hard drive
- Connect the inaccessible external hard drive with Windows 10/8/7 PC;
- Open This PC/My Computer > Right-click on inaccessible external hard drive > Select Properties;
- Click Tools > Click Check/Check Now.
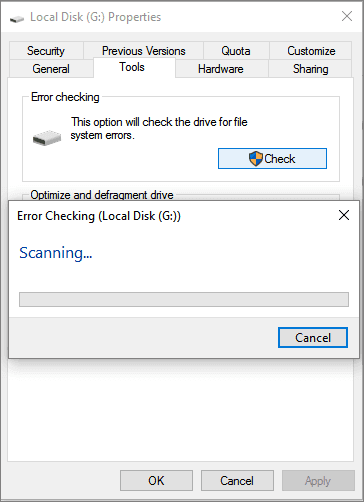
Wait for the error checking process to complete, there you shall be able to view saved data on your external hard drive by then.
2. Gain permission to access the external hard drive with the 'Access Denied' issue
Connect your inaccessible external hard drive to Windows 10/8 or 7 PCs and then follow the below guidelines to get access to your drive now:
For Windows 10/8 users:
1. Open This PC > Right-click inaccessible external hard drive > Select Properties.
2. Go to Security > Click on Edit.

3. Click your username under Group or username.
4. Check all boxes under Allow column > OK > Apply;

For Windows 7 users:
1. Right-click on the inaccessible hard drive > Click Properties.
2. Go to Security > Click Advanced > Click Edit by going to the Owner tab.
3. Click your name under Group or username to modify the ownership of the desired account.
This would show you the permissions you have to access the inaccessible external hard drive by then.
Fix inaccessible external hard drive with 'Access Denied' error
If the above quick fixes didn't work, don't worry and just follow below two steps to make your inaccessible external hard drive accessible again:
#1. Repair bad sectors on the inaccessible external hard drive
External hard drive fails to open in Windows system may cause by bad sectors. To repair bad sectors that stop the external hard drive from opening up, the best way is to repair bad sectors with powerful partition manager software in 3 simple steps.
EaseUS partition manager software can simply help you fix this issue with its Check partition feature. Free download and follow to repair bad sectors on your external hard drive now:
Step 1. Open EaseUS Partition Master on your computer. Then, locate the disk, right-click the partition you want to check, and choose "Advanced" > "Check File System".

Step 2. In the Check File System window, keep the "Try to fix errors if found" option selected and click "Start".

Step 3. The software will begin checking your partition file system on your disk. When it completes, click "Finish".

#2. Change drive letter and format to repair the inaccessible external hard drive
Change inaccessible external hard drive letter:
1. Right-click on This PC/My Computer > Select Manage;
2. Go Disk Management > Find your external hard drive and right-click it by choosing Change Drive Letter and Path...
3. Assign the drive with a new letter that doesn't exist on your PC and mark the Partition as Active > Click OK.
Then restart the PC and your external hard drive will show up and work again.
If it still cannot be accessed, format the drive directly by then. To avoid data loss, you can apply powerful data recovery software to restore data from the inaccessible drive in advance.
Format and reset inaccessible external hard drives:
1. Connect the inaccessible external hard drive to PC and open Disk Management;
2. Find and right-click on inaccessible drive > Select Format volume...
3. Rename and reset the drive to NTFS.
Save all changes and restart the PC. There, you shall be able to use the external hard drive again now.
Extra Tip: Restore lost data from inaccessible external hard drive
If you have important data saved in the inaccessible external hard drive, or you've formatted the drive without restoring saved data, don't worry. You still have a chance to get your lost data back. Professional hard drive data recovery software - EaseUS Data Recovery Wizard will effectively do the job for you in 3 simple steps.
Was This Page Helpful?
Sherly joined EaseUS in 2022 and she has always loved writing articles and enjoys the fun they bring. She receives professional training here, focusing on product performance and other relative knowledge. She has written over 200 articles to help people overcome computing issues.
Written by Tracy King
Tracy became a member of the EaseUS content team in 2013. Being a technical writer for over 10 years, she is enthusiastic about sharing tips to assist readers in resolving complex issues in disk management, file transfer, PC & Mac performance optimization, etc., like an expert.
Related Articles
-
How to Turn off The Firewall in Windows 10 [A Complete Guide]
![author icon]() Daisy/2024-01-11
Daisy/2024-01-11 -
Windows 11 Blue Screen Fix in 2024 [100% Working]
![author icon]() Cici/2024-07-04
Cici/2024-07-04 -
How to Format a WD Hard Drive for Mac [Best Solutions]
![author icon]() Cici/2024-10-25
Cici/2024-10-25 -
How to Uninstall Sonoma Without Losing Data
![author icon]() Brithny/2024-10-25
Brithny/2024-10-25
EaseUS Data Recovery Services
EaseUS data recovery experts have uneaqualed expertise to repair disks/systems and salvage data from all devices like RAID, HDD, SSD, USB, etc.
