Is It Possible to Reset MacBook Air to Factory Settings Without Disc
The simple answer is yes! It is possible to reset MacBook Air to factory settings without a disc. Many people have this issue because sometimes you'd need a disc to reinstall your operating system—however, that's not the case with a system reset.
A system or factory reset will retune the operating system to what it was when it was first installed. So, it'll remove any settings, configurations, or cache build-up that might be causing the Windows to slow down. But why exactly do you need to factory reset your MacBook air without a disc? Here are a few reasons:
- Factory reset macOS.
- Reset MacBook Air to restore performance.
- Erase all content and settings on MacBook Air before selling.
- Wipe your MacBook Air for any performance issues related to the macOS base system.
So, these are some of the significant reasons you may need to erase your MacBook Air. Doing so will help you with performance and ensure none of your essential data remains if you're selling your MacBook Air. It is safer to back up your MacBook Air in advance, and EaseUS data recovery software can help you backup and restore your data effectively:

Back Up Your Mac and Never Lose Data
Back up and restore your MacBook/iMac without Time Machine, iCloud, or external hard drives.
Erase Private Data Before Resetting MacBook Air to Factory Settings
Before proceeding with the reset, protecting your private data and information is essential. This includes signing out of necessary accounts. To do that, you'll find some essential tips in this section. So, here are four of them:
Tip 1. Cancel or Transfer AppleCare Coverage
AppleCare+ Coverage is one of the critical things you'll need in your next device. However, if you're not going to get another MacBook, it's better to cancel the plan, so you don't get charged. Here's how:
Step 1. Head into App Store.
Step 2. Go to your Account Settings.
Step 3. Click on "Manage".
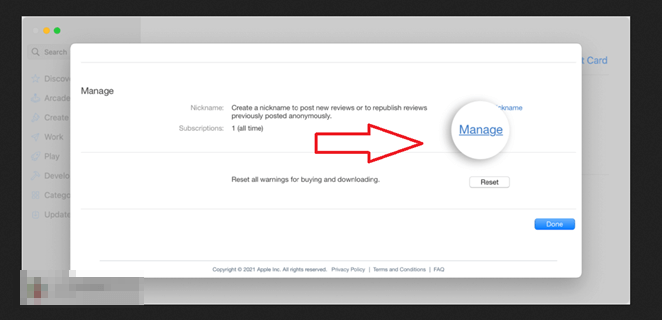
Step 4. Then click on "Edit Plan".
Step 5. At the bottom, find and click "Cancel Plan".

This way, you won't be paying every month. It's suggested that you simply sign out if you're still going to use another Mac device - which we'll show how in a bit.
Tip 2. Back-Up or Transfer Personal Data on MacBook Air
Another thing you need to do is back up your personal data and preferences. Apple usually stores this sort of information in your account, but your Mac device has an equal share of it. That's why you need to do this:
Step 1. Open "Utilities" on your MacBook Air.
Step 2. Head into Applications and open "Migration Assistant".
Step 3. Pick the "To another Mac" option and press continue.

Step 4. Select all your important data and press continue.

Step 5. Wait for the transfer to finish.
Before proceeding with this, ensure the other mac device is connected to the same Wi-Fi network. Once done, you can proceed with the next tip.
Tip 3. Sign Out of iTunes, iCloud, and iMessage
You need to Sign-out of iTunes, iCloud, and iMessage. To sign out from iCloud and iMessage simultaneously, here's what you can do:
Step 1. Open "System Preference" on your MacBook Air.

Step 2. Head into Apple ID, and then click iCloud.
Step 3. On the bottom side, click on Sign Out.

Next up, you will sign out of iTunes, and here's how you can do that:
Step 1. Open iTunes on your MacBook.
Step 2. On the top, find and click Account.
Step 3. Navigate down and click on "Sign Out".

Tip 4. Unpair Bluetooth Devices on MacBook Air
Lastly, ensure all Bluetooth devices are disconnected, as they can disrupt the resetting procedure. Here's how:
Step 1. Open "System Preferences".
Step 2. Find and click on the Bluetooth icon.

Step 3. In the next section, you will see the connected devices.
Step 4. Hover your mouse over each device and wait for the "X" icon to appear.
Step 5. Click on the "X" icon next to each device to disconnect them.

And these are all the things you need to do before you get started with the rest. So, make sure you follow each of these tips carefully.
How to Reset MacBook Air to Factory Settings Without Disc
Now that the prerequisites are done, we'll rest MacBook Air to factory settings without a disc. To do that, you can employ two methods - both of which we'll discuss here. However, before you read the instructions, check the video we've made for you.
In this video, you will find steps accordingly at each time stamp, such as:
- 00:33 Holding Command + R after powering up to get into recovery mode
- 00:55 Which options should you select to factory reset without disc
- 01:20 Which options to choose to reset your MacBook air properly
Once you go through these steps, you'll understand what to do. However, if you don't, here are the two methods in writing to make it easier for you:
Solution 1. Reset MacBook Air to Factory Settings Without Disc in Recovery Mode
The first solution you have is to reset your MacBook Air in Recovery Mode, as seen in the video mentioned before. In recovery mode, there are various options, so it's essential to pick the right one. By the way, you can also factory reset your Mac without a password in Recovery Mode.
First, you should know how to boot into recovery mode for Intel or Apple-based silicon. Then, here's what you're going to do:
Step 1. Boot Mac into Disk Utility or Recovery Mode. (You can click the link to learn how to boot Mac into Recovery Mode.)
Step 2. Once at the Recovery/macOS Utilities screen, click on Disk Utility.

Step 3. In the internal drives section, find and click Macintosh HD drive.
Step 4. In the top bar, select "Erase".
Step 5. Click on Erase Volume Group when the dialogue box pops up.

Now, it's important to understand that this will remove everything - including the macOS. So, you have to reinstall it, especially if you're going to sell it. So, here's how to do that:
Step 1. Reboot into Recovery mode once more.
Step 2. This time, select "Reinstall macOS".

Step 3. Follow the on-screen instructions and boot your macOS.
This will reinstall the macOS and restart your MacBook air. Once done, you will find that there's no data or configuration from before—hence the factory reset without a disc.
Solution 2. Use Erase Assistant to Reset MacBook Air to Factory Settings Without Disc
The other method you have is to use macOS Erase Assistant without going into Recovery Mode. You need to open macOS Erase Assistant, but it works slightly differently for macOS Ventura and macOS Monterey.
Once you open the macOS Erase Assistant on your Mac, the first prompt will ask you to back up. Since we already did it, continue without backing up.

Then, here's what you're going to do:
Step 1. Under Erase All Content and Settings, read the warning and press continue.

Step 2. Once you press continue, there'll be a warning.
Step 3. Press on Erase All Content & Settings to confirm.

Step 4. Wait for it to progress and restart your MacBook Air.

After confirming, your screen might go black for a few seconds, as it'll reset many settings. Once done, it'll restart your MacBook air, and you will notice that everything is gone - including data and settings.
Restore Deleted Files After Reset MacBook Air to Factory Settings
After the factory reset, many MacBook Air users will find that their content is gone. Now, it could be accidental, or it could be a lack of backup. Hence, you should back up your files before doing a factory reset.
But that doesn't mean you can lose files only in a factory reset, and you can lose your files even without a factory reset. Hence, you need a professional recovery tool such as EaseUS Data Recovery Wizard for mac to recover files after factory reset Mac.
What makes it unique? Let us give you a few reasons:
- Recover deleted files Mac due to virus attacks, malware infections, partition loss, and disk damage.
- Recover deleted graphics, videos, music, audio, and documents after factory reset.
- Recover lost data when macOS installation failed/stuck/frozen.
Hence, it's the best choice for you to launch a post-reset recovery for your data. Here's how:
Step 1. Select the location to scan
Launch EaseUS Data Recovery Wizard for Mac and choose the hard drive, SSD, SD card, USB flash drive, or TF card where you lost data. Click "Search for lost files" to start scanning.

Step 2. Filter lost Mac data
The software will automatically scan for lost data on MacBook/iMac. When the scan completes, filter wanted data through the "Type" and "Path" buttons.

Step 3. Recover lost data or files
Double-click a file to preview it. Then, click the "Recover" button to restore the lost data to another place.

Conclusion
There you have it, folks, to reset your MacBook Air to factory settings without a disc. It's important to note that you need to back up your data and sign out of your Apple accounts before launching the reset. Otherwise, it may cause account-related issues.
So, make sure you follow the steps properly and use a reliable recovery tool like EaseUS Data Recovery Wizard for Mac.
Reset MacBook Air to Factory Settings Without Disc FAQs
Here are some FAQs to answer your further queries:
Can I reset my MacBook Air to factory settings without a password?
Factory Reset Mac without password requires you to conduct a full reset. That's why you need to do this:
- 1. Head into recovery mode.
- 2. Use the disk utility.
- 3. Select the Reinstall macOS option.
This way, you can reset your MacBook air to factory settings without needing a password.
How do I restore my MacBook pro to factory settings without Recovery Mode?
You can use the built-in utility called macOS Erase Assistant, an in-built tool within your system settings. So, find this setting in the system preferences section of your macOS, then choose Erase All Content and Settings. This allows you to reset your macOS without going into recovery mode.
How do I restore my Mac to factory settings without a disk?
There are two options: reset your Mac with the help of Recovery. Once you boot into Recovery, then select "Reinstall macOS". The other is to use the macOS Erase Assistant in System Preferences. We'd suggest the former option, as it's much more reliable.
How can I entirely wipe my Mac to factory settings?
To completely wipe your Mac to factory settings, here's what you're going to do:
- 1. Boot into recovery mode according to your mac device.
- 2. Use the Disk Utility option.
- 3. There, Erase Macintosh HD (the primary volume) and wait for it to finish
- 4. Once done, reboot into recovery mode again
- 5. This time, select Reinstall macOS
- 6. Wait for it to finish and restart
This way, you will completely wipe your Mac device to factory settings.
Was This Page Helpful?
Dany is an editor of EaseUS who lives and works in Chengdu, China. She focuses on writing articles about data recovery on Mac devices and PCs. She is devoted to improving her writing skills and enriching her professional knowledge. Dany also enjoys reading detective novels in her spare time.
Related Articles
-
How to Force Mount External Hard Drive on a Mac with Step-Step Tutorial
![author icon]() Brithny/2024-10-25
Brithny/2024-10-25 -
[Quickly & Easily] How to Update BIOS with USB in 2024
![author icon]() Jerry/2024-10-25
Jerry/2024-10-25 -
Download macOS Monterey DMG File [2024 Guideline]
![author icon]() Jaden/2024-10-25
Jaden/2024-10-25 -
5 Ways to Fix macOS Could Not Be Installed on Your Computer [Update in 2024]
![author icon]() Brithny/2024-10-30
Brithny/2024-10-30
EaseUS Data Recovery Services
EaseUS data recovery experts have uneaqualed expertise to repair disks/systems and salvage data from all devices like RAID, HDD, SSD, USB, etc.
