Outlook is one of the leading email clients used around the globe. Microsoft's Outlook has been the key feature in every Window release since 1996. And perhaps the most popular and outstanding out of them all has been its 2016 version.
However, users often complain about Outlook 2016 not working with Gmail. This can be caused by a cascade of issues, but none of them are too harmful or unfixable. In this article, we're going to explore a few fixes that'll help you get Outlook 2016 to work with Gmail again. So, let's begin.
There are times when Microsoft 2016 doesn't work. Sometimes, the issue arises as a simple IMAP error, which prevents the user from getting into their inbox. Other times, users are unable to get in - even after turning TFA off. The errors look a little bit like this:
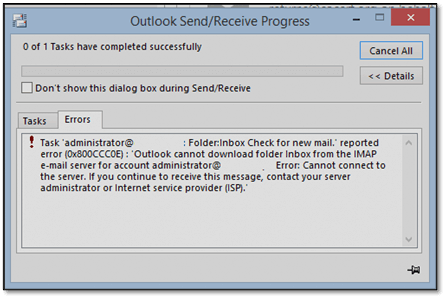
There are times when users turn off or tweak IMAP settings to fix Outlook 2016 not working with Gmail. But these setting changes don't always work. So, let's keep going to find the right fix for this issue.
Preparation before Troubleshooting
The first thing we're going to do is prepare before trying to troubleshoot the issue. If you end up failing to fix the issue, you can't risk losing your important emails. Therefore, we're going to prevent any data loss during troubleshooting by creating a backup of your Outlook.
Creating the backup of your Outlook 2016 requires you to use a third-party tool - and a good one at that. That's why we're going to use EaseUS Todo Backup , professional outlook backup software, to back up the Outlook emails before proceeding. Here's why this tool is ideal for creating Outlook backups:
- Ability to backup any system tool(such as Outlook) and its features to a cloud drive
- Backup Thunderbird profile and emails with ease
- Security zone to protect your email backups from virus attacks
- Customizable scheduled backup and restore to make things easier for you
- Clone or transfer your Outlook to another PC quite easily
There are many other features besides this, but these are some of the key features you need to know about using EaseUS Todo Backup to create an Outlook backup. So, download it and use it to create a backup of your Outlook:
Secure Download
Step 1. Download and install EaseUS Todo Backup on your computer. Click the "Create Backup" button on the main interface.

Step 2. You got to make a backup of your software applications, so go with the option by clicking "Apps data".

Step 3. All the apps that can be backed up are shown on the screen. Scroll down to find the app that you need to back up, and click "OK".
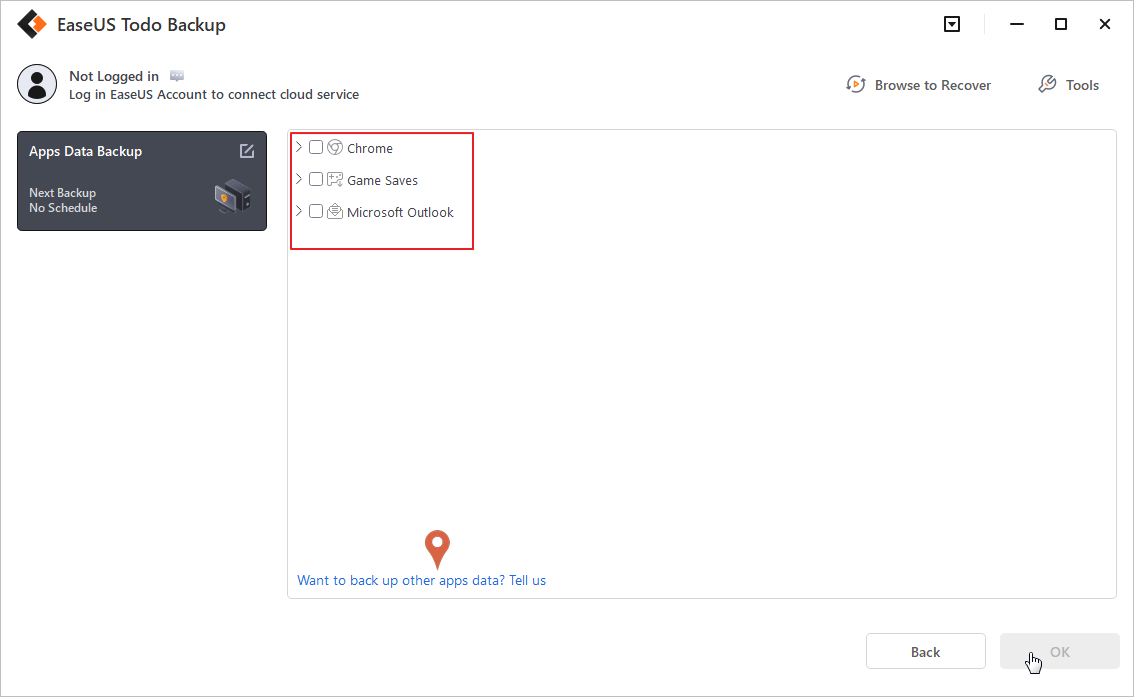
Step 4. Follow the guidance and select a place where you want to store the backup. It is recommended that you choose Cloud service, NAS, or an external hard drive to avoid the computer failing or crashing.

Step 5. You can set customized backup by clicking the"Option" button. It allows you to set a scheduled backup daily, weekly, monthly, or upon an event. It sets differential or incremental backup according to your needs.

Step 6. When you finish settings, click "Backup now" to start the backup process. The time will depend on the size of your source data, but it won't take too much time.
4 Solutions to Fix Outlook 2016 Not Working with Gmail
Before we talk about solutions, it's important to understand the important reasons behind them. The most obvious issue behind all this could be the wrong password or username - i.e., your credentials. Other reasons include wrong settings in Outlook or Gmail.
To sum it up, here are a few reasons that might be causing it:
- Outdated outlook application
- IMAP settings aren't enabled in your Gmail account
- Google doesn't trust Outlook (can be fixed with "less secure app" settings)
- Gmail requires 2-step verification to log into another client, i.e., Outlook 2016
- Virus infection in your PC or malware preventing log-in
These are some of the most common reasons people face issues with Outlook 2016 not working with Gmail. So, let's talk about the four possible solutions for it.
Solution 1. Enabling IMAP in Gmail Settings
The first thing you can do is enable IMAP in Google settings. This is one of the most common reasons behind Gmail not working with Outlook 2016, and it can stop your account from logging into another source. So, here's what you need to do:
Step 1. Head into Gmail and go to Settings.
Step 2. Once you're in All Settings, find & click the Forwarding and POP/IMAP section.
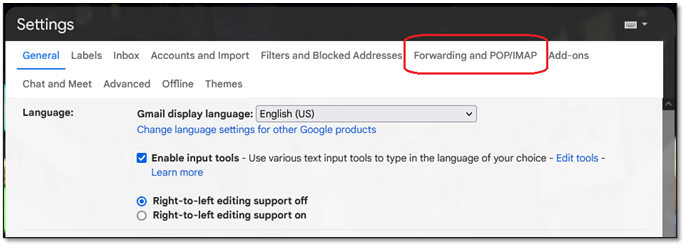
Step 3. Under the IMAP access(A) segment, find and Enable IMAP(B).
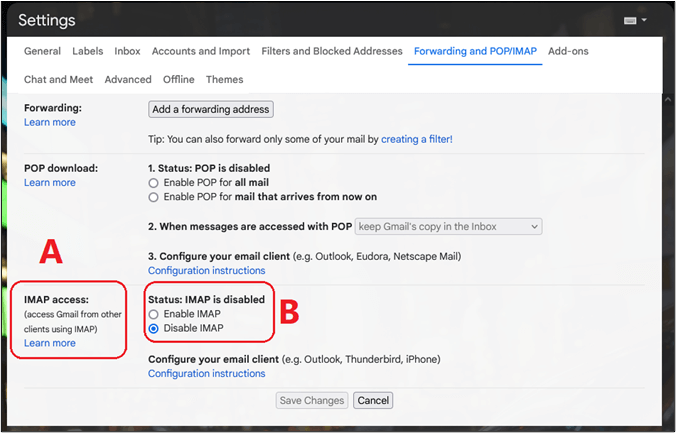
Step 4. Save changes.
Once this setting is saved, try logging into your Gmail account through your Outlook 2016. The problem will most likely resolve, as most of the issues arise because of this particular setting.
Solution 2. Allow Less Secure Apps
Another possible fix for this issue is to allow less secure apps to access your Gmail account. While Outlook 2016 is definitely not less secure, you should enable it to allow access to your Gmail account. Here's how:
Steps. Go to My Accounts on Google, and switch to Security (A) tab in the far navigation bar. Under the Less secure app(B) access, click on Turn on access (C).

Once this is done, sign into your account once more and ensure that you use the right credentials. This will more than likely fix the issue if the problem wasn't with the IMAP configuration.
Solution 3. 2-Step Verification
The next step fixes the possible issue of 2-step verification. If you're trying to sign in but not conducting a 2-step verification set up by you or your admin (at work), then you will have to do that. Or, you can just turn it off in your Google settings. Here's how:
Step 1. Head into Google settings once more, click on Security (A). Under the Signing into Google section, Turn 2-step verification off (B).

Step 2. Save settings
Once you try signing in again, you will see the problem has been fixed if this option was enabled. If not, try the next and final solution.
Solution 4. Incorrect Username Or Password
This is more than a common problem for a lot of Gmail users. If you're using multiple Gmail accounts, then there are chances you only log into one of the accounts into your phone or PC browser; the rest gets synchronized automatically.
However, there are chances your admin is the only one who knows the password - especially if your Gmail is provided by your workplace. If that's the case, you can acquire credentials from your workplace.
If not, there are chances your username or password may not be correct - hence you'd have to recover the credentials.
Sum Up
These are some of the possible fixes you can try to make Gmail work with Outlook 2016. Once you try all these solutions, you will be able to access Gmail from your Outlook 2016 once more. It's important that you also update your Outlook 2016, as it might be a bit outdated.
But before you do that, make sure you create a backup of your Outlook emails using EaseUS Todo Backup. This way, you won't lose any data once you recover or reinstall Outlook.
Secure Download
Outlook 2016 Not Working with Gmail FAQs
1. Why is Gmail not working through Outlook?
Gmail has a setting called IMAP, which allows it to access messages and download them to your PC. If this setting is not enabled, it will not work in any client except for Google's apps and services. So, if this setting is disabled, it might be the reason it's not working.
2. Is Outlook 2016 still supported by Gmail?
Yes, it is. Even though Google announced, Outlook 2016 will not receive any support after May 2022, a lot of people still use it. However, it's better if you upgrade it to 2019 now.
3. How do I sync my Outlook 2016 with Gmail?
Once you enable IMAP in your Google settings, it will allow your Gmail to synchronize with the Outlook app - but it might take a few minutes before emails start appearing in your inbox.
Was This Page Helpful?
Updated by Jerry
"I hope my articles can help solve your technical problems. If you are interested in other articles, you can check the articles at the bottom of this page, and you can also check my Facebook to get additional help."
Written by Larissa
Larissa has rich experience in writing technical articles and is now a professional editor at EaseUS. She is good at writing articles about data recovery, disk cloning, disk partitioning, data backup, and other related knowledge. Her detailed and ultimate guides help users find effective solutions to their problems. She is fond of traveling, reading, and riding in her spare time.
Related Articles
-
How to Install Windows 10 on a New Hard Drive Without Disk or USB
![author icon]() Jean/2024-05-30
Jean/2024-05-30 -
[All Methods to Fix] Selected Boot Image Did Not Authenticate
![author icon]() Jerry/2024-10-25
Jerry/2024-10-25 -
Mac Clipboard History - How to View and Clear Clipboard History on Mac
![author icon]() Daisy/2024-08-05
Daisy/2024-08-05 -
What Is SoftThinks Agent Service and How to Fix Its High Disk and CPU Usage
![author icon]() Daisy/2024-01-11
Daisy/2024-01-11
EaseUS Data Recovery Services
EaseUS data recovery experts have uneaqualed expertise to repair disks/systems and salvage data from all devices like RAID, HDD, SSD, USB, etc.
