Regardless of the simplicity, this function has to display, we have seen users report some specific errors while managing partitions. For this article, we will work on the solutions for the error "No Usable Free Extent Could be Found."
What Is the "No Usable Free Extent Could Be Found" Error
We shall first start with the assessment of the error that you are facing while using diskpart for managing partitions. As you all know, diskpart is a built-in tool for disk management; you can use diskpart commands for multiple functions. For example, you can create, format, and delete partitions with simple commands. However, while creating a partition, you might have to face some uncertainty, like: "No usable free extent could be found."
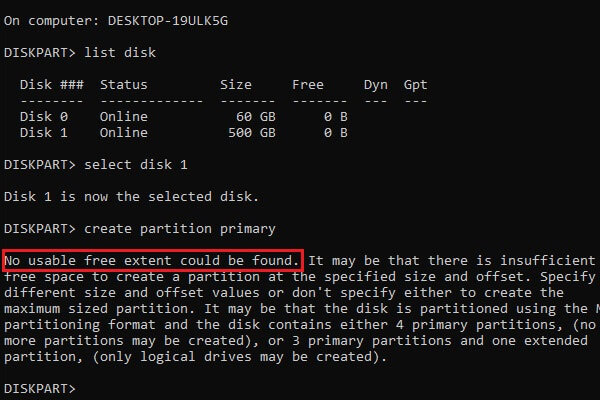
If you turn out to observe this error on your computer, the partition will not be created. However, there are multiple reasons for its failure.
Besides, there are some links to help with the common issues you may meet:
What Causes the "No Usable Free Extent Could Be Found" Error
This part will provide the multiple reasons that can cause the error "No Usable Free Extent Could be Found." As this issue involves partitions, this can be quite delicate to manage. However, you must assess all the reasons and figure out a proper solution that would help you prevent it.
- If you have a BIOS system with an MBR (Master Boot Record) disk, it might show some limitations:
As it only works with disk space of more than 2TB and creates up to 4 partitions, anything out of the boundaries will lead to the respective error.
- Another possibility is the disk space limitation where you wish to create the partition.
As it is necessary to have free space for such actions, you should look into the status of your drives and proceed with this function.
- If Windows fails to recognize the disk, it won't perform any function.
Thus, you will observe the error against this disk when creating a partition.
Six Fixes for "No Usable Free Extent Could Be Found" Error
With an overview of the reasons, we will now be shifting towards the potential fixes that can be practiced to avoid the "No Usable Free Extent Could be Found" error. First, give a bird's eye view of every solution to figure out which is the appropriate approach in your particular case.
- Fix 1. Convert MBR to GPT
- Fix 2. Run Diskpart with Administrator Privileges
- Fix 3. Free up Disk Space with Disk Cleanup
- Fix 4. Clean the Disk via Diskpart
- Fix 5. Run Windows USB Troubleshooter
- Fix 6. Reinstall the USB Driver
Well, let's start with the first fix. That is to convert MBR to GPT.
Fix 1. Convert MBR to GPT
MBR disks and style of partition can be quite technical for many users. Being a basic computer user, you would prefer going for a GPT style of partition for better disk management. Instead of complicating the conditions, it is a better decision to convert from MBR to GPT. EaseUS Partition Master Free can help with that.
Step 1. Download and launch EaseUS Partition Master on your computer.
Step 2. Go to Disk Converter, select "MBR => GPT" and click "Next" to continue.

Step 3. Select the target MBR disk that you tend to convert to GPT, and click "Convert" to start the conversion.

Now, you have converted MBR to a GPT disk. Do you want to see more features of it?
This tool is designed to provide go-to partition solutions to the users of Windows. While this tool is exceptionally easy, it is designed to offer multiple solutions that can create quite an issue in your computer. You might want to see why EaseUS Partition Master is the best in the market, which can be observed with the following features:
- Convert MBR to GPT without data loss or vice versa.
- It provides all basic disk partition privileges, including creating, deleting, managing, and formatting partitions.
- Provides services for users of Windows 11/10/8/8.1/7/XP and Windows Vista making it manage the diversity of users.
Don't hesitate to download it to help if you have similar problems.
Fix 2. Run Diskpart with Administrator Privileges
Diskpart is a utility offered for Windows users, which might give in some errors if used with standard privileges. The first solution that you can consider to avoid the "No Usable Free Extent Could be Found" error is running Diskpart with administrator privileges. The process is quite simple, which can be observed with the following steps:
Step 1: You must access the "Search" icon on the taskbar and type in "diskpart" in the provided space.
Step 2: As the results appear on the front, hover your cursor to the right side of the menu and select the option of "Run as administrator."
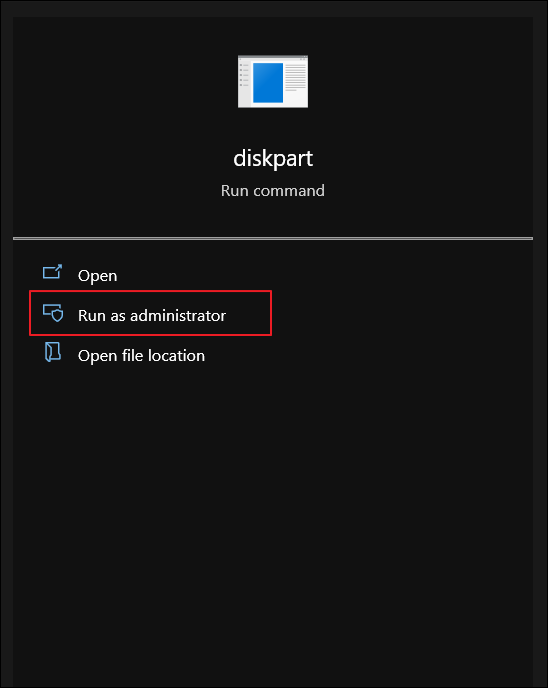
Fix 3. Free up Disk Space with Disk Cleanup
Windows users are provided with another built-in tool providing exceptional features of clearing disk space from unnecessary files. Disk Cleanup is designed to remove unwanted and unnecessary data from a particular drive, thus saving space for you in the respective hard drive. To know more about how you can free up the storage with Disk Cleanup to avoid the "No Usable Free Extent Could be Found" error, look into the details provided below:
Step 1: Access the "Search" bar using the "Windows + S" shortcut key. As a menu opens, type in "Disk Cleanup" and open the respective tool.
Step 2: Afterward, select any partition you want to manage in the menu and click "OK" to proceed.
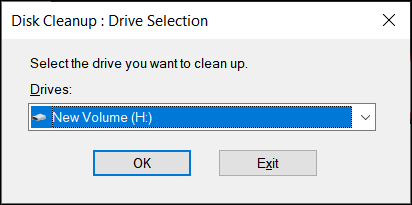
Step 3: Disk Cleanup automatically assesses the drive and displays the results of all the unwanted and unnecessary data it has discovered. You can go through the files it wants to delete and customize the selection. However, once assessed, execute cleaning up the drive successfully.
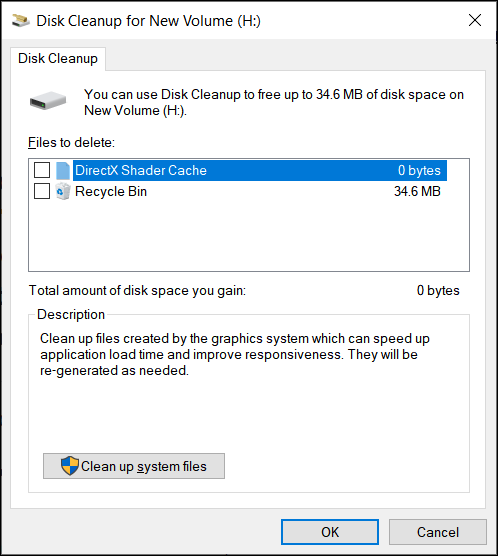
Fix 4. Clean the Disk via Diskpart
While you can create partitions with diskpart, it can also be used to clean up space in partitions. If the problem lies in the insufficient space of the drive, you will have to make some space before creating a partition. To perform this step, you will have to follow the steps as defined:
Step 1: Open up "diskpart" by typing it in the "Search" menu of your Windows. You must use the "list disk" command to look into your disks as it launches. Next, select the disk you wish to clean using the command "select [device number]."
Step 2: Proceed by typing "clean" to clean the selected disk. Once the provision completes, you can create the partition easily. For example, if you seek to create an NTFS partition, you can use the commands "create partition primary" and "format fs=ntfs quick" to execute. You can also change the format type from NTFS to FAT32 according to your requirements.
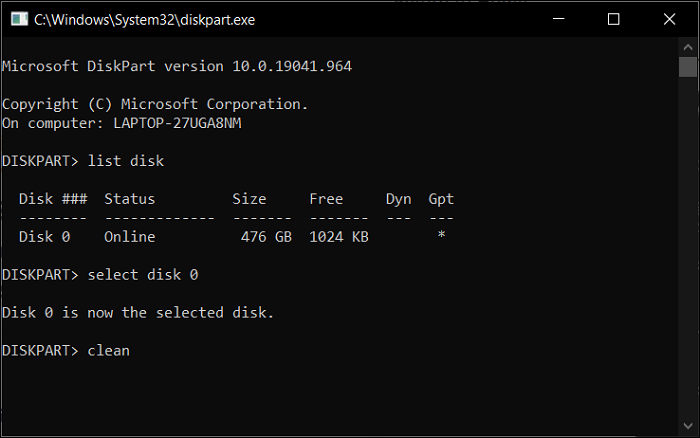
Fix 5. Run Windows USB Troubleshooter
You can also run the troubleshooter for the drive that is causing issues while trying to create partitions. This will automatically search for any present software-related error to potentially resolve it. To know how you can run the Windows USB troubleshooter, look into the following details:
Step 1: Open File Explorer on your Windows device and right-click on the USB drive to open a drop-down menu. Select "Properties" from the list of options to launch a new window.
Step 2: Move across the "Tools" tab from the top and select "Check" in the options below. Next, you must select the "Scan and Repair Drive" option to run complete troubleshooting.
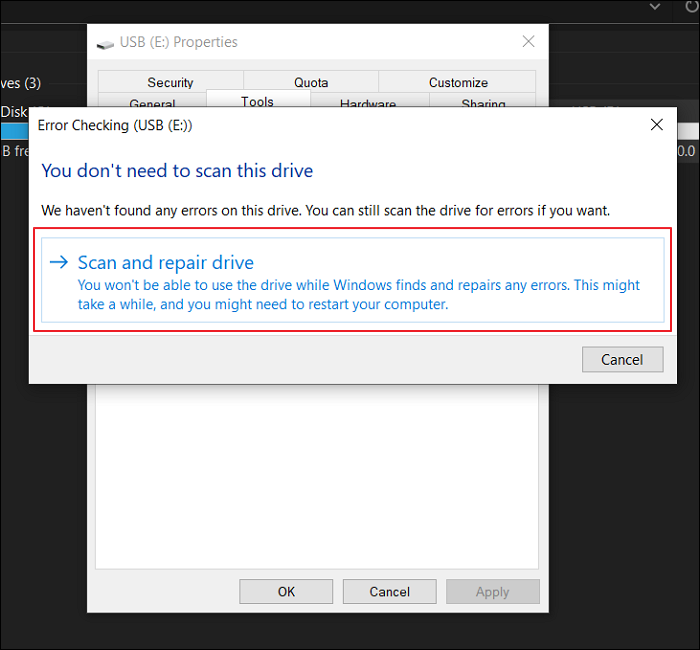
Fix 6. Reinstall the USB Driver
Problems with the USB driver can also cause issues in creating partitions in the diskpart. If you are facing the respective error of "No Usable Free Extent Could be Found" because of this, you must reinstall the USB drivers and proceed as follows:
Step 1: Use the Windows + S shortcut key to open the Search menu and type in "Device Manager" to open it.
Step 2: Go through the Universal Serial Bus Controllers category to expand and open the list. Right-click on the respective USB driver and select the option of "Uninstall device."
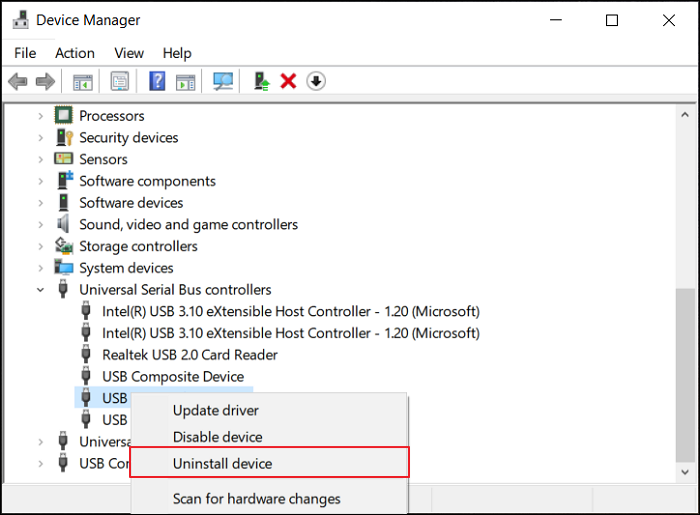
Step 3: As it gets uninstalled, you must unplug and re-plug the USB device to install the drivers again automatically.
Conclusion
This article has comprehensively outlined what to do if you face the "No Usable Free Extent Could Be Found" error on diskpart. With all composite solutions, you can quickly troubleshoot the problem and resolve all prevailing issues in the drive that is taking you to such bounds. The next part provides you with some other questions you may meet.
FAQs About No Usable Free Extent Could Be Found
Are you still confused about the "No Usable Free Extent Could be Found" error? We have set up a few more questions along with their answers for you to assess:
1. How do I create a partition using diskpart?
To create a partition using diskpart, it provides a good command line interface that you can use to manage it. While you select a particular disk, you can allocate a specific volume that is available with the help of the correct commands.
2. How do you fix no usable free extent?
You can consider many techniques to fix the issue of no usable free extent. For example, you can clean the disk space using Disk Cleanup and diskpart. Also, try troubleshooting the USB drive and reinstalling its drivers for a different approach.
3. How do you fix Diskpart has encountered error access is denied?
You need to access the Event Viewer for this purpose, where you must check the Windows logs and look for errors. Look into the errors and resolve them accordingly to fix the problem with Diskpart.
Was This Page Helpful?
Sherly joined EaseUS in 2022 and she has always loved writing articles and enjoys the fun they bring. She receives professional training here, focusing on product performance and other relative knowledge. She has written over 200 articles to help people overcome computing issues.
Related Articles
-
How to Format External Hard Drive for PS4 [2025 Full Guide and Choice]
![author icon]() Cici/2025-01-24
Cici/2025-01-24 -
How to Clean Computer Using Command Prompt - Tutorial
![author icon]() Sherly/2025-01-24
Sherly/2025-01-24 -
Not Enough Space for macOS Sonoma on MacBook Pro/Air [4 Proven Fixes]
![author icon]() Brithny/2025-01-24
Brithny/2025-01-24 -
Windows Update Not Installing - Try These 6 Fixes
![author icon]() Jerry/2025-01-24
Jerry/2025-01-24
EaseUS Data Recovery Services
EaseUS data recovery experts have uneaqualed expertise to repair disks/systems and salvage data from all devices like RAID, HDD, SSD, USB, etc.