If you use Windows 10, you may have encountered the frustrating issue "My computer turns on but the screen is black Windows 10". Numerous factors, including frayed cables, damaged hardware, and outdated or dysfunctional drivers, may contribute to this.
We'll provide all the causes that can turn your PC's screen black. Moreover, the next section will also cover the solutions to all the stated problems.
| Workable Solutions | Step-by-step Troubleshooting |
|---|---|
| Fix 1. Check Cables and Connections | Check the cords and connections when you have a black screen on your Windows 10 machine...Full steps |
| Fix 2. Windows Key Sequence to Wake | Follow the steps below to try a Windows key sequence to wake the screen...Full steps |
| Fix 3. Restore System to Last Version | If the screen turns black, you can always try restoring your PC to the last version...Full steps |
| Fix 4. Scan the Computer for Malware | A blank screen on Windows 10 might result from malware or a virus. Scan your computer...Full steps |
| 2 More Fixes | The other 2 fixes are available here for you to follow and fix the error...Full steps |
The causes mentioned here include damaged cables, faulty hardware, old or outdated drivers, and more. Our comprehensive guide will assist you in identifying the issue and resolving it so that you may use your computer normally once again.
We'll also outline all the actions you need to do to resolve the issue using several techniques, including verifying cables and connections, rolling back the operating system, checking for malware or viruses, upgrading or replacing device drivers, and starting the computer in safe mode. So if your Windows 10 computer has a black screen, continue reading.
How to Fix Black Screen of Death Windows 10 in 8 Different Ways
The most reliable operating system Microsoft has ever produced is Windows 10. Although the platform is well-built and practical, users have reported several errors worldwide.
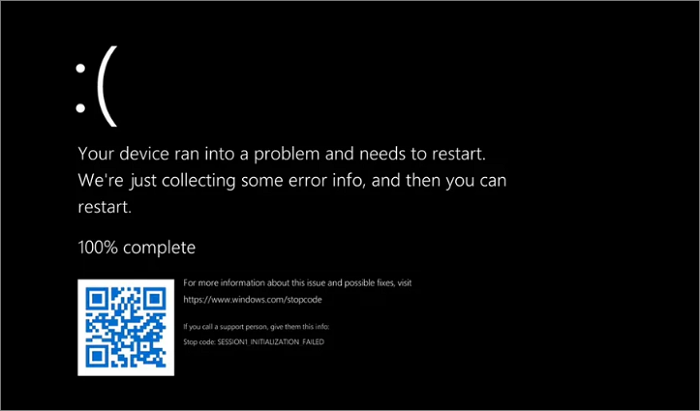
Causes: Why does the Computer Turn on, but the Screen Is Black
There are several potential causes for a computer to power on, but it shows nothing except a black screen. Here, we'll talk about the three most common reasons for this problem: poor connection or cable, broken hardware, and faulty drivers.
🔌Reason 1. Loose Cables and Connections
Loose wires and connections are a typical cause of a blank screen on a Windows 10 machine. Regular usage of your computer might loosen the connections between its hardware components, eventually resulting in a blank screen.
If you think a loose cable or connection is to blame, check the power cord, the display cable, and any other devices that connect to your computer. Verify that each component is connected and fixed firmly. Unplugging and reinserting the cables will allow you to check the connections again.

🔧Reason 2. Faulty Hardware
One of the major causes of black screens is faulty hardware. For example, if the graphics card you're using gets damaged, the picture will appear faulty or distorted. Also, you'll get the same results if the motherboard or monitor is faulty.
Therefore, it's recommended to always check for hardware malfunctions and replace the faulty ones with healthy equipment/hardware components.
Moreover, it's further suggested to contact the experts if you want to change or replace any components as it can be a risk to other neighboring components on the motherboard.

💽Reason 3. Outdated or Corrupted Drivers
Whenever you think of the black screen of death, a significant problem that comes in the way is the driver's update. The hardware connected to your PC cannot respond well unless you have all the updated drivers to support it.
You can solve this issue by opening the device manager and checking for updates regularly for the display adapter drivers. Another problem might prompt after the update that the screen started to lag, which can be resolved by reversing the update.
How to Fix Computer Turns on but the Black Screen Windows 10
Are you frustrated with the black screen issue on Windows 10? Worry no more! You can always try different solutions to fix the computer turning on, but the screen appears black. Let's try it out!
| 6 Methods | When to apply |
| 🔎Check Cables and Connections | The cables and connections between the computer and the display are loose or damaged. |
| 🔑Try a Windows Key Sequence to Wake the Screen | The computer seems to be functioning properly, but the screen remains black. |
| 🔙Restore the System to the Last Version | A recent update, software installation, or configuration changed abruptly. |
| 🔭Scan the Computer for Malware or Viruses | The malware or a virus affects the computer's performance. |
| ⏫Update or Reinstall Device Drivers | Here are outdated, corrupted, or incompatible display or graphics drivers. |
| ⛑️Boot the Computer in Safe Mode | This issue may be due to software conflicts or corrupted system files. |
1. Check Cables and Connections
Check the cords and connections when you have a black screen on your Windows 10 machine. Verify that each cable is connected and fastened firmly. You can also try disconnecting and re-plugging the wires to verify a solid connection.
Step 1. Shut down the device and unplug it from its power source.

Step 2. Check the power cable, the monitor cable, and any other cables that connect to the outside of the casing to see whether they are connected properly.

Step 3. Check for loose connections and make sure all wires are positioned securely.
Step 4. Reconnect any wires or links that are loose.
Step 5. Close the case, plug the computer back in, and turn it on to see if the problem is fixed.
2. Try a Windows Key Sequence to Wake the Screen
Follow the steps below to try a Windows key sequence to wake the screen:
Step 1. Press the Windows, Control, Shift, and B keys together.

Step 2. This series of keys should restart the graphics driver and bring the screen to life.
Step 3. Give it a few seconds to test whether the screen activates. If not, then go to the next step.
You May Also Like: Computer Won't Boot? Causes and Fixes
If one of the methods is helpful in resolving the Computer Turns on, but the Screen Is Black" issue in Windows 10, share it on Facebook, Twitter, Instagram, and other social media platforms!
3. Restore the System to the Last Version
If the screen turns black or so, you can always try to restore your PC to the last version (when it was working fine). When the PC is restarting, press the F8 button from your keyboard to enter Advanced Boot Options. You can then navigate to the Repair your Computer option in the System Restore option. Here're some steps to follow:
Step 1. Start the computer and press the F11 key repeatedly until you see the "Choose an option" screen.
Step 2. Choose "Troubleshoot," then "Advanced options," then "System Restore."
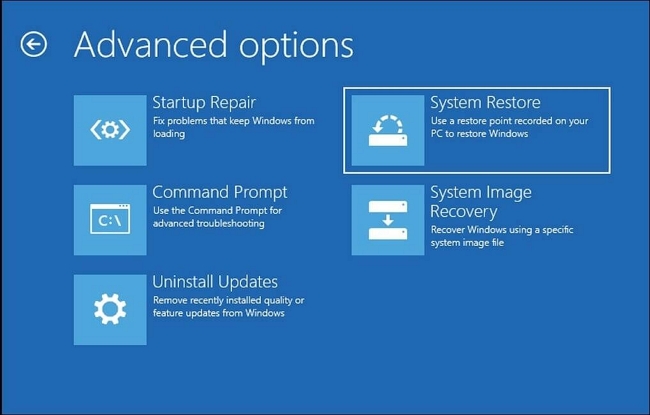
Step 3. Select the most recent backup and restart the computer per the on-screen directions.
Step 4. Let the procedure run and check whether the problem has been fixed.

6 Ways to Fix Windows Update Not Working Windows 11/10
Is the Windows update not working on Windows 10 or Windows 11 computers? Here are six effective ways to help you out. Read more >>
4. Scan the Computer for Malware or Viruses
A blank screen on Windows 10 might result from malware or a virus. Scan your computer with a reputable antivirus tool for malware if you want to repair the problem. You may use TotalAV, Norton, Avast, or McAfee, or you can use Windows Defender. Follow the steps to use this functional antivirus software on your computer, it can help you remove viruses and malware quickly:
 TOTALAV
TOTALAVTotalAV is an Award Winning Antivirus and Security Software. It Provides Real-Time Protection from Viruses, Malware & Online Threats.
Antivirus Protection Enabled
Step 1. Install TOTALAV antivirus software.

Step 2. Scan the system to see if it has viruses or malware.
Step 3. Follow the on-screen instructions to eliminate any identified risks. Restart the machine and see if the problem is gone.
5. Update or Reinstall Device Drivers
Outdated or broken drivers can cause a black screen on your Windows 10 computer. To fix the problem, update or reload the device drivers that are causing the problem. Go to Device to update the drivers.
Step 1. Navigate to "Device Manager" by pressing the Windows key + X.

Step 2. Find the driver that might be the problem, like the graphics or display driver.
Step 3. Right-click the driver and choose "Update driver" or "Uninstall device."
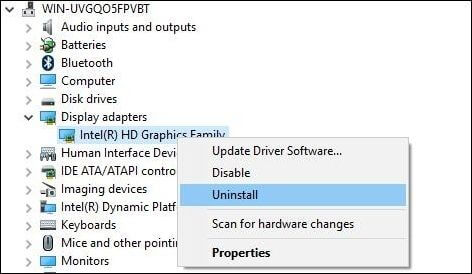
Step 4. Update the driver by following the on-screen directions. Restart Windows 10 and let Windows install the newest driver after uninstalling.
6. Boot the Computer in Safe Mode
Starting your computer safely can help you find and fix problems like a black screen. Follow the on-screen instructions to start up your Windows in safe mode:
Step 1. Restart the computer. Press shift and click on "Power" > "Restart" from the sign-in screen.
Step 2. Go to "Troubleshoot" > "Advanced Options" > "Startup Settings" > "Restart" once the PC restarts.
Step 3. Press F4 to choose "Enable Safe Mode" and F5 or F6 for the corresponding options, as shown below.
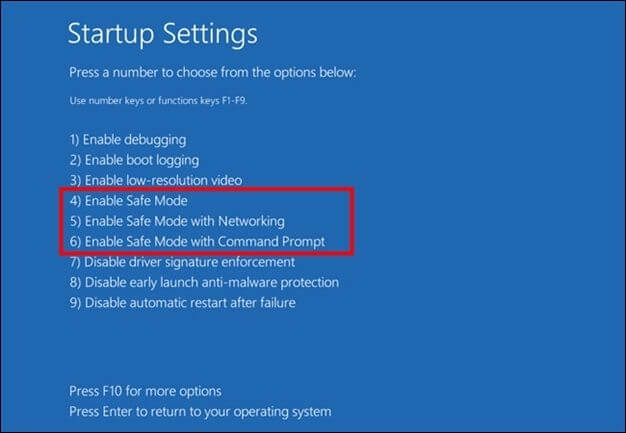
Recover Data After Fixing Windows 10 Black Screen of Death
A black screen of death might cause you to lose data as you'll be unable to see and save your work. Let's find out! However, you can use the correct set of tools to prevent data loss and solve the PC's malfunctioning issue.
EaseUS Data Recovery Wizard is one such tool. This software helps recover data from hard disks, USB drives, and memory cards. Moreover, the software helps in recovering data that is accidentally deleted. In this part below, we'll shed some light on the EaseUS Data Recovery Wizard's features and unique attributes that will help you prevent data loss even on the black screen of death.
- Quick and Deep Scan. EaseUS Data Recovery Wizard can scan your hard disk quickly and deeply. Quick scans locate recently deleted files, while thorough scans uncover lost data via formatting, system crashes, etc.
- Multiple File Formats. Photos, movies, documents, audio, and more may be recovered using this program. To simplify your search, you may filter by file type.
- Preview before Recovery. EaseUS Data Recovery Wizard lets you inspect recovered files before restoring them. This functionality verifies file integrity before restoring.
- Easy-to-Use Interface. Even non-data recovery experts may use this program to recover deleted files The interface simplifies recovery.
If a thorough step-by-step manual is more your style, use it to easily understand how to recover data from Windows 10 that has startup problems.
Step 1. Create a bootable disk
Launch EaseUS Data Recovery Wizard, choose "Crashed PC" and click "Go to Recover".

Select an empty USB to create the bootable drive and click "Create".
⚠️Warning: When you create a bootable disk, EaseUS Data Recovery Wizard will erase all data saved in the USB drive. Back up important data beforehand.

Step 2. Boot your computer from the bootable USB
Connect the bootable disk to the PC that won't boot and change your computer boot sequence in BIOS. For most users, it works well when they restart their computer and press F2 simultaneously to enter BIOS.
Set to boot the PC from "Removable Devices" (bootable USB disk) beyond Hard Drive. Press "F10" to save and exit.

Step 3. Recover data from a crashed system/PC
After booting from EaseUS Data Recovery Wizard bootable disk, select the drive you want to scan to find all your lost files. Preview and recover the files you need to a safe location.
💡Tip: You can restore data on the local disks, external hard drives, and also the cloud storage.

Final Words
Even though a black screen on your Windows 10 computer is irritating, there are several potential causes and fixes you may try. You may identify the issue, fix it, and use EaseUS Data Recovery Wizard to restore your data by following the instructions in this article.
Preventative actions, including maintaining hardware in excellent shape, upgrading drivers, and periodically checking for viruses and malware, may help you avoid black screen issues in the future. Keeping your computer working perfectly and preventing the annoyance of a black screen requires the correct tools and expertise.
My Computer Turns on, but the Screen Is Black Windows 10 FAQs
Here are 4 additional questions about fixing the "Computer Turns on, but the Screen Is Black" issue in Windows 10. Check here for the answers.
1. How do you fix the black screen on a laptop with Windows 10?
Examine the system's cables and connections, check for viruses, update drivers, start the computer securely, or, if required, revert to an earlier version.
2. Why is my Windows 10 laptop stuck on a black screen?
The possible causes include faulty connections, broken components, out-of-date software, and viruses.
3. Why is my computer on, but the screen is black?
It might be due to several factors, including loose wires, broken hardware, old drivers, virus infestation, or improper display settings.
4. How do I get my computer out of black mode?
Using Ctrl + Alt + Delete, choose Task Manager, and then click on any unresponsive programs to close them. Try resetting your computer or starting it up cautiously if that doesn't work.
Was This Page Helpful?
Jaden is one of the editors of EaseUS, who focuses on topics concerning PCs and Mac data recovery. Jaden is committed to enhancing professional IT knowledge and writing abilities. She is always keen on new and intelligent products.
Related Articles
-
What Is Hard Disk Partition? Everything You Need to Know in 2025
![author icon]() Tracy King/2025-01-16
Tracy King/2025-01-16 -
PowerShell Check If File Exists | 4 Examples
![author icon]() Dany/2025-01-24
Dany/2025-01-24 -
Top 7 Ways To Fix A Disk Read Error Occurred in Windows 10/8/7
![author icon]() Tracy King/2025-01-24
Tracy King/2025-01-24 -
What Is Mds_Stores High CPU Usage and How to Fix It?
![author icon]() Tracy King/2025-01-24
Tracy King/2025-01-24
EaseUS Data Recovery Services
EaseUS data recovery experts have uneaqualed expertise to repair disks/systems and salvage data from all devices like RAID, HDD, SSD, USB, etc.