Why Did the Mac Menu Bar Disappear
Did you notice the Mac menu bar disappear suddenly? If yes, it happens because you're using the application in full-screen mode! Beyond doubt, the menu bar in your macOS Monterey is its unique feature.
Similar to the taskbar in Windows, the top menu bar section functions on the screen and allows you to communicate better with your MacBook. Nevertheless, it is highly annoying if the menu bar disappears or missing Monterey. It implies you can't locate the menu bar's position on Mac and no longer have the fastest access options for the user applications.
Here are solutions to fix the menu bar missing Mac Monterey:
| Workable Solutions | Step-by-step Troubleshooting |
|---|---|
| Fix 1. Reset the System Preferences | Opt for "System Preferences" from the Apple menu at the edge of your screen...Full steps |
| Fix 2. Disable Automatically Hide | Hit the Apple logo from the drop-down section, and opt for System preferences...Full steps |
| Fix 3. Keep Menu Bar in Full Screen | From the menu bar, hit the Apple symbol, and opt for System Preferences...Full steps |
| Fix 4. Fast User Switching | Hit the Apple menu, and opt for "System Preferences", Choose the "Users & Groups" option...Full steps |
| Fix 5. Reduce Transparency | Open System Preferences by activating the Launchpad. Choose Accessibility, and hit the Display tab...Full steps |
| Fix 6. Clean Reinstall macOS | Back up your Mac with backup tools, and reinstall clean macOS Monterey...Full steps |
Are you wondering why the top menu bar missing in Monterey? Before moving to the solutions to fix this menu bar missing Mac Monterey error, this article will elaborate on the reasons for the Mac menu bar disappearing. Here are the top 3 reasons listed below:
❎Reason 1. Incorrect Setting
The leading reason for the menu bar missing Mac Monterey error is that the hide & show menu bar option is enabled in the settings. You may have accidentally switched it on, a software update activated it by default, or both.
🖥️Reason 2. System Errors
You may possess several user profiles on your MacBook. You could have enabled the rapid-user technique in several instances, which may lead to the menu bar disappearing on Mac.
💾Reason 3. Software Incompatibility
You must be using an older macOS version. In that case, system malfunction and software glitches are expected. Both scenarios might beget a disappeared menu bar on MacBook.
As you have learned the common reasons behind this error, it's time to fix a disappearing menu bar on a Mac Monterey. So, let's get started!
How to Fix a Disappearing Menu Bar on a Mac Monterey
Numerous workarounds are there to retrieve your menu bar on Mac in case it has vanished. Remember that data security is important, so protect your data before trying out the fixes below. Here are the top 6 fixes to regain a disappearing menu bar on Mac.
Fix 1. Reset the system preferences
Resetting the Mac system preferences on macOS Monterey will quickly eliminate all content & settings from your Mac. On macOS Monterey, you can follow the below-mentioned steps to reset the system preferences:
Step 1. Opt for "System Preferences" from the Apple menu at the edge of your screen.
Step 2. Select "Erase All Content & Settings" from the System Preferences menu.
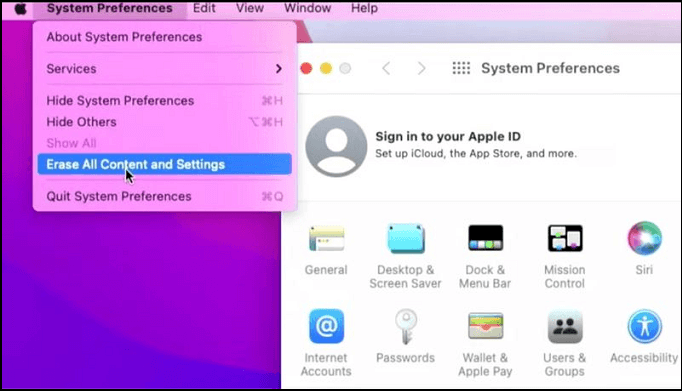
Step 3. After that, type your admin password in the Mac Erase Assistant dialog prompt, and hit the OK button.
Step 4. Hit the Continue button, as everything will be eliminated.

Step 5. Confirm your preference "erase all content & settings" after signing out of your Apple ID.
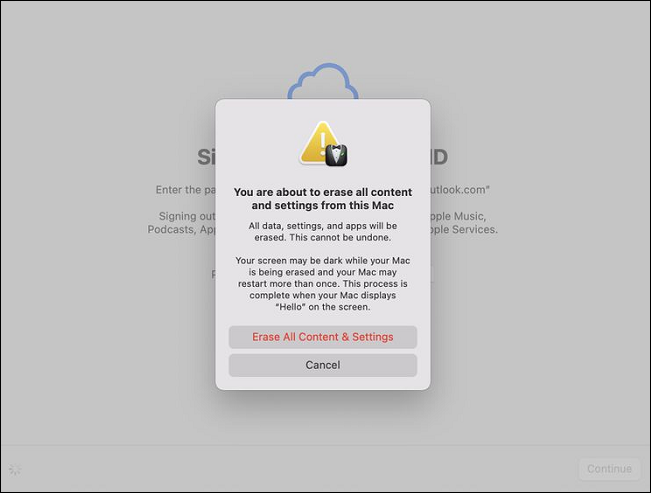
Fix 2. Disable "Automatically hide & show the menu bar"
The menu bar of Mac Monterey has been equipped with a feature "automatically hide & show," with the macOS updating. In case you have switched on this feature, the menu bar will thoroughly hide and seek with you. Follow the steps if you want to retrieve the disappearing Mac toolbar:
Step 1. Hit the Apple logo from the drop-down section, and opt for system preferences.
Step 2. Choose "General" once after the System Preferences tab opens.
Step 3. You will notice a check box option showing "Automatically hide & show the menu bar" after a new window arises. All you need to do is untick the box.
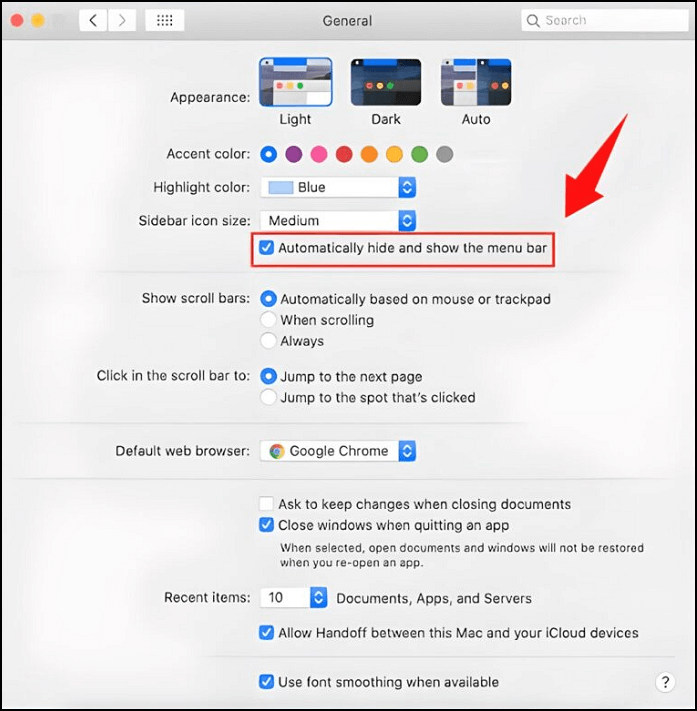
When you turn off "Automatically hide and show the menu bar", the top menu bar will always be visible, irrespective of where the Mac pointer is on display. If the disappearing Mac menu bar problem isn't fixed, try the following remedy.
Share this article on social media to read it anytime.
Fix 3. Keep the menu bar in full screen on Mac
You may have observed that although the Mac taskbar is always recognizable, it vanishes while the macOS full-screen mode is active. This is due to Apple allowing Mac to conceal the menu bar in full-screen mode by default to free up a small amount of screen space. But you can enable or disable it on your own with the new macOS Monterey update. Let's see the steps below:
Step 1. From the menu bar, hit the Apple symbol.
Step 2. Opt for "System Preferences".
Step 3. Choose the "Dock" and the Menu bar symbol from there.
Step 4. Uncheck the box adjacent to "Automatically hide and reveal the menu bar" on full screen.
Fix 4. Switch off fast user transforming
In case the MacBook's "Fast User Switching" feature is enabled, you may notice the disappearing menu bar. Fortunately, you may disable this function to obtain the Mac toolbar back. These are the following steps:
Step 1. Hit the Apple menu, and opt for "System Preferences".
Step 2. Choose the "Users & Groups" option.
Step 3. Hit the login options from the bottom left window's side.
Step 4. Opt for the padlock symbol, and type in your admin password to make some fundamental changes.
Step 5. Untick the "Show fast user switching menu as" option to keep it disabled. You may see the menu bar now.

Step 6. Opt for the "Dock & menu" bar after returning to System Preferences.
Step 7. This Fast User Switching needs to be disabled, and your Mac menu bar must be visible by now.
Fix 5. Fix the menu bar missing Mac Monterey by reducing transparency
The next step is to lower transparency to fix the menu bar overlooking the Mac Monterey error.
Step 1. Open System Preferences by activating the Launchpad.
Step 2. Choose Accessibility, and hit the Display tab.
Step 3. Untick the "Reduce Transparency" option. It will offer you maximum clarity and let you watch the symbols in the Mac menu bar.

Fix 6. Clean reinstall macOS
Your older macOS version would have bugs, which might lead to the menu bar missing a Mac Monterey error. Due to an outdated macOS version, the software gets corrupted, which can only be fixed by clean reinstalling macOS. The steps are the following to clean install macOS from USB bootable installer:
Step 1. Back up your Mac with backup tools.
Step 2. Download macOS Monterey.

Step 3. Create the bootable installer after downloading macOS Monterey.
Step 4. Reinstall macOS from the bootable installer.
You need to boot Mac into recovery mode. If you use M1-based Macs, hold down the power button until the Startup screen pops up.
For other Macs, press and hold the power button to switch your MacBook on, and press the "Command + R" keys together until you notice the Apple logo.

Bonus Tips: How to Recover Missing Files on Mac
The Mac problem can give immediate thoughts to users about critical data loss. So, a specialized data recovery tool is essential for the users' maximum data security. For Mac users, that specialized data recovery tool is EaseUS Data Recovery Wizard for Mac, a powerful data recovery program created to aid in the recovery of data lost due to file system malfunction, system crashes, and unintended file deletion.
EaseUS Data Recovery Wizard
- Support various file types of recovery on Mac, such as deleted video recovery, deleted message recovery, etc.
- Support SD card recovery on Mac, formatted hard drives recovery on Mac, deleted Trash files recovery on Mac, etc.
- Support data recovery for sudden deletion, such as Mac Trash recovery, and data recovery for hard drive corruption.
To easily understand the operation of EaseUS Data Recovery Wizard for Mac, here are steps to recover your lost data after you reinstall/update macOS Monterey:
Step 1. Select the location
Select the disk where you lost data after updating to macOS Sonoma/Ventura/Monterey/Big Sur. Then, click "Search for lost files".

Step 2. Find lost data after the scan
EaseUS Data Recovery Wizard for Mac will immediately scan your selected disk volume and display the scanning results on the left pane. Use the file type and file path to find wanted data on Mac.

Step 3. Recover data after macOS update
Select the target files that were unknowingly lost during or after the update and click the "Recover" button to get them all back.

Final Words
Your macOS has a valuable feature that simplifies browsing: the menu bar. Similarly, opening commonly used applications is made simpler by the toolbar at the bottom of the screen. You cannot unintentionally remove them. They might, however, leave the screen.
Using the remedies given above will make it extremely easy to restore your priceless interfaces and symbols. Apart from the remedies mentioned above, the data loss scenario could emerge at any time. But you can successfully eliminate the hassles of data loss when you have EaseUS Data Recovery Wizard.
Menu Bar Missing Mac Monterey FAQs
These are the detailed FAQs to understand the topic in a better way:
1. How do I get the menu bar back on my MacBook Air?
You may conduct a system upgrade to get your menu bar back on your MacBook Air. This can be done by following the steps below:
Step 1. Visit Mac's system preferences.
Step 2. Choose system or software updates.
Step 3. If new updates are available, select those to commence the installation.
Step 4. To evade interruptions, connect your MacBook to a charger.
Step 5. Restart your device once done.
2. How do I keep the menu visible on Mac full-screen mode?
Follow these steps:
Step 1. Opt for "System Preferences".
Step 2. Select "Dock and Menu Bar".
Step 3. Untick the box "Automatically hide & show the menu bar in the full screen".
Step 4. Quit the system preferences.
3. Why is my Dock not working on Mac?
The animation elements are putting too much strain on your Mac's CPU and RAM, which is one reason the Dock can stop responding.
4. How to keep the top menu bar from disappearing on Mac in Chrome?
These are the steps to keep the top menu bar from disappearing on Mac in Chrome:
Step 1. Select the full-screen mode button in the hamburger window of the Google Chrome browser to enter the full-screen view.
Step 2. You may also enter the full-screen mode by hitting "F11" on your computer or "Control + Command + F" on a Mac.
Step 3. To enter or leave the full screen in Chrome, those who use Macs can also click the "expand window" option.
Was This Page Helpful?
Jaden is one of the editors of EaseUS, who focuses on topics concerning PCs and Mac data recovery. Jaden is committed to enhancing professional IT knowledge and writing abilities. She is always keen on new and intelligent products.
Related Articles
-
Is It Safe to Buy a Used SSD or Not [Full Guide 2024]
![author icon]() Sherly/2024-11-27
Sherly/2024-11-27 -
How to Fix Convert GPT Grayed Out Error in Windows [ New Fix]
![author icon]() Sherly/2024-10-28
Sherly/2024-10-28 -
[Fixed] Boot Camp Error "The Startup Disk Cannot Be Partitioned Or Restored To A Single Partition"
![author icon]() Daisy/2024-10-25
Daisy/2024-10-25 -
How to Cancel Windows 10 Updates Once Started
![author icon]() Jean/2024-07-01
Jean/2024-07-01
EaseUS Data Recovery Services
EaseUS data recovery experts have uneaqualed expertise to repair disks/systems and salvage data from all devices like RAID, HDD, SSD, USB, etc.
