You can quickly figure out the solutions to fix Mac won't boot from USB with the following table:
| Workable Solutions | Step-by-step Troubleshooting |
|---|---|
| Fix 1. Create Bootable USB Correctly to Fix Mac Won't Boot from USB | Install macOS via the App Store or Apple's website. Make sure it fits your Mac and isn't damaged...Full steps |
| Fix 2. Enable Mac to Boot from USB Drive or External Hard Drive | Connect your Mac to the USB or external hard disk. Hold the Option key while turning on your Mac...Full steps |
| Fix 3. Reset NVRAM, PRAM, and SMC to Fix Mac Won't Boot from the USB | The NVRAM, PRAM, or SMC may get corrupted, preventing your Mac from booting from a...Full steps |
Starting your Mac from an external disc or USB flash drive is difficult. Occasionally, your Mac can shudder at booting from the bootable disc, show an error message or hang at the loading screen. Are you wondering what causes this issue and how to get your Mac back on track? No worries!
If your Mac won't boot from USB devices, this article will help you figure it out and offer a solution. And for those who go booting their Mac but worry about data loss, we will also demonstrate how to utilize EaseUS Data Recovery Wizard for Mac, a powerful and reliable data recovery program.
Possible Reasons Why Mac Won't Boot from USB
Booting from a USB disk or external hard drive might help you troubleshoot, install macOS, or access your files. Unfortunately, occasionally your Mac won't boot from the external device. Let's see what some reasons behind this issue are:
| 💻Software incompatibility | First and foremost, your macOS version may not be compatible with your Mac. And if you start your Mac from a USB device with a different macOS version than your Mac supports, you may face issues. It could also be that the USB device contains damaged or incompatible data or software, stopping your Mac from starting. |
| 💽Hardware issues | Your Mac runs on several hardware components, and if any of those components, such as the logic board, hard drive, or RAM, are destroyed, your Mac may not boot from any external device. Hardware faults may potentially cause freezing, crashing, and overheating. |
| 👿Malware | Another reason for not booting properly could be malicious software that could damage your Mac and create issues from within. Such viruses can block your Mac from starting from USB or external hard drives and most likely corrupt your files. |
| 🔌USB drive issues | Your USB drive must be formatted and capable of booting. If your USB drive is formatted incorrectly or has defective sectors or physical damage, your Mac may not detect it in the first place. |
After reading the possible reasons why Mac won't from USB, you may need to share this passage to mark it in case you want to read the information next time.
Retrieve Data from Mac When Mac Won't Boot
Before you try any solutions to fix your Mac won't boot from USB, you may want to recover your important data from your Mac first. This is especially necessary if you reinstall macOS or erase your hard drive. However, how can you access your data when your Mac doesn't boot? The answer is to use professional data recovery software - EaseUS Data Recovery Wizard for Mac.
EaseUS Data Recovery Wizard for Mac can recover data from any Mac device, even recover data from unbootable Mac. This tool can scan your hard disk and recover deleted files, photos, important documents, emails, and audio. After scanning, you can preview the files and choose the ones you need to restore before storing them elsewhere.
EaseUS Data Recovery Wizard for Mac requires a functional Mac to build a bootable USB drive to recover files from Mac that won't boot. This lets you start the non-booting Mac and begin recovery. This is what you should do next:
Step 1. Launch EaseUS Software in Recovery Mode
Select "Utilities > Terminal" from the top menu, and enter the command sh <(curl https://d3.easeus.com/mac/boot.sh). Hit "Return". Wait for the application to open, and it will take several minutes.

Note: If the Terminal displays either "No such file or directory" or "Could not resolve host," you should verify that the command line you entered is correctly spelled, ensure your Mac has a stable internet connection, and confirm that your macOS version is not lower than macOS 10.15.
Step 2. Select the Volume on Your Mac Hard Drive
Select the volume where your lost data is stored, and click "Search for lost files". The EaseUS software will quickly locate all the recoverable data on the selected volume.
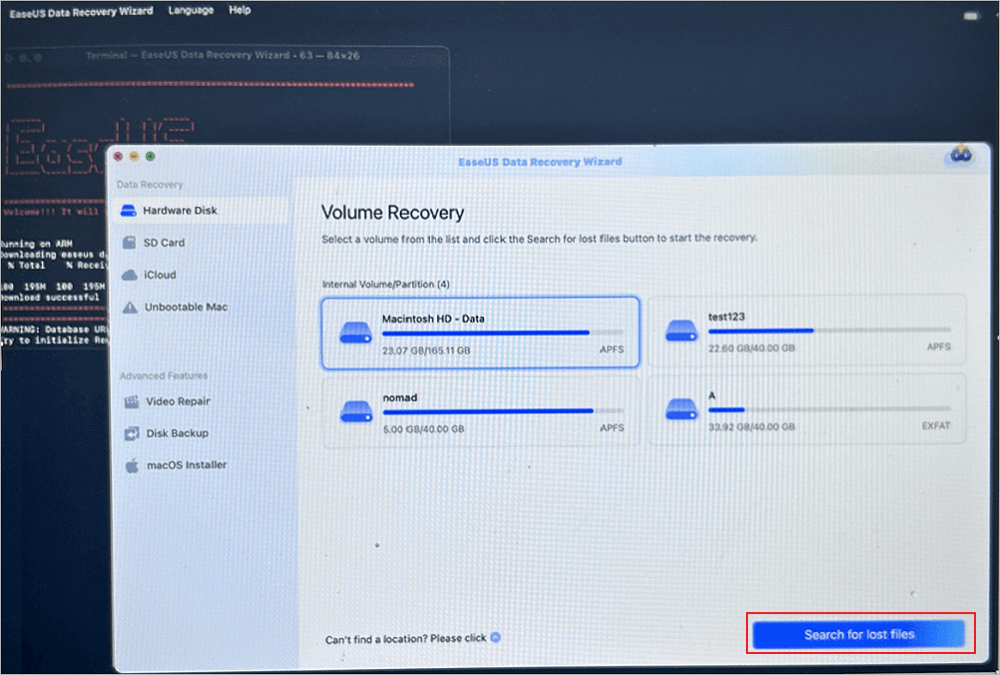
Step 3. Choose the Lost Data You Want
EaseUS software categorizes the scanned recoverable data by file type and storage path. Find the data you want by clicking "Type" or "Path" in the left panel. Then, check the boxes in front of the data you want to recover.
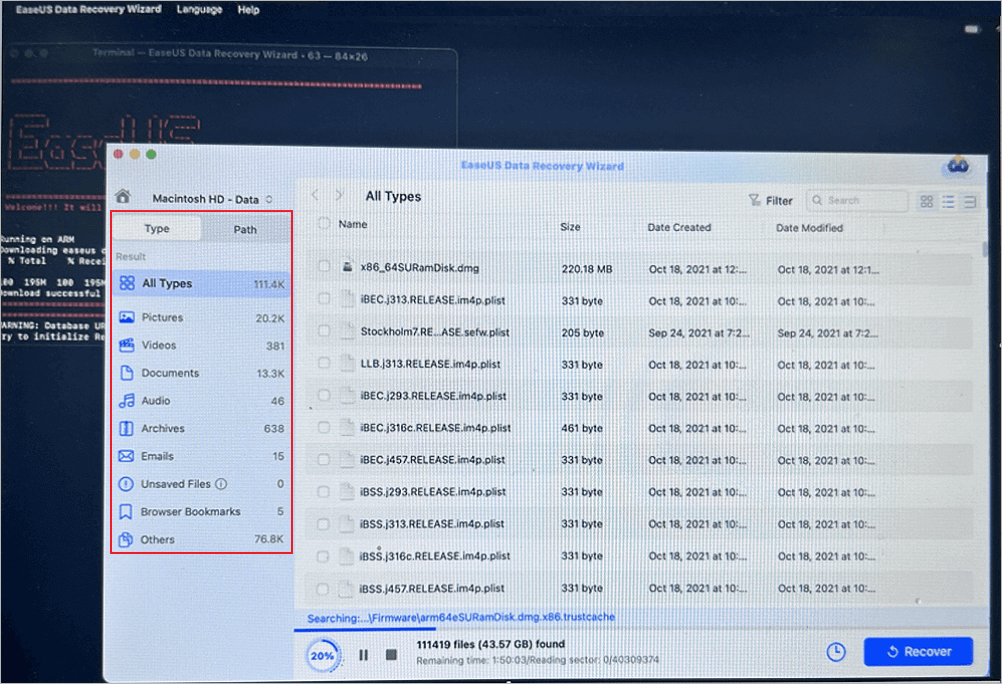
Step 4. Recover and Save Data on an External Disk
Click the "Recover" button, and a pop-up window will show up saying, "Please select a target location to save". Choose the external disk as the new storage location of your recovered data.
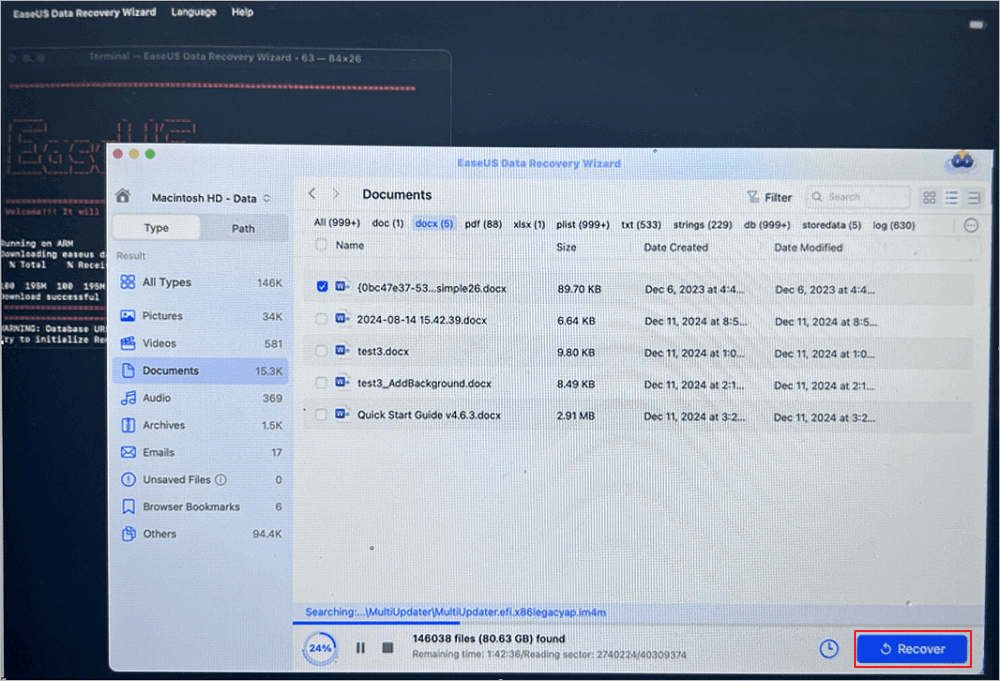
Create Bootable USB Correctly to Fix Mac Won't Boot from USB
If the USB drive is poorly constructed, your Mac may be unable to boot from it. To make sure that your USB drive can work as a booting device, you need to do the following to make a bootable USB on Mac:
Step 1. Install macOS via the App Store or Apple's website. Make sure it fits your Mac and isn't damaged.

Step 2. Plug a 16GB or larger USB disk into your Mac. This operation will erase all USB drive data.
Step 3. Select the USB drive from Disk Utility's sidebar.
Step 4. Click Erase and select Mac OS Extended (Journaled) format and GUID Partition Map as the scheme. Name the USB drive as "Untitled" and click Erase.
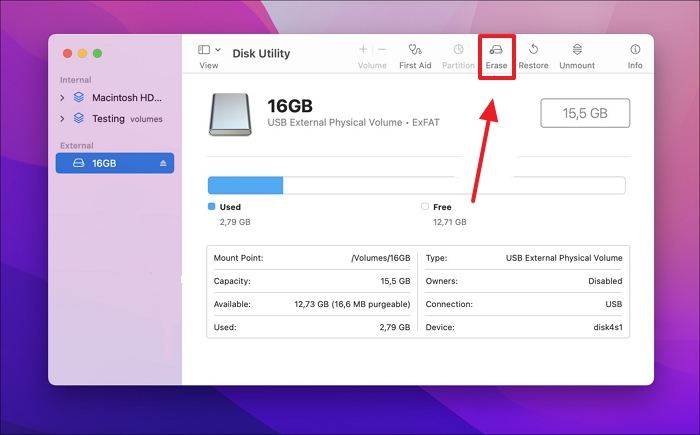
Step 5. Open Terminal and type in the following command: sudo /Applications/Install\ macOS\ Big\ Sur.app/Contents/Resources/createinstallmedia --volume /Volumes/Untitled. Replace "Big Sur" with the name of the macOS version you downloaded.
Step 6. Type in your administrator password and press Y when asked.
Step 7. Unplug the USB drive when it finishes.
You have now made a working USB drive for your Mac. Follow these steps to install macOS from it:
Step 1. Connect the USB disk to your Mac.
Step 2. Start your Mac while holding the Option key.
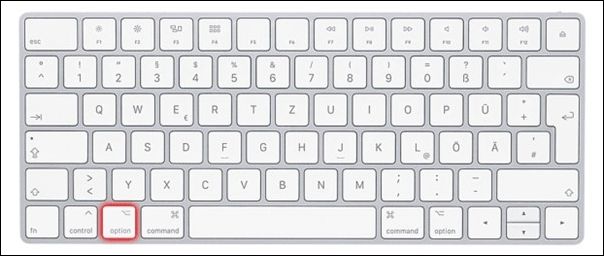
Step 3. The screen will display a menu with several boot device options. Select the USB drive, then hit the Enter key.
Step 4. The macOS installer is launched from the USB device when the Mac begins to boot.
Step 5. Follow the on-screen directions to install macOS on your Mac.
Enable Mac to Boot from USB Drive or External Hard Drive
Another possible reason for being unable to boot Mac from USB flash drives could be that your device is incompatible. So if you want to enable your Mac to boot from a USB device, follow the simple steps below:
Step 1. Connect your Mac to the USB or external hard disk.
Step 2. Hold the Option key while turning on your Mac.
Step 3. The screen will display a menu with several boot device options. Select the USB or external hard disk and hit Enter.
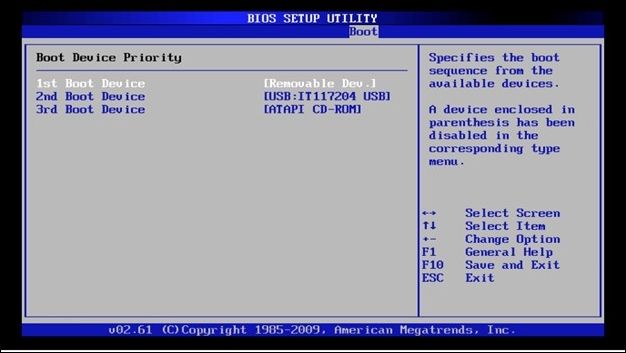
Step 4. Your Mac will automatically boot from the specified device.
In System Preferences, you may alter the starting disk to always boot from a USB device or external hard drive. How? Read on!
Step 1. Select System Preferences from the Apple menu.

Step 2. When asked for an administrator password, choose "Startup Disk".
Step 3. Choose the removable drive as the starting disk and restart your computer.
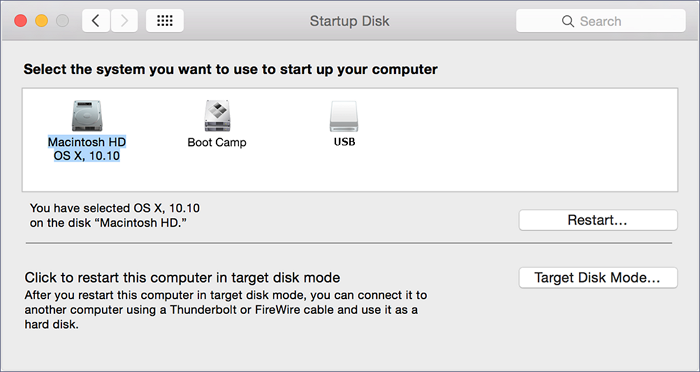
Reset NVRAM, PRAM, and SMC on Mac to Fix Mac Won't Boot from the USB
The NVRAM, PRAM, or SMC may get corrupted, preventing your Mac from booting from a USB drive. These parts track several Mac preferences, such as the volume level, the screen resolution, the starting disk, etc. Corrupted or broken ones might prevent the system from starting up properly. You may attempt to reset them using the following techniques if it doesn't work:
Reset NVRAM and PRAM: NVRAM and PRAM may be reset by turning off and restarting a Mac while simultaneously pressing and holding the Option, Command, P, and R keys for around 20 seconds. You may stop pressing the keys when you see the Apple logo or hear the starting chime.
Reset SMC: Whether or not your Mac has a detachable battery affects how you reset SMC. Turn off Macs with detachable batteries and remove the battery. Hold the power button for 5 seconds, reinsert the battery, and switch on your Mac. Turn off and plug in Macs with non-removable batteries. Release the Shift, Control, Option, and Power keys after 10 seconds. Start your Mac.

Reset SMC MacBook Pro | System Management Controller on macOS Ventura/Monterey
Do you know how to reset SMC MacBook Pro? MacBook Pro with different chips have different methods. Read more >>
Conclusion
This article covers the causes and fixes for your Mac's inability to start from a USB drive. We hope this post was informative and that you can now boot your Mac from an external hard drive or USB flash drive. If you've tried everything and your Mac is still acting up, you may need to contact Apple support or take it in for repairs.
You should get your data back from your Mac with EaseUS Data Recovery Wizard for Mac before attempting any of these alternatives. If your Mac is no longer bootable, you may use this program to retrieve the data it contains. Photos, movies, documents, emails, music, and other items may all be recovered after a thorough hard drive scan. The recoverable data may be previewed before being saved in a different place.
If your Mac cannot boot into OS X, you may still use EaseUS Data Recovery Wizard for Mac to salvage your data by creating a bootable USB drive on a functional Mac. EaseUS Data Recovery Wizard for Mac is available for free download and testing right now. Then, go to Part 2 of this post to learn how to retrieve your information.
Mac Won't Boot from USB FAQs
Here are more questions and answers about Mac won't boot from USB:
1. How to fix Mac that won't boot after the macOS High Sierra update?
If your Mac won't boot after macOS High Sierra update, try starting your Mac in Safe Mode, Recovery Mode, or Internet Recovery Mode and use the tools available to fix the disk, restore the system, or reinstall macOS. If you've tried these solutions and they haven't worked, you may need to contact Apple for assistance or take your Mac in for repairs.
2. How to force Mac to boot from USB?
By holding the Option key during startup, you may choose the USB drive from the list of boot devices and force your Mac to boot from it. System Preferences is where you can make the USB drive your computer boots from by default.
3. Why can't I boot my Mac from USB?
You cannot boot from the USB on your Mac for several reasons, including problems with the bootable media, hardware or software issues with the Mac, or any malware ruining the whole process.
4. Can I recover data from an unbootable Mac?
You can recover data from an unbootable Mac using professional data recovery software - EaseUS Data Recovery Wizard for Mac.
- 1. Create an EaseUS bootable USB.
- 2. Launch the software and choose the startup disk to scan.
- 3. Preview and recover files from your Mac.
Was This Page Helpful?
Finley is interested in reading and writing articles about technical knowledge. Her articles mainly focus on file repair and data recovery.
Dany is an editor of EaseUS who lives and works in Chengdu, China. She focuses on writing articles about data recovery on Mac devices and PCs. She is devoted to improving her writing skills and enriching her professional knowledge. Dany also enjoys reading detective novels in her spare time.
Related Articles
-
Fix 'Can't Find the Specified File' Error When Rename/Move Folder in Windows 10/8/7
![author icon]() Tracy King/2025-01-24
Tracy King/2025-01-24 -
How to Install Windows 10/11 on Chromebook Without USB
![author icon]() Jerry/2025-01-24
Jerry/2025-01-24 -
Fixes for Bad System Config Info Error in Windows 10/8/7
![author icon]() Tracy King/2025-01-24
Tracy King/2025-01-24 -
How to Fix Mac Flashes Folder with Question Mark on Startup? [macOS 13/12/11 Applicable]
![author icon]() Jaden/2025-02-14
Jaden/2025-02-14
EaseUS Data Recovery Services
EaseUS data recovery experts have uneaqualed expertise to repair disks/systems and salvage data from all devices like RAID, HDD, SSD, USB, etc.