Mac devices are remarkable for productivity and professional use. However, it can also serve a few frustrating issues, such as when your Mac keyboard stops working. It's a common issue for many Mac users around the globe.
However, where there is a problem, there is a solution as well. So, if your mac keyboard not working, you can easily fix it by employing a few methods. Today, we're going to look at some of those methods. So, let's jump right into it.
Mac devices usually come with a TKL (TenKeyLess) keyboard, which doesn't feature an extended numeric pad. While this keyboard is great for productivity, sometimes it faces the issue where mac users are unable to use it.
So, it's important to understand what causes the Mac keyboard to not work. While we'll take a look at the fixes, we'll also explore the possible reasons behind this annoying and frustrating issue. Furthermore, we suggest you read the following three relative passages in advance if you're interested in this topic:
Why Does Mac Keyboard Not Working?
There are many reasons behind a Mac keyboard not working properly. While it entirely depends on the model/year of your Mac, a major reason behind this issue is the butterfly keyboard. That's also how Mac keyboards are very slim and thin.
Apple keyboards use a different design than a common keyboard with latching keys. So, even if minor particles of dust get between the switch and the connection, it might stop the key(s) from registering. But to sum it up, here are a few reasons it may not be working:
- Dust: A dusty keyboard will cause carbon build-up, thus, preventing the keys from registering.
- Software Issue: Apps or software preventing the keyboard from working. Some apps require additional permissions and granting them this permission also allows them to stop the keyboard from working or cause issues with it.
- Malicious Programs: A virus or malware attack causing an app or driver to act up.
- Older Keyboard: Older and delicate butterfly keyboard not registering keys.
These are some of the most common reasons your Mac keyboard may not work. So, how do you fix it? Let's keep going.
How to Fix Mac Keyboard Not Working?
There are times when a simple reboot might fix the issue. Other times, you may want to clean up your keyboard with an air duster or compressed air can. However, there is a fix for everything, and here are four possible fixes for your Mac keyboard not working:
- Method 1: Clean Up Your Butterfly Keyboard
- Method 2: Check For macOS Update
- Method 2: Check For macOS Update
- Method 4: Delete Recent Apps
Method 1: Clean Up Your Butterfly Keyboard
Cleaning up the butterfly keyboard can be a mess. Simply because you have to take out all the keys and then clean them with an air blower. So, you're going to need a tool like a guitar pick to pry your keys off, such as this:

Once you have it, pry the key up until it pops off, such as this:
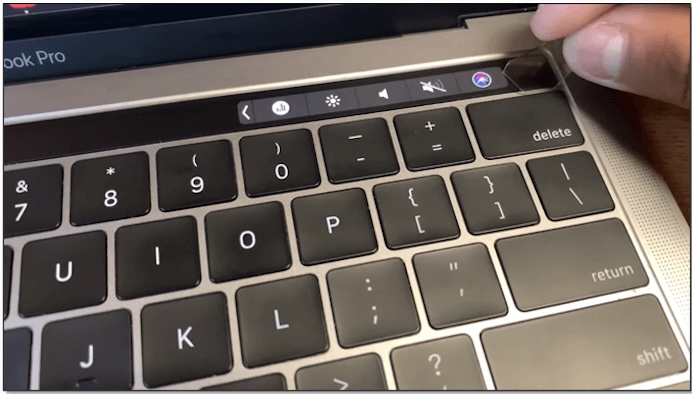
Once the key pops off, it'll look like this:

Once the keys are off, here's what you'll do:
Step 1. Tilt the Mac device at a 75-degree angle.
Step 2. Use a microfiber cloth or canned air to clean the dust off the keys.
Step 3. Place the Mac back down on the table/desk.
Step 4. Use Isopropyl wipes or alcohol with cotton buds to clear the connective area.
This will clean any dust or carbon residue on the keyboard. Once done, place each key cap back in its place. Then, turn on your Mac device again and check it.
Method 2: Check For macOS Update
Sometimes, a simple macOS update is all you need to fix this sort of issue. The reason behind that is the driver's updates and all the issues they can potentially fix. So, all you have to do is check for macOS updates. Here's how:
Step 1. Click the "Apple menu" on the corner of your screen.
Step 2. Head into System Settings/System Preferences.
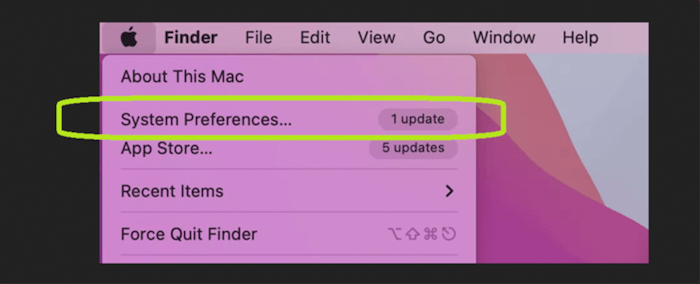
Step 3. Under the Overview tab, click on "Software Update."
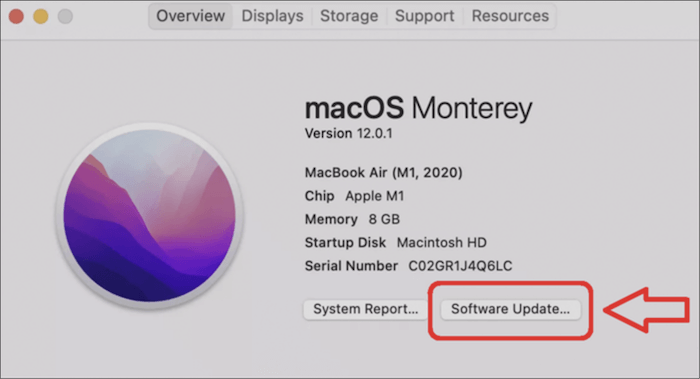
Step 4. If updates are available, click on "Upgrade Now."
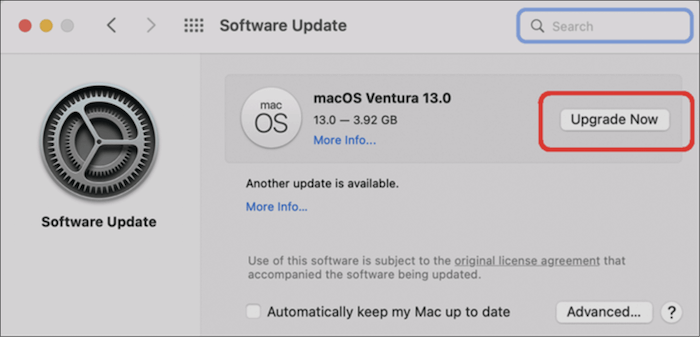
Step 5. Wait for the update to finish.
Step 6. Reboot your Mac.
This will cause any drivers or software-related issues to be fixed naturally. So, make sure your MacOS is up-to-date.
Method 3: Reboot your MacBook
A simple Reboot is all you sometimes need, as the problems might be caused by a cache build-up or a program acting up. However, a simple restart may not work in this case, so you might need a hard reset. Here's how:
Step 1. Press and hold the power button until Mac shuts down.
Step 2. Wait for 10 seconds.
Step 3. Power your Mac device again.
This will restart your PC by shutting down all the hardware, including the keyboard and tracker. So, if it was a cache build-up or software issue, this will likely fix the problem.
Method 4: Delete Recent Apps
A recently installed app will more than likely be the culprit. There are times when the MacOS keyboard works just fine. However, after installing an app, the keyboard driver might face some issues. So, if you have any recently installed apps, uninstall them using this method:
Step 1. Click and hold on to the app you installed recently.
Step 2. Click on the "X" mark as it appears.
Step 3. Press the Delete button as the prompt appears.
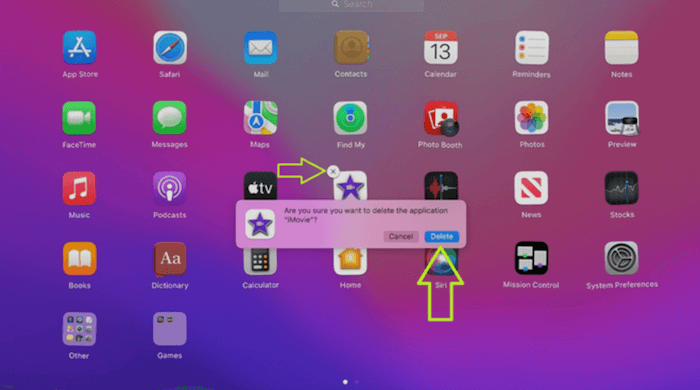
Step 4. Repeat until recently installed apps are gone.
Step 5. Restart your Mac.
Doing this will ensure that anything causing the Mac keyboard not to work stops. Hence, when you restart your Mac device, it's more than likely that the issue will be fixed.
Final Words
These are some of the ways you can fix your Mac keyboard issues. These methods will help you fix the issue, whether it's caused by dust or software. However, there are dire cases when the hardware or the keyboard itself is beyond fixing. That's when you might want to RMA your Mac device or get an external keyboard.
Was This Page Helpful?
Daisy is the Senior editor of the writing team for EaseUS. She has been working at EaseUS for over ten years, starting as a technical writer and moving on to being a team leader of the content group. As a professional author for over ten years, she writes a lot to help people overcome their tech troubles.
Written by Tracy King
Tracy became a member of the EaseUS content team in 2013. Being a technical writer for over 10 years, she is enthusiastic about sharing tips to assist readers in resolving complex issues in disk management, file transfer, PC & Mac performance optimization, etc., like an expert.
Related Articles
-
How to Get Out of Recovery Mode on Mac [Solved]
![author icon]() Brithny/2024-06-26
Brithny/2024-06-26 -
How to Backup Sticky Notes Windows 11 [Step-by-Step Guide]
![author icon]() Larissa/2024-03-15
Larissa/2024-03-15 -
Full Guide: Move Partition Gparted in Windows 11/10/8/7 [Step-by-Step Guide]
![author icon]() Sherly/2024-01-11
Sherly/2024-01-11 -
Solved: What Is Taking Up Space on My Hard Drive in Windows 11/10/8/7
![author icon]() Tracy King/2024-06-13
Tracy King/2024-06-13
EaseUS Data Recovery Services
EaseUS data recovery experts have uneaqualed expertise to repair disks/systems and salvage data from all devices like RAID, HDD, SSD, USB, etc.
