Why Is the Shift Key not Working on Mac
Are you wondering why the Shift keys not working on a Mac keyboard? That's a valid question. However, various reasons explain the emergence of this situation.
Why your Shift key cannot work correctly on your Mac?
- For instance, the accumulation of dust and dirt underneath the keys can lead to the Shift key not working on MacBook.
- Sometimes the USB accessories disabled on macOS Ventura can cause the Shift key and even the whole USB keyboard cannot work.
- Temporary glitches in the device and third-party software problems can also lead to this problem.
- And there are other issues, including a damaged trackpad or keyboard and broken Shift keys.
Even if your Shift keys are not working, there is no need to panic. You can use various solutions to fix the Shift key not working on Mac or MacBook:
| Workable Solutions | Step-by-step Troubleshooting |
|---|---|
| Fix 1. Clean Your Keyboard | Cleaning the Mac keyboard is one of the most straightforward solutions for fixing the...Full steps |
| Fix 2. Restart Your Mac | For starters, you can go to the Apple icon present on the left-top part of the screen...Full steps |
| Fix 3. Show Keyboard Viewer on Mac | Go to System Preferences and click on the Accessibility option. Choose the Keyboard...Full steps |
| Fix 4. Reset SMC and NVRAM |
Shut down the system. Turn it on. Now, press the Command, Option, P, and R keys and...Full steps |
| Other solutions | Go to Finder and click on Go from the menu items. From the drop-down, choose...Full steps |
How to Fix Shift Key not Working on Mac, MacBook [8 Solutions]
One can adopt different solutions to Fix the Shift Key Not Working on Mac or MacBook. Let's take a look at them:
Fix 1. Clean Your Keyboard to Fix Shift Key not Working
Cleaning the Mac keyboard is one of the most straightforward solutions for fixing the Shift key not working on a Mac or MacBook. Sometimes, dust, dirt, and grime get collected underneath the keyboard, leading to interference with the keys not working. Shift keys can also get affected due to this.
To clean the Mac keyboard, hold the device at a 75-degree angle. Now, you need to use compressed air in a left-right motion. That way, you can spray the entire keyboard. If you want to clean only the keys that are not working, you can do that too!
Alternatively, you can vacuum the space between the keys within the keyboard. Users can also opt for disinfecting wipes to clean it. Dipping a soft cloth in the detergent-water mixture will also do the trick.

Fix 2. Restart Your Mac and Check the Shift Key Again
The following solution is also simple. All you have to do is restart the system and see whether the Shift keys are working. There are several ways you can restart your Mac.
Method 1. For starters, you can go to the Apple icon present on the left-top part of the screen. From the drop-down menu, select Restart, and that will lead to the system shutting down and opening again within a few seconds.
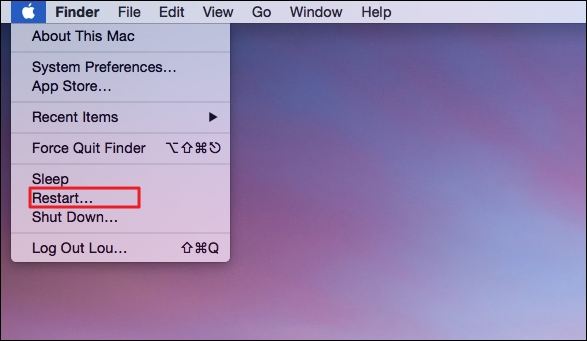
Method 2. Another way is to press the Control key. After that, tap the eject button. A pop-up window will appear. You will see the message- Are you sure you want to shut down your computer now? Here, it would help if you pressed the Restart button.
Method 3. You can manually restart the Mac by pressing and holding down the Power button. You need to wait till the system shuts off. Wait for a few seconds, and the system will turn on automatically.
Note: Click the link to fix Mac won't restart after update.
Fix 3. Show Keyboard Viewer on Mac to Fix Shift Key Issue
With the Keyboard Viewer on macOS Ventura or an earlier version, you can use the Accessibility Keyboard. The primary function of this onscreen keyboard is to see whether the keys pressed on the keyboard get highlighted on the screen. You can use this to see if the Shift key is functional.
To use the Keyboard viewer and check if the shift keys are working, you need to follow the steps listed below –
Step 1. Go to System Preferences and click on the Accessibility option.
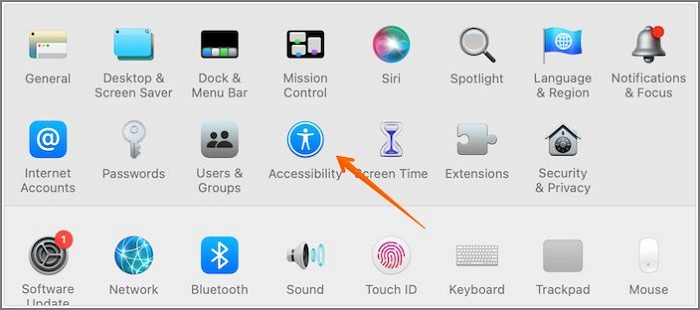
Step 2. Choose the Keyboard option from the left-hand sidebar, followed by the Viewer tab on the right.
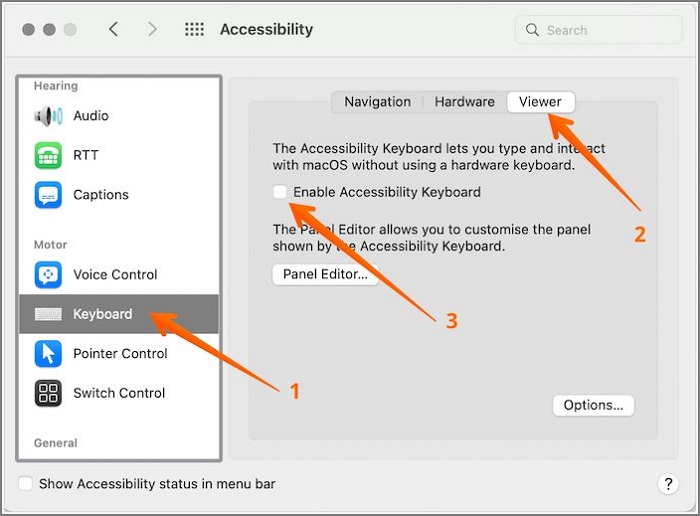
Step 3. Turn on Enable Accessibility Keyboard from there. You will notice a virtual keyboard on your Mac screen.
Step 4. Press the Shift keys one at a time and check if the Accessibility Keyboard highlights them.
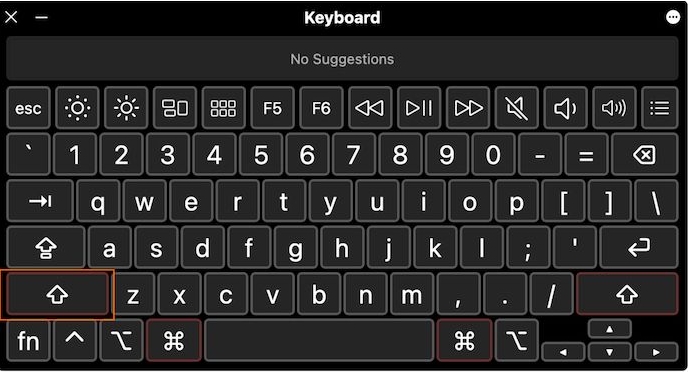
Note: If the Shift key is stuck, you can click on the corresponding key within the Accessibility Keyboard to unstuck it.
Fix 4. Reset SMC and NVRAM on Mac and Check the Shift Key
Are you still having the Shift key not working on Mac and MacBook issues? In that case, you can try to reset NVRAM and SMC on your Mac. NVRAM is where the Mac stores the peripherals data, which is why resetting this might fix the problem.
On the other hand, SMC involves settings such as a keyboard, backlight, etc. That makes it crucial when keys stop working. You can try to reset SMC on MacBook Pro or Mac too.
To reset NVRAM:
Step 1. Shut down the system.
Step 2. Turn it on.
Step 3. Now, press the Command, Option, P, and R keys and hold them after the startup sound.

Step 4. You need to hold the keys till the system restarts.
Step 5. After the fourth time, you hear the startup sound, release them.
To reset SMC:
Step 1. Shut down the system.
Step 2. Press Shift, Command, and Option from the left part of the keyboard and the power button simultaneously.

Step 3. Hold all these keys for at least ten seconds.
Step 4. Release these keys.
Step 5. Now, tap the power button to turn on the system.
Note: Different versions of Mac and MacBook might have different steps.
Fix 5. Delete the Keyboard Preference File to Fix Shift Keys Problem
Another easy solution to fix the Shift key not working on Mac and MacBook problem is deleting the keyboard preference file. It is one of the highly prevalent troubleshooting tips for fixing Mac issues. To adopt this solution, consider the steps you need to follow.
Step 1. Go to Finder and click on Go from the menu items.

Step 2. From the drop-down, choose Go to Folder. Type /Library/Preferences in the box and press enter.
Step 3. Here, you need to find com.apple.keyboardtype.plist.
Step 4. Once you find it, delete it. Now, restart the system.
After the system starts again, check whether the Shift keys are working. If not, you will need to apply other solutions.
Fix 6. Adjust the Keyboard Settings to Enable Shift Key
One of the reasons for the Shift Keys not working on your Mac could be improper keyboard settings. In that case, you need to ensure the keyboard settings are proper, and it is vital to ensure the keyboard settings are adjusted to avoid this issue.
For that, you can follow these steps:
Step 1. Visit the Apple menu. Select "System Preferences".
Step 2. Go to the Accessibility pane.
Step 3. Click on Pointer Control from the left-hand side settings
Step 4. Choose the Alternative Control Methods pane from the right-hand side. You need to turn off or disable the Enable Mouse Keys option.
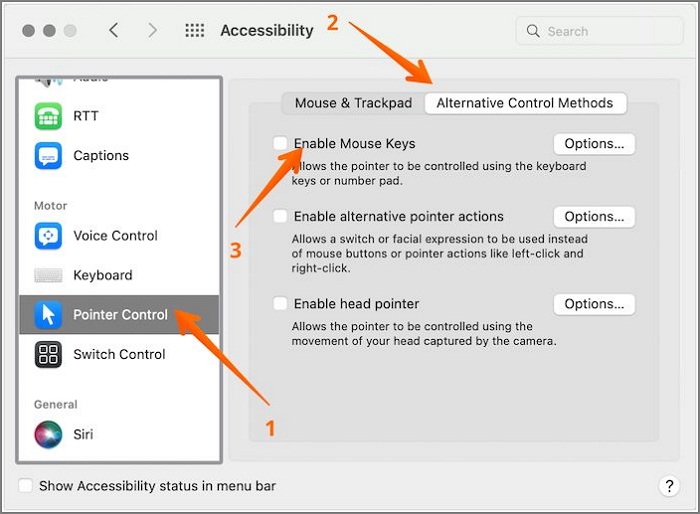
Step 5. Now, click on the Keyboard option and choose the Hardware pane from the right-hand settings. Here, it would help if you disabled Enable Slow Keys.
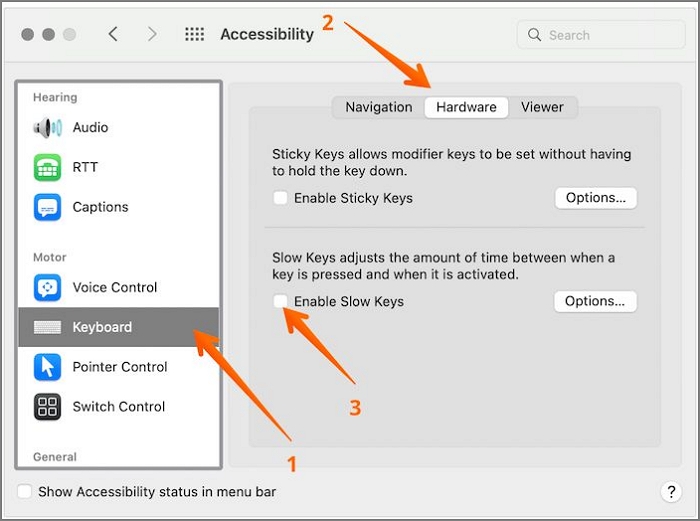
Fix 7. Reconnect Your Magic Keyboard and Use Shift Key Again
Magic Keyboard is the default Keyboard for different Apple devices. It follows the scissor mechanism to improve key stability and lower the key travel distance.
To reconnect the Magic keyboard, check out these steps:
Step 1. First, disconnect the keyboard from the system.
Step 2. Now, go to the Apple menu. Select System Preferences.
Step 3. Click on the Bluetooth option.
Step 4. Wait for the device to appear in the list.
Step 5. Now, tap on Connect.
That will set up the Magic keyboard once again. Now, you need to check whether the Shift keys are working.
Fix 8. Contact Apple Support to Fix Shift Key not Working
Are none of those mentioned above solutions working? In that case, you can try changing the keyboard or repairing it. If that doesn't work, it's time to get professional help. Remember that you have done all you can, and now you need to consult the experts.
Get in touch with Apple support to get the issue fixed. You are lucky if your system or model is under the Keyboard Service Program! That is because these models are liable to get a free keyboard replacement. If not, you will have to pay the amount charged.
Recover Mac Delete Shortcut Deleted Files on Mac with Software
Were you waiting to delete files using the move to Trash shortcut on Mac? Now that the shift key has started working on your Mac, you can eliminate the Trash by pressing the Command + Shift +Delete. However, if you accidentally delete some critical files or data, you must opt for data recovery software -EaseUS Data Recovery Wizard for Mac.
Why do you need to choose this software, and what can it do for you?
- Various reasons lead to users choosing this data recovery software, including system crashes, malware attacks, formatting due to macOS Ventura upgrade failed, and so on.
- You can use the tool to recover various types of data. These include music files, videos, emails, documents, photos, etc.
- Moreover, you can use the software on different Mac-based devices such as SSD, HDD, Time machine backup drive, Fusion Drive, and more!
Irrespective of the type of data loss, you can rely on the EaseUS Data Recovery Wizard for Mac to retrieve the data. With more than a decade of industry experience, the company can handle your data woes. You can always contact the support team if you have any issues using the tool.
Wondering how to use the EaseUS Data Recovery Wizard for Mac? That's easy. Just take a look at these steps:
Step 1. Select the location and scan
Launch EaseUS Data Recovery Wizard for Mac and choose the disk where you lost data. Then, click "Search for lost files" to start scanning.

Step 2. Filter and preview lost files
After the scan, use the file format filter on the left or upper right corner to find the deleted files you need.

Step 3. Recover lost data or files
You can double-click a file to preview its content, or choose multiple files to recover them at once. Click "Recover" to restore the lost data to a local or cloud drive.

Summary
Various reasons can lead to the Shift key not working on Mac. For instance, dust, dirt, or broken keys can accumulate. Fortunately, multiple solutions can lead to fixing the issue. Try them out and see if any of these fixes work!
Emptying the Trash on Mac must be done carefully. Accidental deletion of data can cause panic and anxiety. Even if it does happen, choose the EaseUS Data Recovery Wizard for Mac! It is an excellent data recovery software solution offering an easy solution to data loss issues.
Don't wait anymore! Try out the EaseUS Data Recovery Wizard for Mac today!
Fix Shift Key Not Working on Mac FAQs
You can follow these solutions to Fix Shift Key Not Working on Mac. However, it is imperative to gather more knowledge. For that, read the questions and answers listed below:
How to reset NVRAM to fix the Shift key not working problem?
Reset NVRAM is one of the solutions to solve the Shift key not working on Mac. How to reset NVRAM/PRAM on your Mac?
- 1. Turn off your Mac.
- 2. Turn on the Mac by pressing the power button. You should press the Command + Option + P + R keys immediately after you press the power button.
- 3. Release the keys when you see the Apple logo.
What Should I do if my Shift key is not working on Mac?
You can try multiple solutions if your Shift key is not working on Mac. For instance, you can try cleaning the keyboard, repairing it, booting into the safe mode, changing the keyboard settings, resetting the NVRAM and SMC, etc.
How do I reset my keyboard settings on my MacBook Pro?
To reset the keyboard settings on MacBook Pro, go to Windows and then select Preferences. After the Preferences dialog box opens, tap on General and press Keys. Now, click on Restore Defaults. After the dialog box appears, select OK to reset the keyboard settings. Again, press OK to exit the Keys dialog box.
Why are both shift keys on Mac not working?
Sometimes, stuck programs or processes may lead to both shift keys on Mac not working. In that case, the simplest solution is to restart the system.
Was This Page Helpful?
Dany is an editor of EaseUS who lives and works in Chengdu, China. She focuses on writing articles about data recovery on Mac devices and PCs. She is devoted to improving her writing skills and enriching her professional knowledge. Dany also enjoys reading detective novels in her spare time.
Related Articles
-
Excel AutoSave Not Working Error in Windows 10/8/7
![author icon]() Tracy King/2025-01-24
Tracy King/2025-01-24 -
How to Factory Reset an Acer Laptop on Windows 10/8/7
![author icon]() Brithny/2025-01-24
Brithny/2025-01-24 -
How to fix the error DNS PROBE FINISHED NO INTERNET? [A Complete Guide]
![author icon]() Daisy/2025-01-24
Daisy/2025-01-24 -
Solutions for Disk Not Ejected Properly on Mac
![author icon]() Daisy/2025-01-24
Daisy/2025-01-24
EaseUS Data Recovery Services
EaseUS data recovery experts have uneaqualed expertise to repair disks/systems and salvage data from all devices like RAID, HDD, SSD, USB, etc.