Gaming laptops are known for their quality features and high-end components. They can withstand extreme conditions to ensure you play your favorite games uninterrupted. Despite that, these laptops aren't immune to overheating issues. What causes laptop overheating while gaming? How can one address such problems? If you're asking similar questions, this article from EaseUS has the right answers. Read on and stay informed.
Why Is Laptop Overheating When Gaming
During gaming, your laptop may overheat due to several reasons. Some of the common causes of laptop overheating while gaming include the following:
- Blocked air vents: air vents allow hot air to move out and cool air to move in. If they're blocked, your laptop will likely overheat due to an affected cooling system.
- Several programs running at the same time: many applications running at the same time will require more system resources, hence overheating your laptop.
- Accumulation of dust: when dust accumulates in the moving parts of your laptop, it may slow things down, causing your device to overheat.
- Overclocking: if you've adjusted your laptop's clock rate to a higher value, it could be one of the factors causing overheating.
- Obstructed fans: fans play a critical role in cooling down your system. If they're accidentally blocked, there's a chance that your laptop will overheat.
- Intensive Graphics Processing: laptop components such as RAM and GPU age with time. If there's prolonged usage, they may get hot quickly, hence causing your laptop to overheat within a short time.
The next section will outline how to keep laptop from overheating while gaming.
Have you got out of your problem? Share this blog on your social media if you find it useful.
How to Keep Laptop Cool While Gaming
As a gamer, having your laptop at its optimal performance at all times is a great joy. You must implement some cooling strategies to ensure your laptop doesn't overheat. This section will discuss 6 ways to keep your laptop cool while gaming. Keep reading to understand how you can apply each fix. You can use these fixes on different gaming laptop brands, including Dell, Lenovo, HP, MSI, Acer, ASUS, etc.
- Fix 1. Some Basic Troubleshooting Methods
- Fix 2. Change Power Settings
- Fix 3. End Tasks with High Resource Usage
- Fix 4. Update Device Drivers
- Fix 5. Undo Overclocking
- Fix 6. Use the Integrated Graphics Card
Fix 1. Some Basic Troubleshooting Methods
Before we discuss the advanced methods, below are the basic troubleshooting principles you can apply to ensure your laptop doesn't overheat:
- Clean laptop dust regularly: Ensure you clean your device regularly to avoid dust accumulating in your laptop's moving parts.
- Keep the laptop elevated while gaming: keeping the laptop at an elevated level ensures that air circulation is optimal, preventing overheating.
- Place the laptop on a flat, hard surface: to prevent air vents from being blocked, you shouldn't place your laptop on your blanket or bed. Instead, ensure you use it on a flat hard surface.
- Use a laptop cooling pad when playing games: cooling pads help to dissipate extra heat when gaming. This helps lower temperatures, hence preventing your device from overheating.
- Restart PC: if your system has run into temporal errors causing it to overheat, a simple restart could fix things.
If you've tried the above fixes but your laptop is still overheating, you can proceed to Fix 2.
Fix 2. Change Power Settings
The second option to fix an overheating laptop is changing the power settings. This could allow you to regulate your laptop's power consumption at different times. Follow the steps below:
Step 1. Navigate to the search bar on your laptop and type "power settings." Once the results are displayed, click "open" under "Power & sleep settings."

Step 2. Next, go to the "related settings" section and click "Additional power settings."
Step 3. Click "Change plan settings" in the next window.

Step 4. When the "Edit Plan Settings" window displays, click "Change advanced power settings."

Step 5. Under "Advanced Settings," expand the "Processor power management" option.
Step 6. Next, expand the "Maximum processor state" option and change the "On battery" and "Plugged in" values to a lower amount. Repeat this step for the "Minimum processor state" option.
Step 7. To save the changes above, click OK, then Apply. These changes will alter the power consumed by your CPU, hence reducing overheating.

Fix 3. End Tasks with High Resource Usage
If other resource-intensive tasks run concurrently with your gaming, they may consume a lot of CPU, hence overheating. You can end such tasks via the Task Manager to stop laptop from overheating. Follow the steps below to do that:
Step 1. Hit Win key + X and click on "Task Manager."
Step 2. Navigate to the "Processes" tab and look for programs that consume a high amount of memory.

Step 3. Next, right-click on each program and select "End Task." This will stop the selected program from running in the background. Repeat this step for all the other programs. Once you end the unnecessary tasks, CPU usage on your laptop will reduce, causing minimal overheating.

Fix 4. Update Device Drivers
If your HP, Dell, Lenovo, ASUS, Acer, or MSI laptop runs on outdated device drivers, you may encounter multiple problems, including overheating when gaming. This mainly concerns the graphic card drivers. Below are the steps to ensure your device drivers are updated.
Step 1. Press the Win key + X and click "Device Manager."
Step 2. Next, look for devices with a yellow triangle and an exclamation mark (these are the devices you need to update their drivers). Right-click on each of such devices, then select "Update driver."

Step 3. When asked how you would want to search for drivers, select "Search automatically for drivers." The system will then look for the latest drivers and download them to your laptop. Once done, you install the updates and then restart your laptop for the overheating to stop.

Fix 5. Undo Overclocking
Overclocking entails increasing your clock rate so the system performs more operations per second. Despite its positive impact, overclocking could always lead to overheating. Therefore, if you have overclocked your graphics card or CPU, it's recommended to undo it so your laptop stops overheating.
You can easily do that by changing the clock values to their defaults. Although this may lower your computer's overall performance, it's vital for lowering resource consumption and generating extra heat.
Fix 6. Use the Integrated Graphics Card
Laptops come with both integrated and dedicated graphics cards. The dedicated graphics card is mainly used for hardware-intensive tasks since it guarantees efficiency and high performance. Despite that, this always leads to high power consumption, hence the emission of lots of heat from your system.
In the long run, your laptop overheats. As a remedy, it's better to switch to the integrated graphics card, which doesn't consume much power. Although it may not have an output performance similar to a dedicated graphics card, using an integrated card will limit the production of excess laptop heat.

You can switch to an integrated graphics card via the control panel of your AMD or NVIDIA graphics software.
Pro Tip: How to Protect PC Game Saves from Loss
As a gamer, it's important to protect your game saves since you never know when the unexpected can happen. Your laptop may suddenly crash or experience hardware failure that could result in data loss. As a remedy, it's wise to back up your game saves using a reliable tool like EaseUS Todo Backup.
Secure Download
With this data backup and restore software, you can save your PC game files, Chrome settings, and Outlook emails whenever possible. The tool provides up to 250GB of free cloud storage space if your local backup storage gets depleted. Additionally, EaseUS Todo Backup allows you to automatically back up your files to multi-path storage to enhance the accessibility of backup copies.
The main features of EaseUS Todo Backup include the following:
- App data backup and recovery, i.e., game files, bookmarks, passwords, etc
- Transfer Windows from one PC to another
- Store backups within a created security zone
- Carry out full, incremental, and differential backups
- Reduces the size of the backup via an intelligent backup feature
To help protect your game saves, ensure you start using EaseUS Todo Backup today. You just need to download the software on your PC and get started in very simple steps.
Step 1. Download and install EaseUS Todo Backup on your computer. Click the "Create Backup" button on the main interface.

Step 2. You got to make a backup of your software applications, so go with the option by clicking "Apps data".

Step 3. All the apps that can be backed up are shown on the screen. Scroll down to find the app that you need to back up, and click "OK".
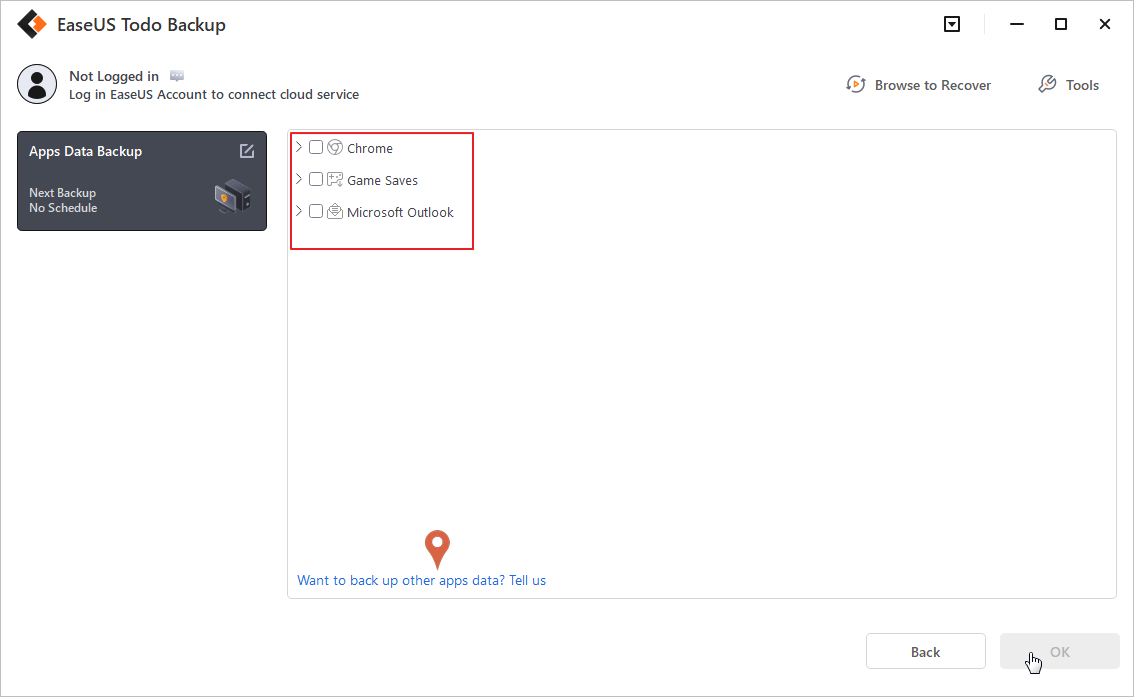
Step 4. Follow the guidance and select a place where you want to store the backup. It is recommended that you choose Cloud service, NAS, or an external hard drive to avoid the computer failing or crashing.

Step 5. You can set customized backup by clicking the"Option" button. It allows you to set a scheduled backup daily, weekly, monthly, or upon an event. It sets differential or incremental backup according to your needs.

Step 6. When you finish settings, click "Backup now" to start the backup process. The time will depend on the size of your source data, but it won't take too much time.
Have you got out of your problem? Share this blog on your social media if you find it useful.
The Final Thoughts
This article tells you all about how to fix laptop overheating while gaming. If you encounter this problem, you can try every method mentioned in this article. Most importantly, to avoid any game data loss risks, you'd better back up your PC game saves for data security. When it comes to creating a data backup, EaseUS Todo Backup is a name that must be mentioned. It can help you back up your files on an automatic, scheduled, or smart basis. Just download and try it!
Secure Download
Laptop Overheating While Playing Games FAQs
Below are commonly asked questions about laptop overheating while playing games.
1. Is It OK If My Laptop Gets Hot While Gaming?
Since gaming consumes a lot of power and resources, it's OK for your laptop to get hot. This is because your laptop is releasing extra heat from the system. However, it's not OK if your laptop gets overly hot beyond certain temperatures. At this point, you'll need to apply different strategies to cool your device, such as the ones discussed in this article.
2. What Temperature Is Bad for a Gaming Laptop?
Generally, temperatures beyond 90 degrees Celsius aren't good for a gaming laptop. This is because they may result in overheating, hence affecting the performance of your system. When you notice such high temperatures, it's best to find ways to cool your device before you proceed with gaming.
3. Do Gaming Laptops Have a Shorter Lifespan?
Although you use them in hardware-intensive activities, it doesn't necessarily mean that gaming laptops have a shorter lifespan. It all boils down to the quality of its components. If the laptop has a high-end CPU and GPU, it will likely have a longer lifespan than regular laptops.
4. Why Is My Gaming Laptop Overheating Even with a Low Load?
Your gaming laptop shouldn't overheat with a low load. If this happens, it could be due to dust accumulation in the moving parts, blocked air vents, obstructed fans, etc. Ensure you check out for these issues and address them so your laptop functions optimally.
Was This Page Helpful?
Updated by Jerry
"I hope my articles can help solve your technical problems. If you are interested in other articles, you can check the articles at the bottom of this page, and you can also check my Facebook to get additional help."
Related Articles
-
Hogwarts Legacy Cloud Save on Steam/Xbox/PS5
![author icon]() Larissa/2024-10-25
Larissa/2024-10-25 -
How to Use Fdisk Format Partition in Linux [2024 Ultimate Guide]
![author icon]() Cici/2024-01-11
Cici/2024-01-11 -
Seagate Exos vs IronWolf Pro - Check the Differences [2024 Updated]
![author icon]() Melissa Lee/2024-01-11
Melissa Lee/2024-01-11 -
Solved: Driver Power State Failure on Windows 10/11
![author icon]() Roxanne/2024-11-27
Roxanne/2024-11-27
EaseUS Data Recovery Services
EaseUS data recovery experts have uneaqualed expertise to repair disks/systems and salvage data from all devices like RAID, HDD, SSD, USB, etc.
