Sims 4 is a simulation game without exciting shooting scenes and action effects, but it still freezes sometimes. When the Sims you created are holding a wedding or joining a party, the game screen will suddenly freeze up. No matter how the player moves the mouse or clicks the screen, it will not work.

For PC games, anything can happen. However, after Sims 4 freezes, many players cannot find a way to save the game progress. If you forcibly shut down the game program to close it, your previous game time will be completely wasted. If you don't know how to save the Sims 4 while frozen, this article will provide you with a detailed guide for Windows and Mac to help you tide over the difficulties.
Maybe you're also interested in:
How to Unfreeze Sims 4 Without Losing Data
Unfortunately, if Sims 4 freezes, there is only a small possibility that you can wait for it to thaw naturally, and no matter how you shake the mouse, shutting down Sims 4 is the only way out.
However, although you cannot save your game data by unfreezing Sims 4, you can save the game before ending Sims 4. Please read the following content, we have provided the most effective solutions for Windows and Mac users.
How to Save Sims 4 While it Frozen with Keyboard
When your Sims 4 is frozen, you can easily call up the game-saving window by pressing a few buttons on the keyboard. The following are the specific solutions.
- How to Save Sims 4 When Frozen on Windows
- How to Save Sims 4 When Frozen on Mac
- Common Approach for Both Windows and Mac
How to Save Sims 4 When Frozen on Windows
- Press Alt+F4
Don't be nervous when you see that this method requires you to press Alt+F4. This is not a joke. In Sims 4, when you press Alt+F4, the game will not be shut down directly. Instead, a window will pop up first to ask if you need to save your progress before exiting the game. At this time, you only need to click the "Save and Exit" option, and normally end Sims 4 without losing game data. After starting the game again, you will return to the frozen progress, and the game will run normally.
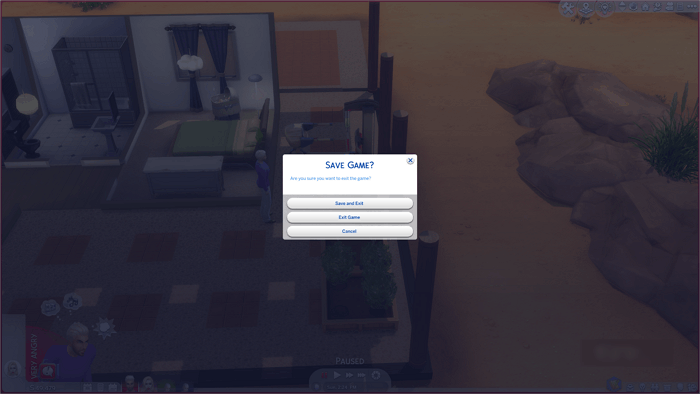
How to Save Sims 4 When Frozen on Mac
- Press Command+Q
Just like saving Sims 4 when frozen on Windows, you can press Command+Q on Mac, and a window will pop up first to ask if you need to save your progress before exiting the game. At this time, you only need to click the "Save and Exit" option, and normally end Sims 4 without losing game data. After starting the game again, you will return to the frozen progress, and the game will run normally.
Common Approach for Both Windows and Mac
In addition to the above methods, you can also save the game progress while it frozen by opening the Sims 4 command box and entering the quit command. This method is applicable to both Windows and Mac systems.
Here is the detailed tutorial.
Step 1. Press Ctrl+Shift+C
Step 2. Enter "quit" in the Sims 4 command box that showed up in the upper right corner of the screen
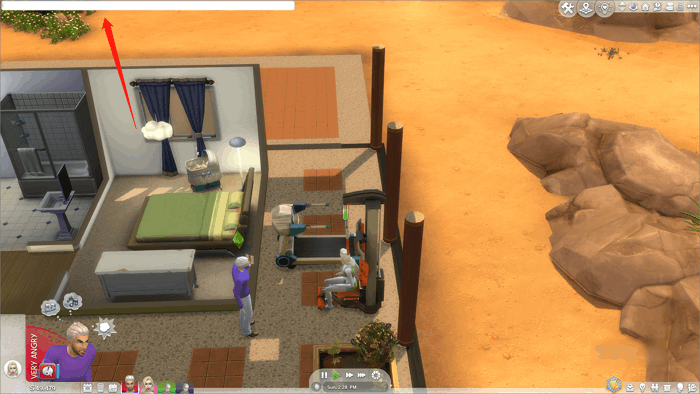
Step 3. Press Enter key and the game-saving window will pop up.
Step 4. Hit the "Save" option and now you can shut down the game and restart it
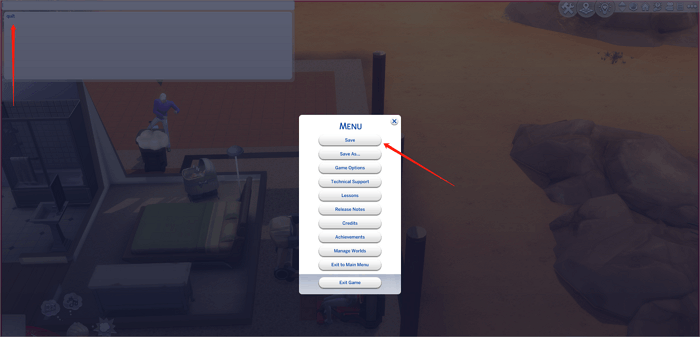
After avoiding losing the game progress, you can't relax your vigilance. You need to find out the reasons why Sims 4 frozen and fix it. Otherwise, if the game keeps freezing, your game experience will be greatly affected.
Reasons for Sims 4 Freezes and the Repair Plan
Here are 3 reasons for Sims 4 Freezes you should pay attention to:
Computer Hardware Problems
If you do not pay any attention to the system requirements for the game before downloading the game, and your computer hardware configuration does not meet a certain requirement, when the running of the game exceeds the normal ability of your computer, Sims 4 will easily freeze up.
The following are the Sims 4 system requirements provided by Steam. You can check whether your computer configuration meets the conditions.

If your computer configuration only meets the minimum requirements, you can try to reduce the game image quality, which will greatly reduce the possibility of game freezing.
Mods and CC Problems
If you have installed Mods and custom contents(CC) to Sims 4, you need to check whether these files are applicable to the current game version. Whenever the game is updated, your original Mods and CCs may cause game code confusion, leading to a series of problems, including game freezing.
You can go to the website where you download Mods or CC to see if the designer has updated the new version of Mods and replaced it with the original file to make the game run normally.
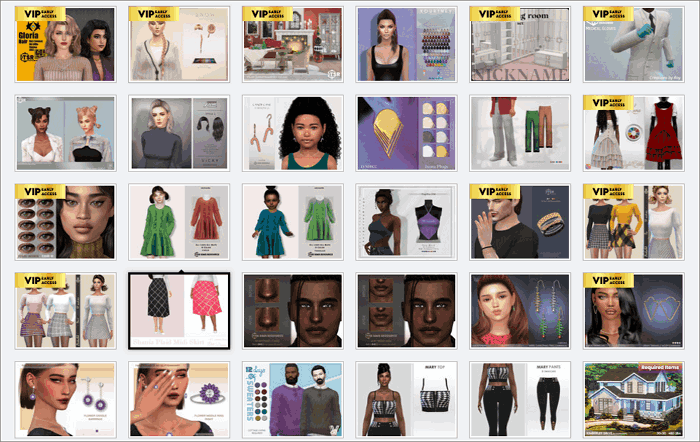
Graphics Card Problem
If your computer configuration is enough to run Sims 4, and the mods file you added to the game has no problems, you need to check whether your graphics card is updated to the latest version.
Here is the guide to updating your graphics card:
- Open Device Manager
- Click the current graphics card in the Display Adapters
- Select Update Driver to complete the update of the graphics card
After following the above steps, launch Sims 4 and check whether the frozen problem is solved.
How to Prevent Sims 4 Data Loss
For PC games, the sudden freezing of the game is just one of the cases where the game cannot run normally. In order to establish a more secure game environment, we strongly recommend that you do a good job of preventing game data loss - use professional backup software such as EaseUS Todo Backup Home to protect your Sims 4 saves data.
Secure Download
As the best PC game saves backup helper, EaseUS Todo Backup Home can customize a scheduled backup plan for you, and safely backup your game data in the 250 GB Cloud storage space it provides for free, or in the disk you prepare for game file backup. In addition, EaseUS Todo Backup Home also has the functions of differential backup and incremental backup, which can help all game players automatically back up the latest save files when updating the game progress and spare no effort to help you avoid the data disaster caused by the crash or freezing of the game.
Now please follow the steps below and backup your Sims 4 saves file with great ease.
Step 1. Start game data backup by clicking "Create Backup" and then clicking "Apps data".

Step 2. Once navigate to the apps data backup section, you can find the Game Saves section. Select the Sims 4 game saves and configuration and click "OK".
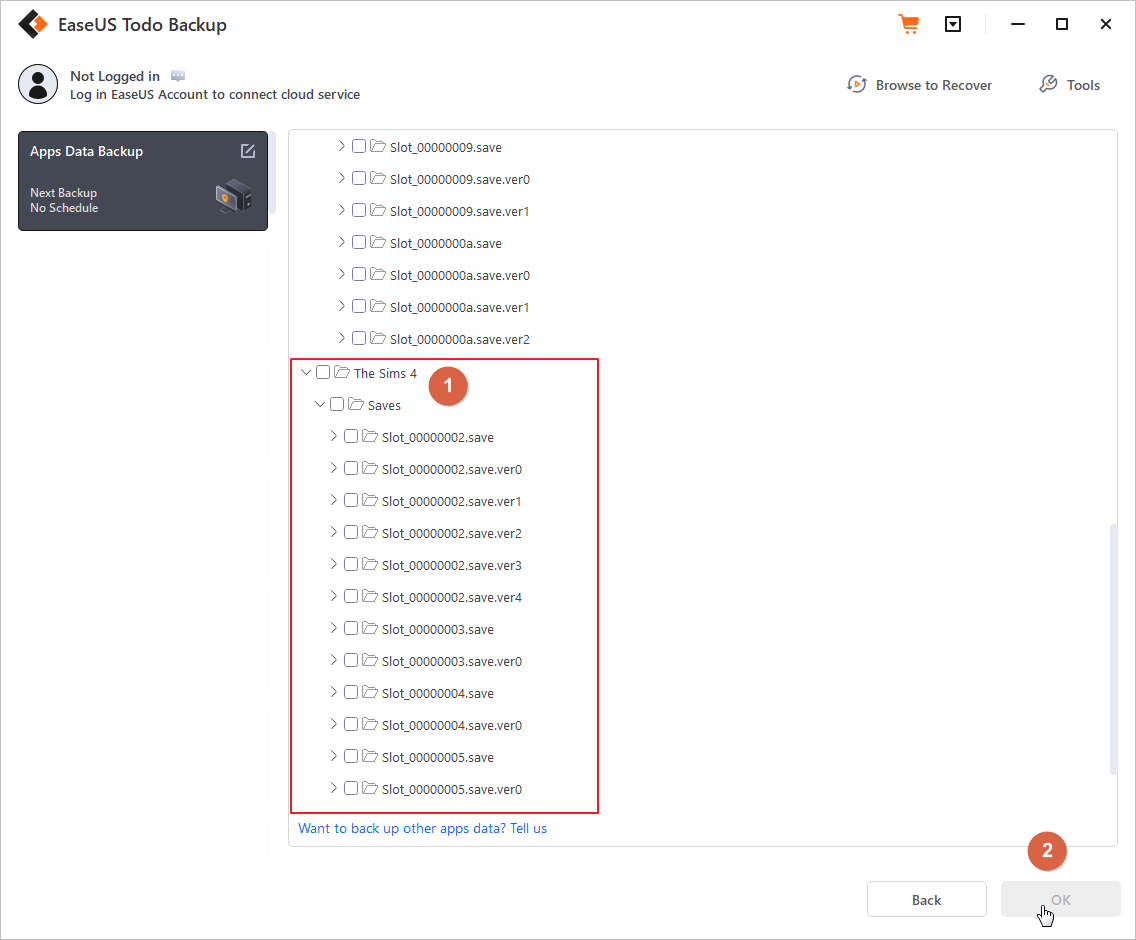
Step 3. Next you need to choose a backup location to store the game data saves, which you can use both internal or external drives to keep the backup, but for security reason, we highly recommend keep one more backup copy on EaseUS cloud or NAS devices.

Conclusion
This post offered you the solution to how to save Sims 4 while frozen, and analyzed the reasons for the game freezing. After you solve this problem, please pay attention to prevent Sims 4 data loss. You can use EaseUS Todo Backup Home to backup the Sims 4 saves and deal with various data crises easily.
FAQs
1. Does Sims 4 AutoSave?
No, it does not. You should save the game manually. So when you want to shut down Sims 4, please make sure you have pressed the Esc key and hit the Save button.
2. Can I uninstall Sims 4 without losing saved games?
Yes, you can. Here is the Sims 4 saves file location: Document >Electronic Arts > The Sims 4 > saves. You can navigate to the saves file and backup it, then you can uninstall the game, and the Sims 4 files will not lose.
Was This Page Helpful?
Jean is recognized as one of the most professional writers in EaseUS. She has kept improving her writing skills over the past 10 years and helped millions of her readers solve their tech problems on PC, Mac, and iOS devices.
Related Articles
-
How to Format External Hard Drive for PS4 [2024 Full Guide and Choice]
![author icon]() Cici/2024-11-27
Cici/2024-11-27 -
Solutions to Ghost of Tsushima Director's Cut Crashing
![author icon]() Roxanne/2024-10-25
Roxanne/2024-10-25 -
Fix NTFS_FILE_SYSTEM BSOD Error in Windows
![author icon]() Tracy King/2024-07-01
Tracy King/2024-07-01 -
How to Increase Hard Drive Speed on Windows 10 [Step-by-Step Guide]
![author icon]() Sherly/2024-10-28
Sherly/2024-10-28
EaseUS Data Recovery Services
EaseUS data recovery experts have uneaqualed expertise to repair disks/systems and salvage data from all devices like RAID, HDD, SSD, USB, etc.
