Why Backup the Registry From Command Line on Windows?
Before we know how to backup registry from command line, we should first see why we should back up the registry on Windows. Registry settings are crucial places that contain most of our Windows components. It also includes the settings and paths to vital elements for our third-party apps.
If something goes wrong when we edit the registry, we can quickly restore the registry from backup in Windows 10/11. Therefore, it is necessary to back up our registry if we want to perform any essential changes to our system. Read continue to know how to backup registry from command line.
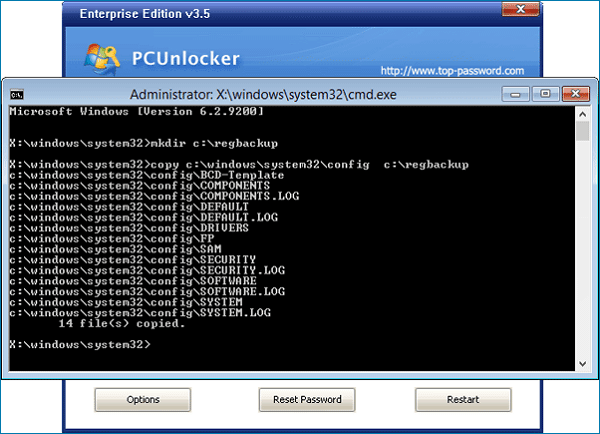
How to Backup Registry From Command Line [3 Ways]
Here are three easy methods to back up the registry from the command line. Follow the methods below to help you along with the process.
Method 1. Using the Registry Editor
Step 1. Press Windows + R, then type regedit into the box, and press Enter.
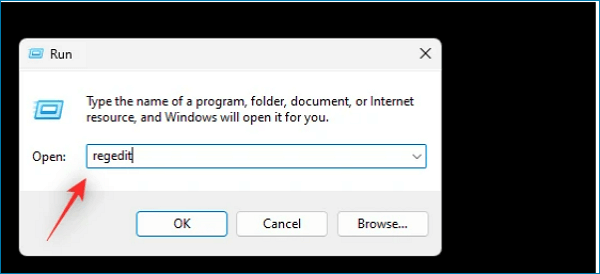
Step 2. Click and select the key you need to export from the sidebar.
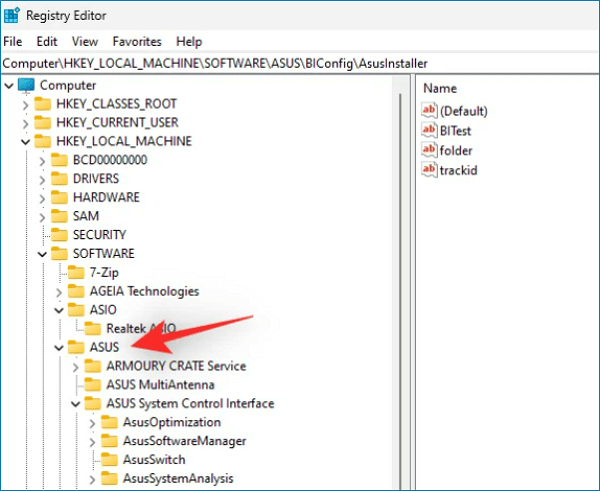
Step 3. Click File, then click Export.
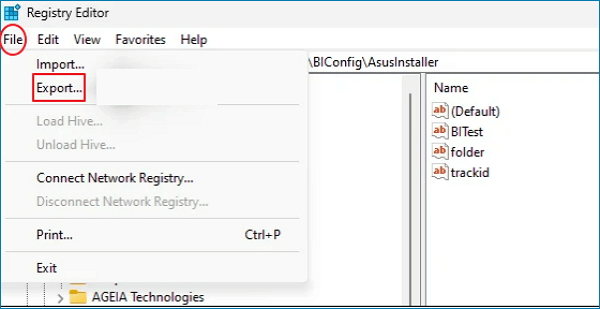
Step 4. Checked the Selected branch. (This is for completed backup if you want to back up an individual, choose All, please.)
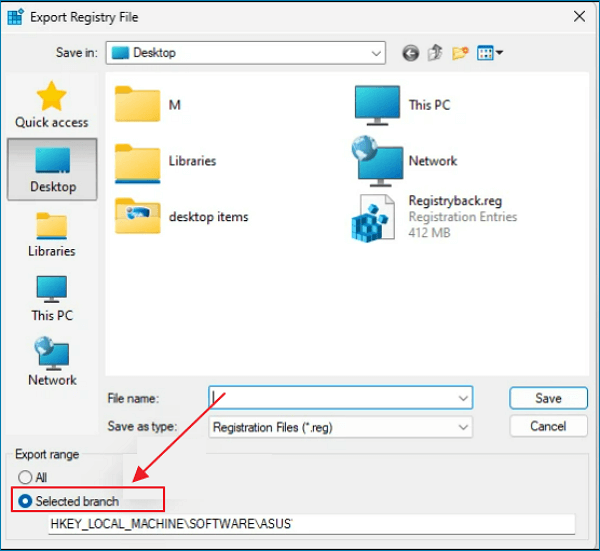
Step 5. Select the location you want to save your backup and, enter a file name, then click Save.
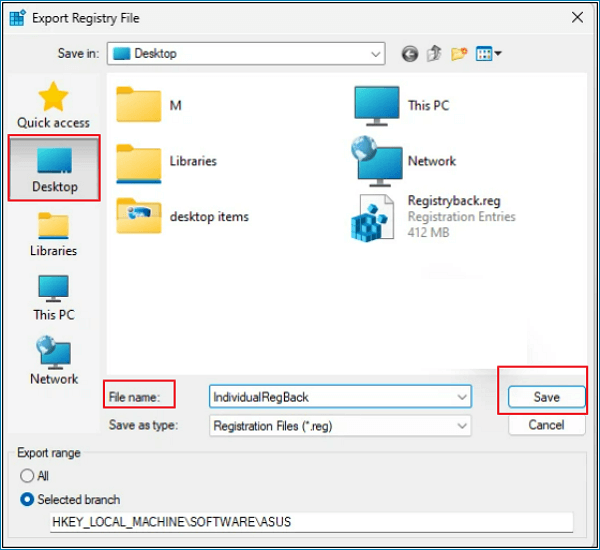
The selected registry key is exported in a .reg file. If you need to restore the key you can also use this way.
Method 2. Using System Restore
We can use System Restore to create a restore point on your system, if something goes wrong, you can use it to revert your system. Moreover, System Restore also backs up your registry settings, so we can use this feature to back up our registry. The following steps tell you how to create a Restore Point on your computer.
Step 1. Press Windows + S, then search Create Restore Point in the box. Click the best match from your search results.
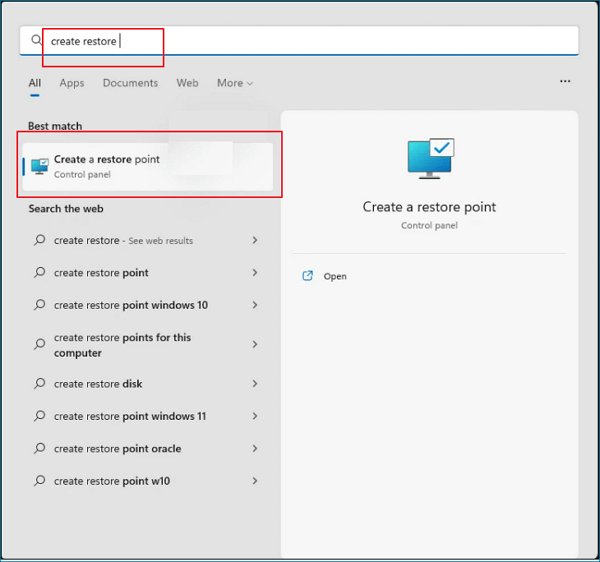
Step 2. Click Create and OK.
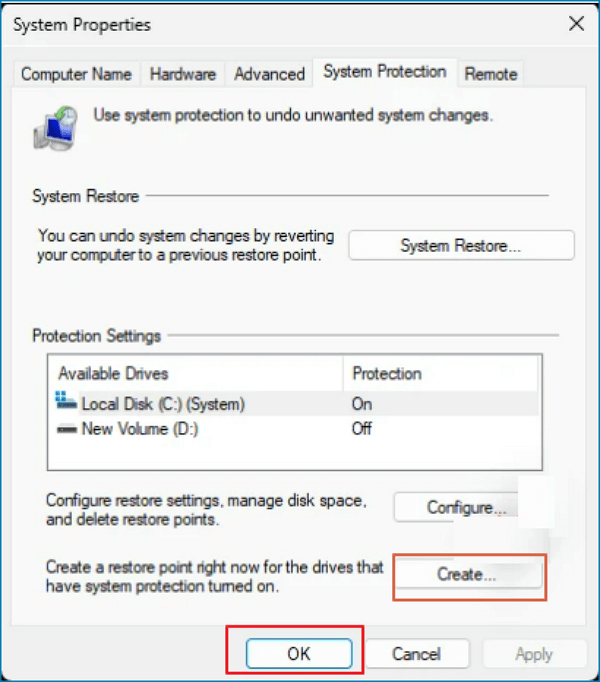
Step 3. Enter a name for the restore point, then click OK.
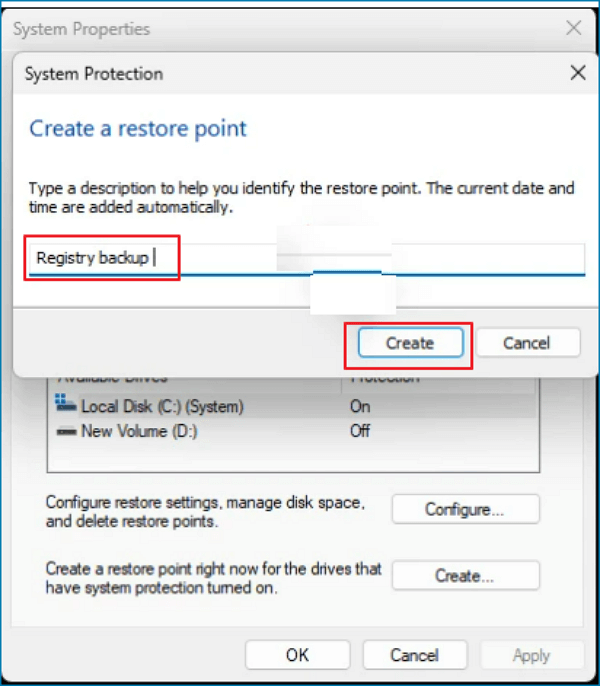
Step 4. Click Close after the restore point is created successfully.

Method 3. Using Command Prompt
The above commands we used individually to back up each root key in the Registry Editor. The same instructions can be modified and used to export specific registry keys from the registry editor. The following steps below can help you get through the process.
Step 1. Press Windows + R, type cmd into the box, press Ctrl + Shift + Enter, and click OK.
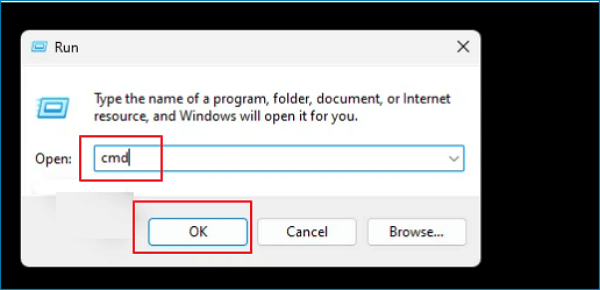
Step 2. Type reg export RPATH PATH/y command and replace RPATH with the path to the key you want to export and PATH with the path to the folder to save your backup.
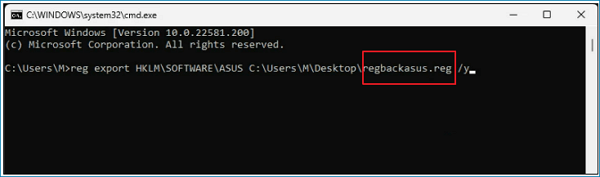
Once the command you entered has been executed correctly, the selected registry key will automatically be backed up in the selected location. If you need to back up the registry completely, enter the command one by one: reg export HKCR PATH/y; reg export HKCU PATH/y; reg export HKLMreg export HKU PATH/y PATH/y; reg export HKCC PATH/y.
Better Backup Solution: Using Trustable Backup Software
The three methods above can help you back up the registry from the command line. However, if you make a mistake in an instance, including damaging or deleting the registry, your computer may have many troubles, such as boot issues and data loss. Therefore, there provides you a better alternative solution is using trustable backup software such as EaseUS Todo Backup Home to back up your computer.
EaseUS Todo Backup Home can back up your data in various ways. You can use it for a file/system/disk/partition backup. Moreover, you can even use it to back up Outlook emails, backup your computer to external hard drive, or have a system image. After finishing your backup, you can save it to many locations, such as an external hard drive or cloud drive.
More importantly, unlike lots of software that can provide a single backup method, it can satisfy three backup ways simultaneously. They are full backup, incremental and differential backups. You can back up daily, weekly, and monthly according to your habit and demand by using EaseUS Todo Backup.
Secure Download
Highlighted features of EaseUS Todo Backup Home.
- 1. All-in-one backup tool
- 2. Applicable to Windows 11/10/8/7
- 3. WinPE Bootable Disk
- 4. Security Zone Backup
- 5. Offsite Copy
Wrapping Things Up
This page gives a guide on how to backup registry from command line. You can try using the registry editor, system restore, and command prompt one by one. To avoid data corruption or loss caused by entering wrong commands or deleting commands by mistake, I strongly recommend using EaseUS Todo Backup as a better solution.
Secure Download
FAQ
1. Can I copy the registry from one computer to another?
Yes. You can move each registry branch by navigating to them in Regedit, selecting File, clicking Export, then saving as a . reg file. After doing so, you can copy the File to your new computer.
2. Is the registry stored in memory?
The registry includes various settings and configurations for the Windows operating system, applications, and users on a computer. As the critical component of a Windows system machine, it is accessed constantly during run time. Therefore, the system must cache all or part of the registry files in memory.
Was This Page Helpful?
Daisy is the Senior editor of the writing team for EaseUS. She has been working at EaseUS for over ten years, starting as a technical writer and moving on to being a team leader of the content group. As a professional author for over ten years, she writes a lot to help people overcome their tech troubles.
Jean is recognized as one of the most professional writers in EaseUS. She has kept improving her writing skills over the past 10 years and helped millions of her readers solve their tech problems on PC, Mac, and iOS devices.
Related Articles
-
Different Ways to Fix Dragon Age Inquisition Crashing On Launch In Windows 10
![author icon]() Daisy/2025-01-24
Daisy/2025-01-24 -
What to Do When Windows Update Keeps Failing on Windows 11
![author icon]() Jerry/2025-01-24
Jerry/2025-01-24 -
Transfer Data from Mac to Mac (Old to New) - 6 Tested Methods
![author icon]() Brithny/2025-01-24
Brithny/2025-01-24 -
Real Fixes: This app can't run on your PC in Windows 10
![author icon]() Brithny/2025-01-24
Brithny/2025-01-24
EaseUS Data Recovery Services
EaseUS data recovery experts have uneaqualed expertise to repair disks/systems and salvage data from all devices like RAID, HDD, SSD, USB, etc.