All these reasons may corrupt USB flash drives. There are three solutions to fix a corrupted USB and how to fix an unreadable USB flash drive on a Mac. Check the following chart and skip to either tutorial and fix your USB flash drive on Mac:
Rescue Data from Corrupted USB on Mac with Software
Before you start fixing corrupted USBs on Mac, the first thing you should do is rescue data from the corrupted USB drive. It is possible to lose data while fixing the corrupted USB on a Mac, so it is also necessary to recover data from flash drives on a Mac. Which program should you choose and download? We highly recommend recovering data from corrupted USBs on Mac with EaseUS Data Recovery Wizard for Mac.
You have enough reasons to pick this professional and handy tool to rescue data from your corrupted USB flash drive on your Mac:
- Recover lost files from formatted USB drives, corrupted USB drives, and unmounted USB drives on Mac.
- Support photo, audio, document, music, and video recovery from a corrupted USB drive.
- Repair the files even if the USB flash drive not showing up on Mac.
You will learn how to rescue data from a corrupted USB on Mac with EaseUS Data Recovery Wizard for Mac in three simple steps:
Step 1. Connect your USB drive to your Mac
Correctly connect your USB flash drive to your Mac. Launch EaseUS Data Recovery Wizard for Mac. Start selecting the flash drive and click "Search for lost files" to let the software scan for lost files on it.

Step 2. Find lost data on the USB drive
After the scan, all files will be presented in the left panel in the scan results.

Step 3. Recover data from flash drive
Select the files you want to recover and click the "Recover" button. Don't save the recoverable files to the USB drive itself in case of data overwriting.

If your USB flash drive is damaged physically, you should go for a local repair to fix your USB drive. We can offer three ways to fix corrupted USBs on Macs when you suffer virus attacks, disk errors, and other non-physical damage.
Method 1. Fix Corrupted USB on Mac by Updating the USB Driver
When you find your USB cannot show up or is corrupted on your Mac, you should go to "Software Update" to check if there is an update. Then, we can show you how to update the USB driver/macOS on Mac to fix corrupted USBs.
Step 1. Open the Apple menu to click "System Preferences" on your Mac.

Step 2. Under the "System Preferences" menu, choose "Software Update".
Step 3. Click "Update Now" or "Upgrade Now" to complete the latest macOS update on Mac.
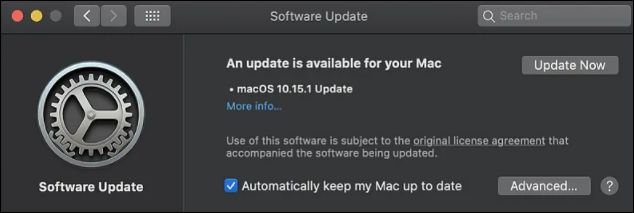
Method 2. Run Fist Aid to Fix Corrupted USB on Mac
First Aid is one of the valuable features in Disk Utility on Mac, and it can help Mac users fix corrupted hard drives on Mac and corrupted USB drives. Let us find out how to fix corrupted USB drives with First Aid in Disk Utility.
Step 1. Click the link to learn how to boot your Mac into Disk Utility. Then, open the Finder and find Disk Utility under the "Utilities" folder.
Step 2. Choose "View" and then click "Show All Devices". You will see all the storage devices and the startup disk here.

Step 3. Select your corrupted USB flash drive and click "First Aid".
Step 4. Click "Run" to repair the corrupted USB on your Mac.
Step 5. Wait for the repairment complete and click "Done".
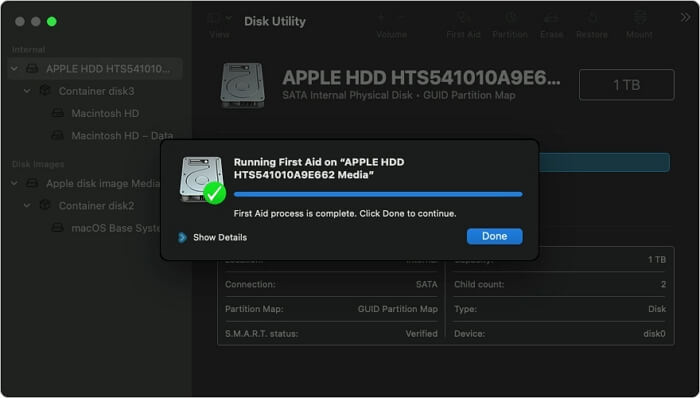
Method 3. Format and Fix Corrupted USB on Mac with Disk Utility
You can try to format your USB to fix the corruption if First Aid cannot repair your corrupted USB flash drive. Remember to back up your USB drive, or you can recover lost data with the EaseUS Data Recovery Wizard after formatting the USB. How do you format USB on Mac with Disk Utility? Let us check the following tutorial and find the answer:
Step 1. Connect the target USB drive to your Mac.
Step 2. Open or boot into the Disk Utility on Mac.
Step 3. Select the corrupted USB flash drive and click "Erase" to format it.
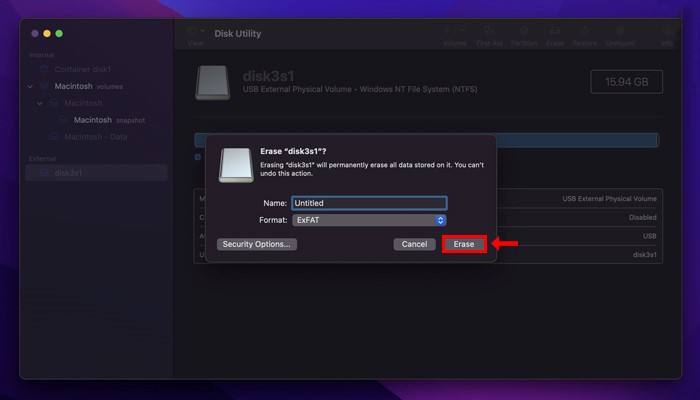
USB flash drive is usually used for data storage and is a portable storage device. It can help users transfer data from different Mac devices and be used as a bootable installer – users can create a bootable USB for MacOS Ventura. Sometimes USBs may corrupt because of impropriate usage or accidents:
- Eject your USB flash drive in the wrong way.
- Power off suddenly while using the USB flash drive.
- Format USB flash drive on Mac incorrectly.
- Malware and computer virus infection.
- Physical damages.
Conclusion
The secret to fixing a corrupted USB on a Mac without data loss is downloading the EaseUS Data Recovery Wizard for Mac. After formatting the corrupted USB on a Mac, you can still get back the data on your USB drive with this powerful data recovery tool. Download EaseUS Data Recovery Wizard for Mac to prevent data loss on Mac.
Fix Corrupted USB on Mac FAQs
You can learn more about fixing a corrupted USB on a Mac with the following questions and answers:
How to format a USB flash drive to FAT32 on Mac?
There are two secure methods to format USB flash drive to FAT32 on Mac:
- 1. Format the USB drive on Mac in Disk Utility
- 2. Format USB flash drive on Mac with Terminal
How to recover data from a corrupted USB on Mac?
You can recover data from a corrupted USB on Mac with reliable USB recovery software – EaseUS Data Recovery Wizard for Mac. You will need only three steps to rescue the data on a corrupted USB:
- 1. Launch this software and scan your USB flash drive.
- 2. Filter the files and select the files you want to recover.
- 3. Preview and retrieve the data on the corrupted USB flash drive.
Why is my USB corrupted or unreadable?
Many reasons may cause your USB to be corrupted or unreadable:
- 1. Eject your USB flash drive in the wrong way.
- 2. Power off suddenly while using the USB flash drive.
- 3. Format USB flash drive on Mac incorrectly.
- 4. Malware and computer virus infection.
- 5. Physical damages.
Can I fix the corrupted USB flash drive on Mac?
Yes, you can fix the corrupted hard drive on Mac in three ways:
- 1. Update the USB driver on Mac.
- 2. Use First Aid to repair the USB.
- 3. Format the corrupted USB with Disk Utility.
Was This Page Helpful?
Jaden is one of the editors of EaseUS, who focuses on topics concerning PCs and Mac data recovery. Jaden is committed to enhancing professional IT knowledge and writing abilities. She is always keen on new and intelligent products.
Dany is an editor of EaseUS who lives and works in Chengdu, China. She focuses on writing articles about data recovery on Mac devices and PCs. She is devoted to improving her writing skills and enriching her professional knowledge. Dany also enjoys reading detective novels in her spare time.
Related Articles
-
All You Need to Know about GTA V File Location
![author icon]() Larissa/2024-10-25
Larissa/2024-10-25 -
How to Upload Files to Google Drive Automatically
![author icon]() Brithny/2024-11-27
Brithny/2024-11-27 -
Got MBR Error 1 on Windows? Check Reason & Fixes Here
![author icon]() Cici/2024-07-08
Cici/2024-07-08 -
How to Connect HP Printer to WiFi? Follow A Full Guide
![author icon]() Daisy/2024-01-11
Daisy/2024-01-11
EaseUS Data Recovery Services
EaseUS data recovery experts have uneaqualed expertise to repair disks/systems and salvage data from all devices like RAID, HDD, SSD, USB, etc.
