
Introduction
Technological advancement has affected every industry, and your IT gadgets are not left out. Since the inception of Wi-Fi, IT devices such as mobile phones, laptops, and desktop computers have moved from Infrared connections to Bluetooth and now Wi-Fi.
Recently, HP printers have been more intelligent and can now print through Wi-Fi. Printing the traditional way is no more the order of the day; you can print from your phone, laptop, or desktop computer.
In this article, you will learn four methods about how to connect an HP printer to Wi-Fi using:
- 1. HP Auto wireless connection
- 2. HP Printer Wireless Setup (for touch and non-touch screens)
- 3. WPS Push Button Connect
- 4. Connect your HP Printer without a router
Method 1: HP Auto Wireless Connect
As the name implies, it automatically enables your HP printer to connect to your wireless network. It means you won't need any network cable or network settings details such as network username and password to connect.
Let's briefly walk through how to connect your HP printer to Wi-Fi via the HP Auto Wireless Connect.
Step 1. The first place to begin is to install the HP software for your printer on your IT device (whether a phone, laptop, or desktop computer).
Step 2. Visit the HP Support page to download your device's recommended HP Printer software by entering your printer model. Then, download the driver and follow the on-screen prompts to complete its installation on your computer.
Step 3. Turn on your printer before running the software and when prompted for either Ethernet/Wireless connection type, choose wireless. Then, click "Yes, send my wireless settings to the printer (recommended)".

Step 4. The printer takes a few minutes to connect. Click 'Finish' when it's done, and your HP Printer is set to print your desired document.
Method 2: HP Printer Wireless Setup
This method is most effective when a local network is unavailable or when you change your ISP or router. HP Printer Wireless Setup is done through the Control Panel of your printer, and it applies only to HP printers with a graphics display.
In addition, there is a difference between connecting your HP printer with or without a touchscreen. Let's begin by looking at HP Printer Wireless Setup (Wi-Fi) for Touch Screen.
1. HP Printer Wireless Setup (Wi-Fi) for Touch Screen
For touchscreen printers, you can use the Wireless Setup from its control panel to connect your HP printer to the Wi-Fi network. The steps below will help you accomplish this
Step 1. Place your HP printer close to the Wi-Fi router and unplug any Ethernet cable or USB from the printer.
Step 2. Open the control panel of the printer and tap the Wireless icon. Alternatively, you can go to the Network menu to select the Wireless Setup Wizard.

Step 3. Select the network name you desire to connect to and enter the password (WEP or WPA key) to authenticate the connection. If the printer does not detect the network, you can manually add a new network name.
2. HP Printer Wireless Setup (Wi-Fi) for Non-Touch Screen
Non-touchscreen printers are pretty peculiar as you will not be able to open the Control Panel of your printer on any screen. You have to use the Control Panel from your IT device to achieve this by pressing the Wi-Fi and power button (located at the back of the printer).
Continue reading to learn how you can achieve this in Method 3.
Method 3: WPS Push Button Connect
Sometimes, you have a printer and router that supports WPS (Wi-Fi Protected Setup) Push Button mode of connection. In this case, you can connect your printer to the Wi-Fi with a push button on your router and printer within two minutes. Follow the steps below to set up this kind of connection:
Step 1. Place the printer around the Wi-Fi router.
Step 2. Push the button (Wi-Fi) on your printer. To accomplish this for HP printers without a touchscreen, press the Wireless button for five seconds till the light starts to flash. For tango printers, press the Wi-Fi and power button (located at the back of the printer) for five seconds until the blue light flashes.
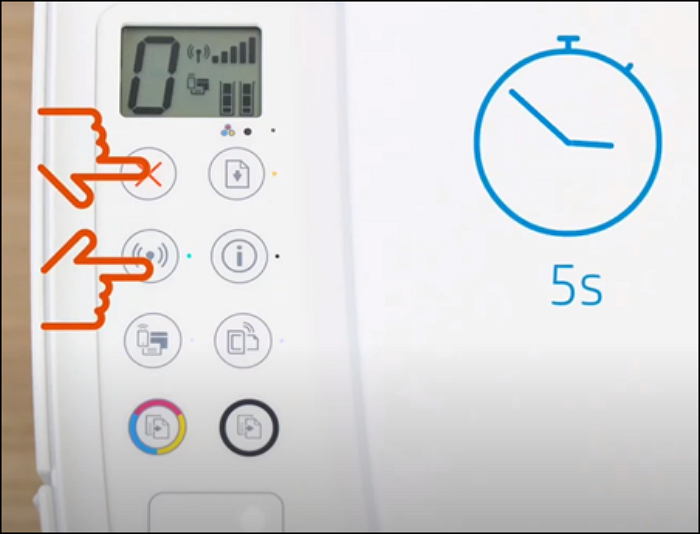
Step 3. Hold the WPS button on your router for about two minutes until the connection begins.
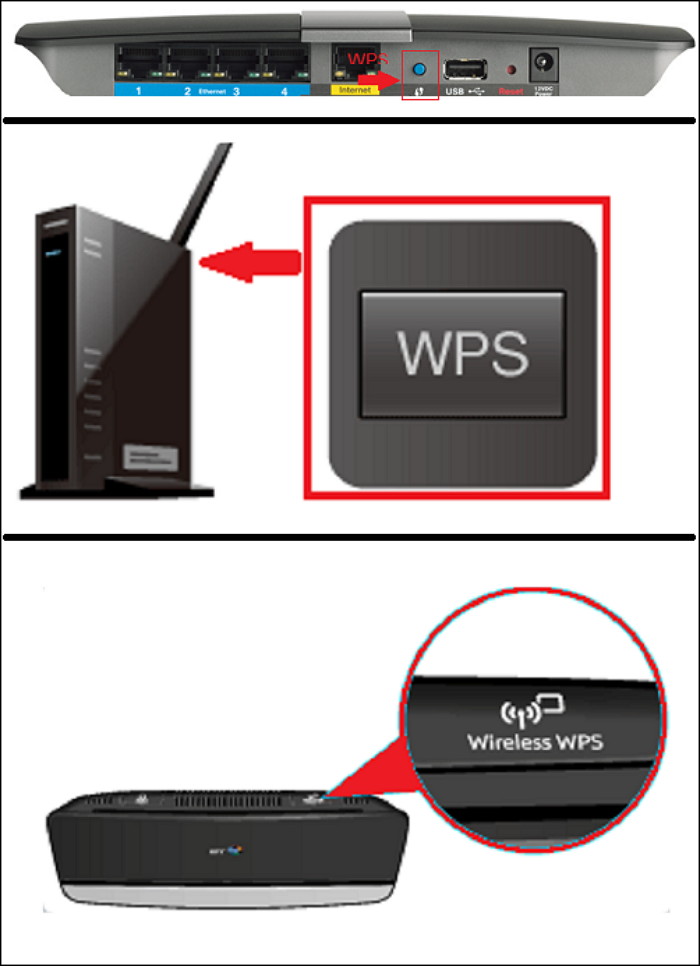
Step 4. Wait until you see the wireless bar or light on the printer stop flashing; there you go, your printer is now connected to the Wi-Fi network.
- Note: If your computer request a pin in the process, get it from your printer screen, but if it does not show up, get it from your Wi-Fi Protected Setup in the Control Panel. HP Printers with a touch screen have their control panels on a screen to access the Wireless menu.
Method 4: Connect your HP Printer without a router
For home or small business use, a router might be a significant investment for your printer. So, there is a provision to connect to your HP Printers without going through a router. This router is made possible with the HP Wireless Direct and Wi-Fi Direct option released in 2014.
The little difference between both is that Wi-Fi Direct permits a connection to an internet connection at the same time printing is going on, while HP Wireless Direct does not.
The steps below will guide you on connecting to HP Wireless Direct or Wi-Fi Direct.
Step 1. Turn on Wi-Fi Direct or HP Wireless Direct from your Control Panel (Printer). Then, click the HP Wireless Direct icon or go to the Network Setup/ Wireless Settings to turn on the Wireless Direct connection.
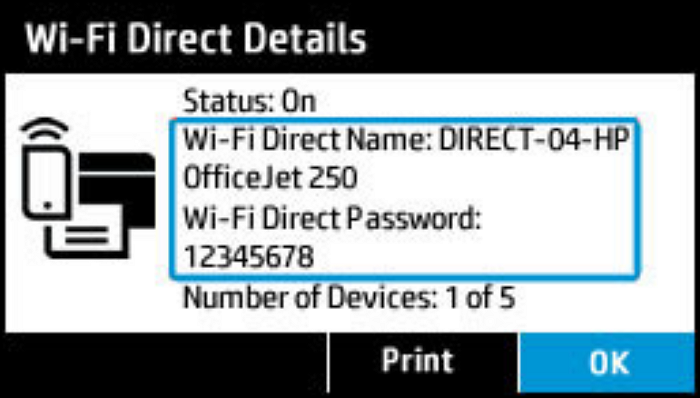
Step 2. Connect to the HP Wireless Direct or Wi-Fi Direct on your mobile device or computer the same way you relate to any wireless network.
Step 3. For security reasons, you will get a prompt to enter a WPA2 password
Step 4. Open the document you want to print on your IT device and click 'File', then 'Print.'

- Note: If the app on your mobile device does not support printing, you need to install an updated HP Printer Service Plugin app.
Final Words
Having looked at the various methods to connect an HP printer to Wi-Fi, make sure to pick a suitable way depending on the availability of a router and the type of HP Printer available. The detailed steps provided under each method will guide you through establishing the connection.
Was This Page Helpful?
Daisy is the Senior editor of the writing team for EaseUS. She has been working at EaseUS for over ten years, starting as a technical writer and moving on to being a team leader of the content group. As a professional author for over ten years, she writes a lot to help people overcome their tech troubles.
Related Articles
-
2.5 HDD vs 3.5 HDD: What Are Differences Between 2.5 and 3.5 Hard Drive?
![author icon]() Jerry/2025-01-24
Jerry/2025-01-24 -
Fix Windows Update Keeps Saying Update and Restart
![author icon]() Brithny/2025-01-24
Brithny/2025-01-24 -
How to Delete Files Older Than X Days on Windows 11/10 with File Explorer, CMD, PowerShell
![author icon]() Dany/2025-01-24
Dany/2025-01-24 -
2 Workable Solutions to Reset MacBook Air to Factory Settings Without Disc
![author icon]() Dany/2025-01-24
Dany/2025-01-24
EaseUS Data Recovery Services
EaseUS data recovery experts have uneaqualed expertise to repair disks/systems and salvage data from all devices like RAID, HDD, SSD, USB, etc.