Windows 10 Update Keeps Asking to Restart
"Hello, as the title says I'm running Windows 10 on a 64-bit machine and Windows update always tells me to restart to install important updates. If I restart it installs nothing and still says the same. It even periodically asks or automatically restarts on its own. Is there anybody can help me get out of this situation? Please help! Thanks."
Most Windows users may be bothered by this kind of issue. How to fix this kind of error? Follow the solutions in this post to solve your problem right now.
Fix Windows Update Keeps Telling Me to Restart My Computer
Here we have three solutions, you can try them to find the suitable one for you.
Solution 1. Disable the Automatic Restart Option
Many hardware drivers or operating system errors will cause the computer to display a specific error message before stopping the operation or shutting down the computer. However, if the Automatically restart option is enabled, an error message might not be displayed despite an error taking place. Disable this option to allow the computer to display the error message.
- In Windows, search for and open View advanced system settings.
- Click "Settings" in the Startup and Recovery section.
- Remove the check mark next to Automatically restart under System Failure, then click "OK".
- Restart the computer.
Solution 2. Perform a System Restore
If the issue has begun recently, restoring the computer to a point before the problem began can resolve the issue. For more information about using system restore, refer to System Restore with EaseUS Todo Backup. EaseUS Todo Backup can backup your system partition to create a restore disk in Windows. So, you can quickly get the system up and run in the event of a system crash or hardware failure under a different Windows operating system.
Secure Download
Solution 3. Run Windows Update Troubleshooter
Connect your computer to the Internet and check whether the network adapter and Windows Update services are running correctly. Then follow steps to troubleshoot the error now:
Step 1. Press "Windows + X" and select "Control panel".
Step 2. In the search box, type troubleshooter, and then click "Troubleshooting".
Step 3. Under System and Security, click "Fix problems with Windows Updates".
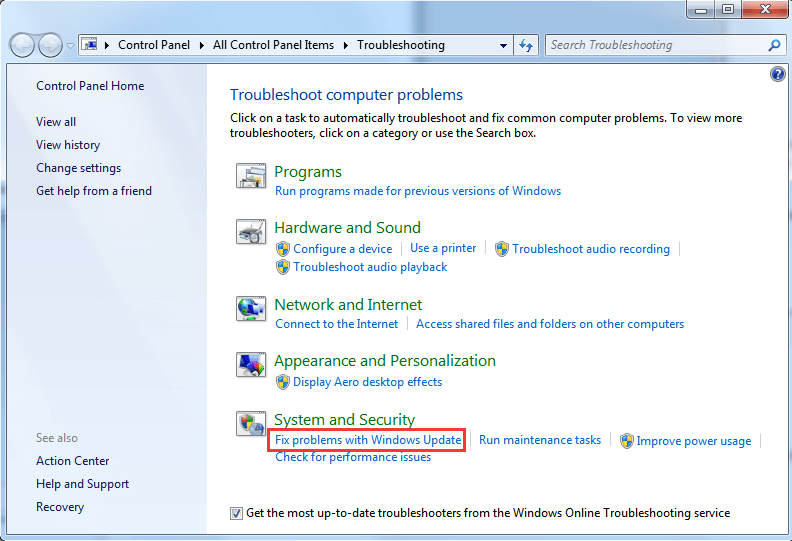
If all the solutions above all fail to help you, you can contact us to get more help.
Was This Page Helpful?
Roxanne is one of the main contributors to EaseUS and has created over 200 posts that help users solve multiple issues and failures on digital devices like PCs, Mobile phones, tablets, and Macs. She loves to share ideas with people of the same interests.
Brithny is a technology enthusiast, aiming to make readers' tech lives easy and enjoyable. She loves exploring new technologies and writing technical how-to tips. In her spare time, she loves sharing things about her game experience on Facebook or Twitter.
Related Articles
-
[Linux Format Disk Guide] How to Format Disk in Linux
![author icon]() Tracy King/2024-01-11
Tracy King/2024-01-11 -
How to Fix It Looks Like Windows Didn't Load Correctly
![author icon]() Jean/2024-08-22
Jean/2024-08-22 -
Is Your SSD Slow to Load Games? Here Are New Fixes!
![author icon]() Sherly/2024-11-27
Sherly/2024-11-27 -
How To Maintain and Extend The Life Of Your USB Drives
![author icon]() Tracy King/2024-08-15
Tracy King/2024-08-15
EaseUS Data Recovery Services
EaseUS data recovery experts have uneaqualed expertise to repair disks/systems and salvage data from all devices like RAID, HDD, SSD, USB, etc.
