Table of Contents
![]() About the Author
About the Author
![]() Related Posts
Related Posts
AI-Enhanced

- Fix videos with different issues, such as broken, unplayable, no sound, etc.
- Repair corrupted images and enhance their quality with advanced AI algorithms.
- Fix documents in various formats, including PDF, Word, Excel, and PowerPoint files.
100% Safe Download
Mozilla Firefox is among the best browsers due to its speed, security, and customizable features. However, like any other browser, Firefox can experience occasional glitches. One common and frustrating issue is playing videos directly in the browser. This guide provides simple solutions to the common problem of videos not playing in Firefox. The fixes are quick and user-friendly to help you solve this issue. Read on!
Quick Fixes for Videos Not Playing in Firefox
Here are some easy and quick fixes for you to solve videos that fail to play in Firefox. You can read the title to see if you have already tried them out. If you do, jump to more solutions.
- Fix 1: Refresh Firefox
- Fix 2: Open Videos in Incognito Mode
- Fix 3: Update Firefox
- Fix 4: Disable Hardware Acceleration
Fix 1: Refresh Firefox
If your video is not playing in Firefox, you need to try refreshing your browser. It will bring Firefox back to its basic setup. This often fixes problems caused by messed up settings or clashing extensions.
Step 1. Look for three straight lines at the top right of your screen.
Step 2. Locate "Help," and after that, find and click " More Troubleshooting Information."
Step 3. Click on the "Refresh Firefox" button at the top right.

Step 4. You'll see a "Refresh Firefox" confirmation box again. Click on it.
Step 5. Firefox will shut down and then reopen. This completes the refresh process.
The good side of this process is that all your vital data, like bookmarks and passwords, will be retained. After the refresh, You can try to check if the videos now play without any issues.
Fix 2: Open Videos in Incognito Mode
If you're having issues with videos on Firefox, consider watching in Incognito mode. This is an indication that some of the browser extensions might be causing the issue. This way can also be applied when you encounter unable to play video error 5.
Here are the steps to open Incognito Mode:
Step 1. Navigate to the upper-right corner and click on the three horizontal lines.
Step 2. Choose "New Private Window" to open a new Incognito window.

Step 3. In the Incognito window, you can search for the website or platform where you're experiencing video playback issues.
Step 4. Try to play the video and see if it works without any disruptions.
Fix 3: Update Firefox
Updating Firefox will address many issues like performance and compatibility. New versions often come with bug fixes and improved features. That will help you run your video smoothly. You can try to take this method as a remedy if Vimeo videos not playing on Firefox.
Step 1. Open the Firefox browser
Step 2. Click on the 3 horizontal lines in the top-right corner of the screen.
Step 3. Click "Help" and then choose "About Firefox."
Step 4. Firefox will automatically check for updates.

Step 5. If updates are available, click on "Restart to update Firefox." After the update is complete and Firefox restarts. You can check if the videos play smoothly.
Share this post on Twitter or Reddit if you find it helpful:
Fix 4: Disable Hardware Acceleration
Hardware acceleration, while designed to enhance performance, may sometimes lead to conflicts with video playback. Disabling it can resolve issues related to graphics rendering.
Step 1. Open Firefox Browser
Step 2. Move to the top-right side of the screen, then click on the three short horizontal lines.
Step 3. Choose "Settings" from the drop-down menu
Step 4. Click on "General," then navigate to the "Performance" section
Step 5. Under the Performance section, locate the "Use recommended performance settings" box. Go ahead and uncheck it. Also, don't forget to uncheck the "Use hardware acceleration when available" box.

Other Workable Solutions to Videos Not Playing in Firefox
Here are some advanced solutions to better help you fix this problem. Some methods have more than one option; you can locate the specific method to take a look.
Method 1: Clear Cache and Cookies in Firefox
Over time, your browser accumulates cached data and cookies, which can lead to issues with video playback. Clearing the cache and cookies refreshes your browser, removing stored data that might be causing conflicts and hindering video loading.
Below are steps to clear cache and cookies in Firefox.
Step 1. Click on the three horizontal lines in the upper-right corner, and From the drop-down, select " Settings."
Step 2. Click "Privacy & Security."

Step 3. Move down until you locate the "Cookies and Site Data" section.
Step 4. Click on "Clear Data." Ensure that you check the "Cookies" and "Cached Web Content" boxes.

Step 5. Click the "Clear" button.
After completing these steps, your browser cache and cookies should be cleared.
You can refer to this post if you have accidentally deleted some of the important cache:
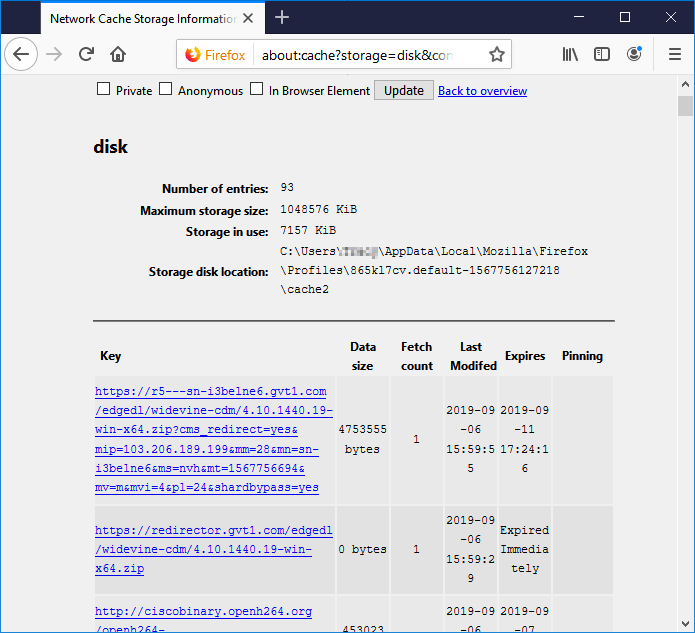
View and Restore Firefox Cache Files
This tutorial article will provide effective methods to help you view and restore Firefox cache files by ease. Read more >>
Do remember to share this post with your friends or fans who are facing the same issue:
Method 2: Disable Add-ons
There are three types of add-ons. You need to choose according to your needs.
📌Disable Add-ons (Extensions) in Firefox
Firefox extensions, or add-ons, may occasionally disrupt video playback. Turning them off will allow you to pinpoint any specific extension causing the problem. This step is crucial for isolating and fixing conflicts.
Step 1. Launch Firefox Browser.
Step 2. Click on the "three horizontal lines" button on the top-right side of the screen.
Step 3. Choose the "Add-ons and Themes" option from the drop-down list.
Step 4. On the left side of the screen, click on "Extensions."
Step 5. Toggle the blue switch next to each extension to disable them.

Step 6. Restart the Firefox browser
📌Disable Firefox Themes
Sometimes, video playback issues in Firefox can be related to conflicts with themes or extensions.
Disabling themes can help to troubleshoot and resolve these problems. You may eliminate potential conflicts and improve video playback performance by returning to the default browser appearance.
Here are steps to disable Firefox themes:
Step 1. Launch Firefox Browser.
Step 2. Click on the three horizontal lines on the top-right side of the screen.
Step 3. Choose the "Add-ons and Themes" option from the drop-down list.
Step 4. Select "Themes" on the left side of the screen

Step 5. Under "Available Themes," you'll see the currently installed themes.
Step 6. Click on the "Disable" button to disable the theme.
📌Disable Firefox Plugins
Plugins are part of the software that improves the functionality of the browser. Sometimes, the plugins can conflict, which may lead to your video not playing.
Disabling plugins in Firefox can be a troubleshooting step to address various issues such as slow performance, crashes, or compatibility problems.
Step 1. To open the menu, click on the "three horizontal lines" in the top-right corner.
Step 2. Select "Add-ons and Themes."
Step 3. In the left sidebar, click on "Plugins."
Step 4. You'll see a list of installed plugins and their status (Enabled or Disabled).
Step 5. To disable all plugins, you'll have to click on the three dots beside the plugins and then select "Never Activate."

After disabling the plugins, it's important to restart Firefox to apply the changes.
Method 3. Utilize Autoplay
There are two options to utilize autoplay. Read on.
📌Option 1. Allow Autoplay via Firefox Options
Autoplay settings control whether videos play automatically when you visit a website. Allowing autoplay in Firefox options ensures that videos can start playing without manual intervention. This will resolve playback issues caused by restrictive settings.
Step 1. Click on the 3 horizontal lines in the top-right corner.
Step 2. Select "Settings."
Step 3. In the left sidebar, choose "Privacy & Security."
Step 4. Scroll down to the "Permissions" section.
Step 5. Locate "Autoplay" and choose the "Settings" button next to it.

Step 6. Finally, select " Allow Audio and Video" from the drop-down list. Then, click "Save Changes."

📌Option 2. Allow Autoplay from Website Settings
Some websites have specific autoplay settings that override browser defaults. Allowing autoplay from website settings ensures that videos on those sites can play without interruption, addressing potential conflicts between the browser and the site's autoplay policies.
Step 1. Access the website link using the Firefox browser.
Step 2. Locate and click the lock icon in the address bar.
Step 3. Open the drop-down menu for "Site Information."
Step 4. Within "Permissions," select "Autoplay."
Step 5. Choose "Allow Audio and Video."

Step 6. Restart your Firefox browser.
Bonus Tips: How to Repair Corrupted Videos in A Few Clicks
If you have corrupted videos that won't play, EaseUS Fixo Video Repair is a powerful tool to recover multimedia content. With this software, you can fix damaged MP4, 3GP, M4V, MOV, MKV and more.
This video repair tool works for videos corrupted during recovery attempts due to malware or from various sources like USB flash drives, pocket cameras, CCTVs, and hard drives. Common video corruption scenarios like MP4 not playing, video playback error code 224003, and audio and video out of sync can be perfectly fixed with this video repair software.
Share this tool with users who need it:
FAQs on Videos Not Playing in Firefox
Here are some questions and answers to give you more insights on fixing videos not playing in Firefox.
1. Why are my videos not playing on Firefox?
Videos might not play on Firefox for various reasons, such as using outdated browser versions, incompatible video formats, browser extension issues, or hardware accelerations. To fix this, ensure your Firefox browser is updated, consider using a different video format, or disable conflicting extensions.
2. Does Firefox autoplay videos?
Firefox doesn't automatically play videos by default. But you can adjust autoplay preferences by going to the browser settings. Select "Privacy & Security," then scroll to the "Permissions" section. From there, you can control autoplay settings.
3. Why does Firefox stop playing videos when I switch tabs?
Firefox might pause videos when you switch tabs to conserve resources and enhance system performance. The browser does this to optimize system performance by allocating resources to the active tab.
To address this, go to "Firefox settings" > "General" and find the "Performance" section. Uncheck the "Use recommended performance settings" option and customize the settings according to your preferences.
Final Words
Fixing videos not playing in Firefox involves several methods, such as updating the browser, opening video incognito, turning off add-ons, clearing cache and cookies, and many more. However, if you need a reliable video repair solution, I recommend downloading EaseUS Fixo Video Repair. This powerful tool efficiently handles corrupted videos while also providing a user-friendly experience.
Was This Page Helpful?
About the Author
Finley is interested in reading and writing articles about technical knowledge. Her articles mainly focus on file repair and data recovery.