Table of Contents
![]() About the Author
About the Author
![]() Related Posts
Related Posts
AI-Enhanced

- Fix videos with different issues, such as broken, unplayable, no sound, etc.
- Repair corrupted images and enhance their quality with advanced AI algorithms.
- Fix documents in various formats, including PDF, Word, Excel, and PowerPoint files.
100% Safe Download

Summary: This post from EaseUS looks at how to repair corrupted PowerPoint files manually or consult professional tools. All fixes are provided with detailed steps so you can easily follow suit.
You can encounter unreadable PowerPoint, PowerPoint not opening, or any PowerPoint corruption issue when you are delivering a speech or making a presentation. Here are the fixes to help you get them mended quickly. Keep scrolling!
Fix 1. Repair Corrupted PowerPoint Files with Document Repair Tool
To save your corrupted PowerPoint files ASAP, you can use a professional Office document repair tool like EaseUS Document Repair. Using this document repair tool, you just need to click your mouse and wait for the software to repair your documents automatically.
This tool is a professional document helper - especially for PowerPoint. It can smoothly solve often-seen PowerPoint issues, such as PowerPoint not responding, PowerPoiny refuses to play video and PowerPoiny finds a problem with content.
Now let's look at the detailed steps to repair PPT files with this file repair software together:
💡Step 1. Install and click open EaseUS Fixo Document Repair on your computer. Choose "File Repair" from the left panel and click "Add File" to upload your corrupted PowerPoint files.
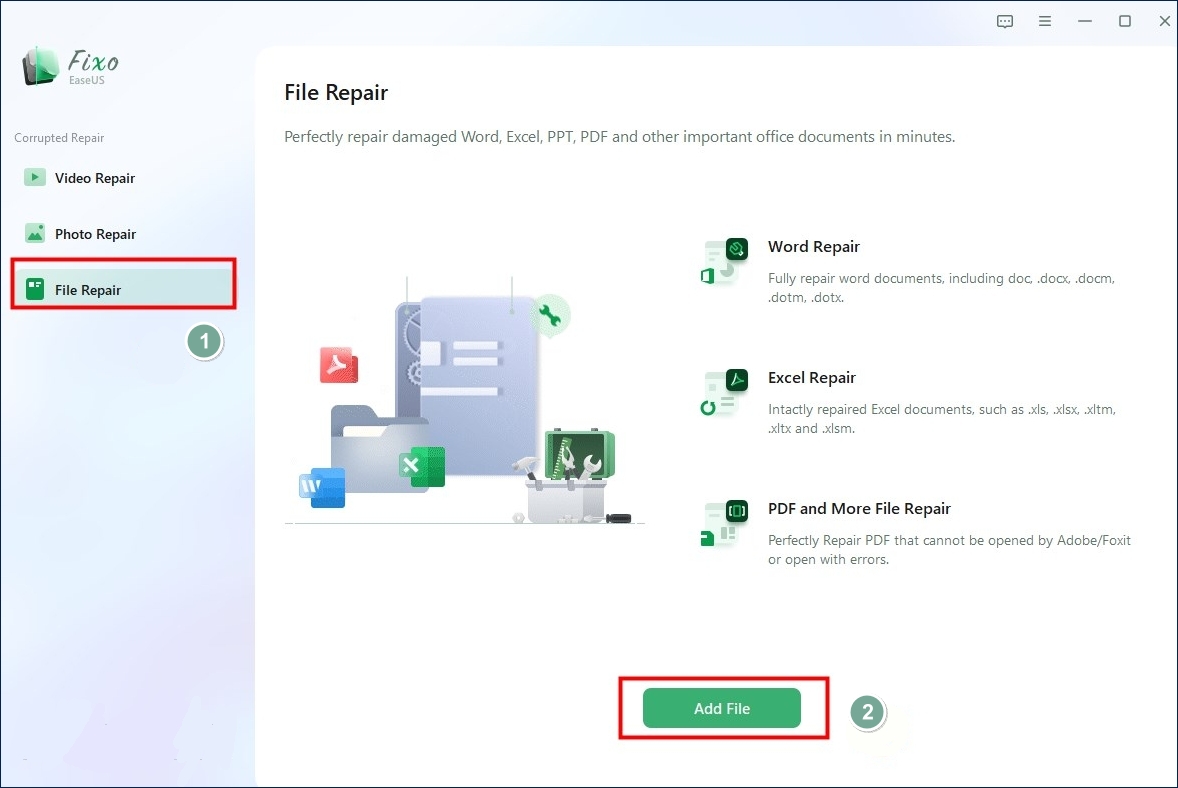
💡Step 2. Move your pointer to the files added and click "Repair".
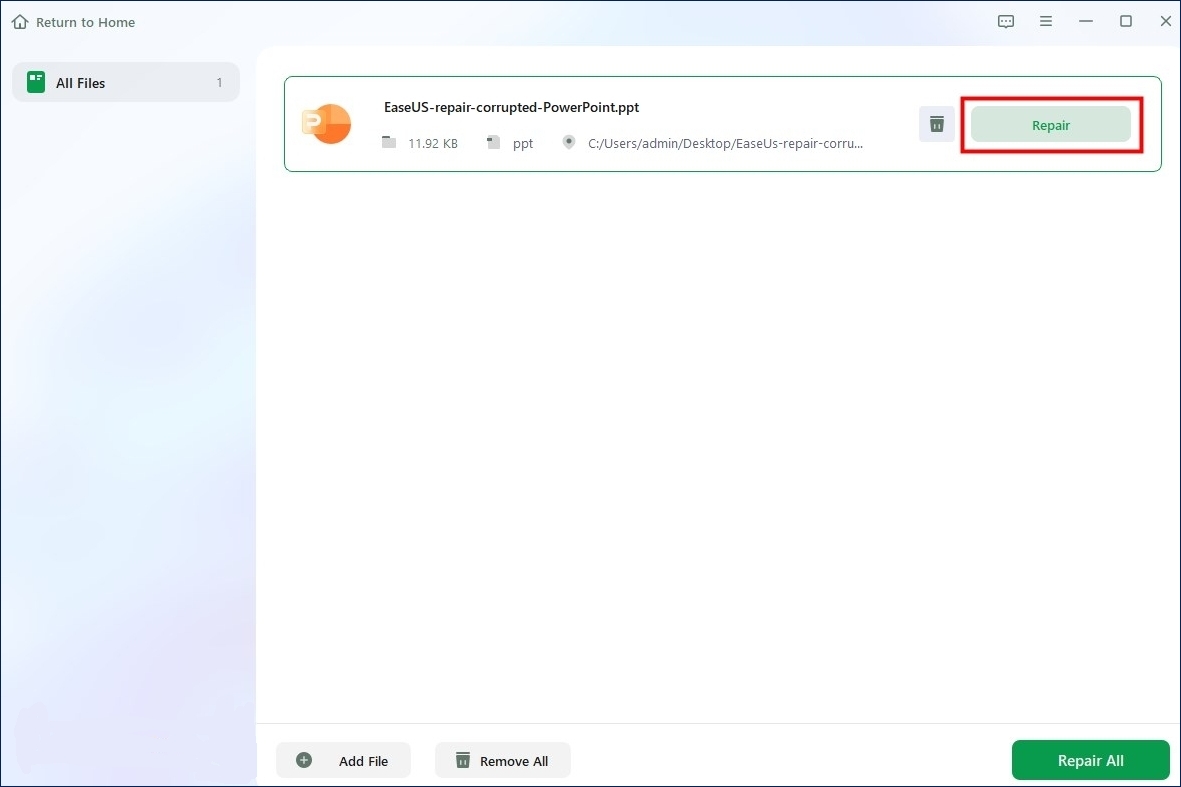
💡Step 3. When the repair process is finished, click save to save your corrupted files to a new, safer location.
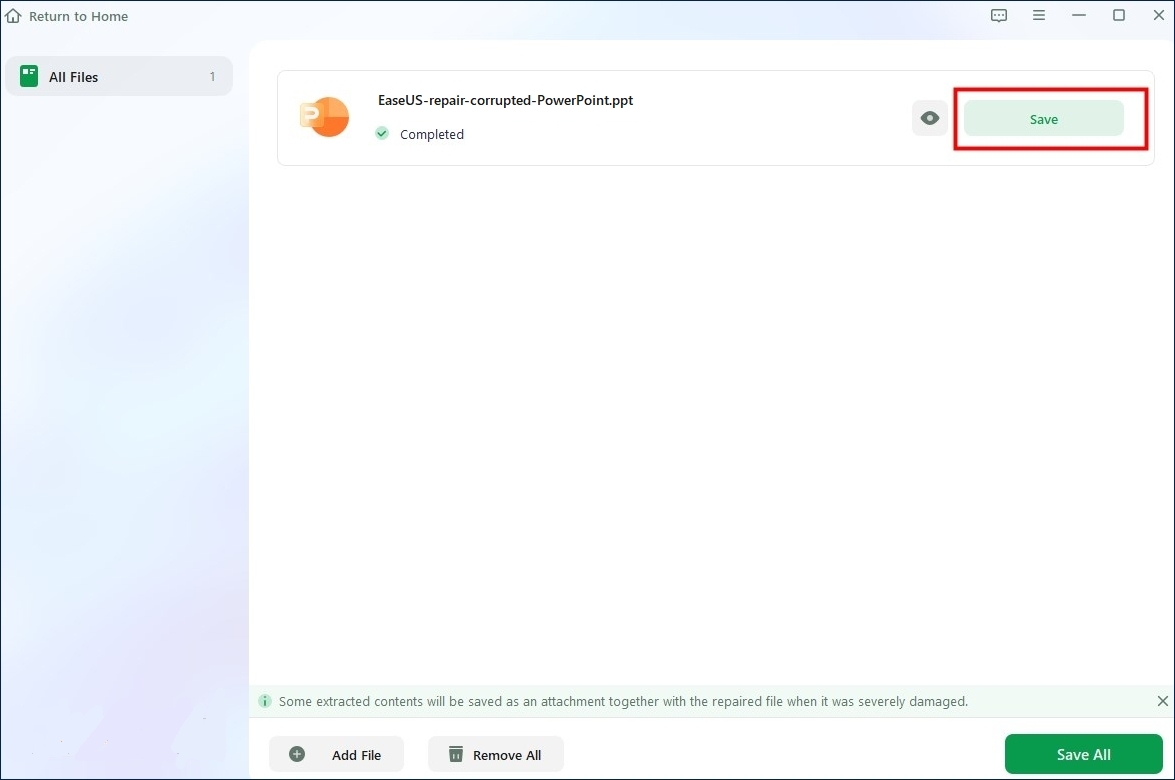
You are recommended to share this post to forums like Reddit or social media like Twitter to help more users:
Fix Damaged PowerPoint Files By Changing File Location
Moving your PowerPoint files to a new location is also a great idea to see if they are corrupt. Always remember to make a copy of your files in case of an accident. Here's how:
🖥️For Windows users:
Step 1. Find and open the "This PC" or "My PC" icon on your desktop. Locate the disk where your corrupted PowerPoint files are stored.
Step 2. Right-click the disk and choose "Properties" from the menu.

Step 3. Click "Check" under the Tools tab. Wait for the checking process to end, and start repair to repair your corrupted PPT files if any error is found.

🍎For Mac User:
Step 1. Go to the "Utilities" folder by opening Finder > Applications and open "Disk Utility".

Step 2. Find and open the disk where your corrupted PowerPoint files are from the left panel.
Step 3. Choose "First-Aid" and click "Run" when the window appears. Wait for the scanning to end.

Share this post with your friends facing the same problem to help them get PowerPoint files repaired:
Fix 3. Repair Corrupt PPT Files with Open and Repair Options
You can also use Microsoft's built-in utility to repair corrupted PowerPoint, and you can also use this built-in utility to repair corrupt Excel files. We provide a video tutorial for you here:
- 00:25 - Utilize Open And Repair
- 01:03 - Reuse Slides
- 02:23 - Open PowerPoint in Safe Mode
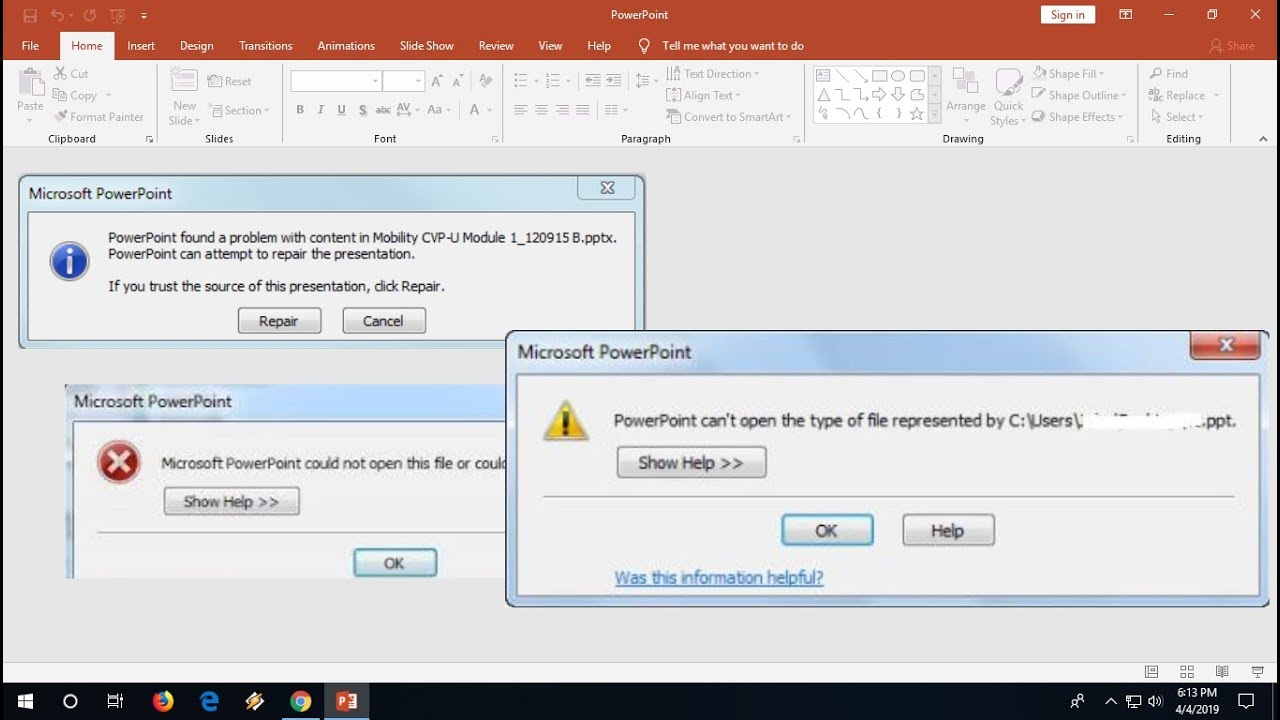
You can also read the instructions here:
Step 1. Launch MS PowerPoint on your PC. Remember not to open the corrupted files. Then Go to "File" > "Open".
Step 2. Browse where your damaged files are stored and select it with just one click.
Step 3. Choose "Open and repair" from the menu and click "OK".
Fix 4. Open Your PowerPoint Files in Safe Mode
It is also workable to open your PPT or PPTX files in safe mode to see if there is some third-party tool that hinders the way. See the steps here:
Step 1. Press Win + R to launch Run. Type in powerpoint /safe and press Enter.

Step 2. You will see a new blank presentation. Now, click the "File" menu and select "Open".
Step 3. You need to make sure the "Safe Mode" appears with the name of your corrupt file. Now, click open it.

This method is also workable when PowerPoint cannot play video.
Fix 5. Open PowerPoint in PowerPoint Viewer
If you don't find it troublesome to download some third-party tools, you can download PowerPoint Viewer, an open-source software developed by Microsoft. This tool may somehow help you open the damaged PowerPoint files on your PC:
Step 1. Download and install PowerPoint Viewer from its official website.
Step 2. Now, start PowerPoint Viewer. Go to the corrupted presentation and open it in the Viewer.
FAQs on How to Repair Corrupted PowerPoint Files
You can read the FAQs to better solve PowerPoint issues you may encounter:
1. How do I fix a corrupted PPT file?
You can use professional document repair software like EaseUS Fixo Document Repair. Tools like this will help you finish the repair process with a few clicks.
2. How do I recover a crashed PowerPoint presentation?
If you are running macOS, you can check Time Machine and restore your deleted PPt files. You can utilize File History or Windows Backup if you currently use Windows.
3. Why do PowerPoint files become corrupted?
There are many reasons leading to your PowerPoint file corruption:
- Sudden shutdown of your system
- Virus attack or malware affection
- Bad sectors of your computer
Bottom Line
In this post, we have looked at 5 fixes for saving your corrupted PowerPoint files. You do have various options to choose from. Still, if you want to repair corrupted PowerPoint files quickly and effectively, it is most recommended to use EaseUS Fixo Document Repair for help. Try it now!
Was This Page Helpful?
About the Author
Finley is interested in reading and writing articles about technical knowledge. Her articles mainly focus on file repair and data recovery.