Table of Contents
![]() About the Author
About the Author
![]() Related Posts
Related Posts
AI-Enhanced

- Fix videos with different issues, such as broken, unplayable, no sound, etc.
- Repair corrupted images and enhance their quality with advanced AI algorithms.
- Fix documents in various formats, including PDF, Word, Excel, and PowerPoint files.
100% Safe Download
You may get resolution details and improve an image's resolution using image editing software like Adobe Photoshop. Usually, to print an image, one would adjust the image's resolution because it affects the print quality. Learn how to increase resolution of image in Photoshop by learning this tutorial.
Firstly, while maintaining visual quality, there are various steps you may take in Adobe Photoshop to assist you in enhancing resolution. Learn about the different terms will come across:
- 1️⃣Pixel Dimensions: The size of an image in pixels, both horizontally and vertically, is known as its "pixel dimensions."
- 2️⃣PPI: Digital images have one square inch of digital pixels as PPI or Pixel Per Inch.
- 3️⃣Image resolution: The quality of the pixels within the frame is referred to as image resolution and is typically measured in PPI or pixels per inch. Your image will have a higher resolution the higher the PPI. Simply said, a higher PPI indicates a higher-quality image.
How to Increase Resolution of Image in Adobe Photoshop
Following along can help you quickly increase the resolution of images in Photoshop, whether you're altering a high-resolution image or simply need to improve the quality of an old one.
1. Increase Resolution by Adjusting Pixel Dimensions
Check the Resample box if you have special requirements for the shape or size of your image. This enables you to improve image quality in Photoshop and print size separately, which alters the total number of pixels in the final image. Start by taking these actions.
- Launch Photoshop and open your image, then select "Image Size".
- Ensure the chain icon connecting these settings is turned on if you want to keep the current width-to-height ratio.
- After making your selections, click "OK" to resample your image after it has been resized.
Step 1. Enter the width and height values under Dimensions. The top of the Image "Size" dialog box displays the new file size for the image, with the previous file size in parentheses.

Step 2. Choose an interpolation technique after selecting "Resample".
Step 3. To scale the effects, choose "Scale Styles" from the gear icon if your image has layers with styles applied to them.
How to Sharpen Image in Photoshop | Make Photos Clearer
If you want to learn how to sharpen image in Photoshop, you've come to the right place. We will introduce three methods to sharpen photos in Adobe Photoshop.
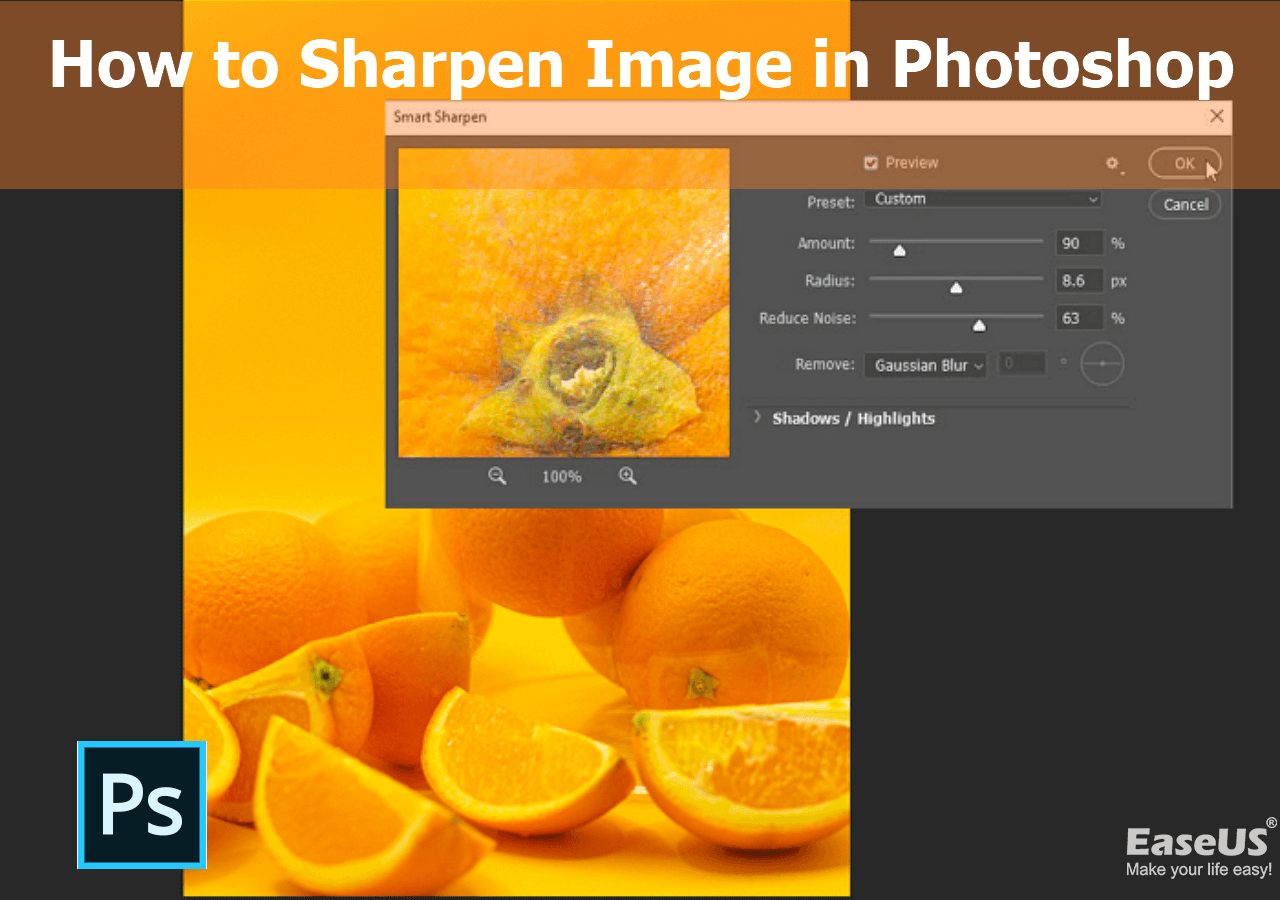
2. Increase the Resolution of a Picture: Add a Neural Filter
You may, as mentioned, crop your image and focus on a specific detail to unblur a picture. In this sense, Adobe Photoshop has another method that acts as an image resolution booster.
You can choose a specific portion of the image by accessing Adobe Photoshop's more modern Neural Filters. Adding a neural filter is a more recent technique for increasing a photo's resolution.
Step 1. You can select an area of the image by going to the more recent Neural Filters in Adobe Photoshop and using the "Super Zoom" filter.
Step 2. After making the necessary adjustments to the image using the variable sliders, click "OK" to obtain a high-resolution cropped version of the original image.
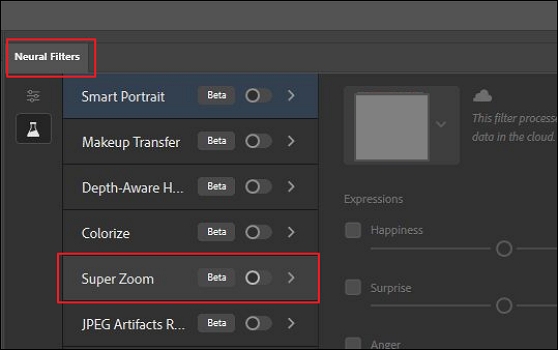
This is very helpful for altering composition and maintaining detail in an image.
Enhance Image Resolution: How to Increase Photo Resolution
Learn how to enhance image resolution by learning this tutorial. Learn more about suggested image resolutions for different projects. Read more >>
Users have proved the efficacy of these fixes. If one of the methods is helpful in increasing the resolution of the image in Photoshop, share it on Facebook, Twitter, Instagram, and other social media platforms!
How to Increase a Photo Resolution Without Photoshop
Using Photoshop is perfect for people who are familiar with photo editing. However, there is an easier way with simple clicks for even novices.
📍Increase the Resolution of Image Photo Repair Software
Low-quality images may result from warped or destroyed operations when converting or editing. In this case, the ideal solution is a dedicated image repair tool. Try using the EaseUS Fixo Photo Repair to enhance image quality. It has repair features that enable users to rapidly and effectively unblur a picture resolution. A number of damaged files can be restored with this photo restoration program.
- Photos that are corrupt or damaged can be fixed with the EaseUS Fixo Photo Repair program.
- Whether the photos are on a hard disk, memory card, or other storage device, following the short scan, you will see a preview of the corrected photos.
Free use EaseUS Fixo Photo Repair and increase the resolution of images with these steps:
Step 1. Launch EaseUS photo enhancer on your Windows computer, and choose "Photo Enhancer". You can click "Add Photo" to enhance, unblur, upscale, and improve the quality of your photos with AI power.

Step 2. You can choose the General or Face AI model and the resolution in this section. If you are enhancing a portrait, Face mode can improve the facial features better. Then, click "Start Enhancing" to enhance the uploaded images.

Step 3. Wait a moment and save all the enhanced photos on your PC by choosing the "Sava All" button.

Once you have tried the photo restoration software, don't forget to mark this passage by sharing it on Facebook, Twitter, or SNS.
How to Increase Resolution of Images in Photoshop FAQs
Here are four additional questions about increasing the resolution of images in Photoshop. Check here for the answers.
1. How to increase resolution of image in Photoshop without losing quality?
- Launch Photoshop and open your image.
- Then select Image Size.
- Opt out of Resample. As a result, the current width-to-height ratio will be automatically locked.
- Add new values to the Resolution to change it.
- Add new values to the Height and Width fields to change the Document Size.
2. Can we increase image quality in Photoshop?
Try utilizing the Camera Raw filter in Photoshop to improve the overall appearance of an image or the sliders in the editing panel of Adobe Photoshop Lightroom to enhance the details in a photograph. Try using these techniques to acquire the best quality possible from your image's digital data.
3. How to improve the quality of a JPEG?
If you wish to improve the quality of the JPEG images, you can use photo editing applications such as Photoshop and GIMP. To fix the damaged JPEG files, try out EaseUS Fixo Photo Repair.
4. How to fix low-resolution pictures on a phone?
Besides fixing them in Photoshop, you can:
- You can edit the image after capturing it to correct aspects such as brightness or contrast.
- Always try to capture pictures in RAW formats rather than in JPEG.
To Sum Up
So now you are aware of the several ways to raise an image's resolution. Unfortunately, you cannot occasionally receive the desired size and quality even with them.
The best action in that situation is to choose a better image with which you can work. Photoshop is consistently the best choice for resolution augmentation. However, you can also use EaseUS or other online image-enhancing applications if you don't know how to use them.
Was This Page Helpful?
About the Author
Jaden is one of the editors of EaseUS, who focuses on topics concerning PCs and Mac data recovery. Jaden is committed to enhancing professional IT knowledge and writing abilities. She is always keen on new and intelligent products.