Rufus is a free and easy-to-use tool that helps us to format and create bootable USB flash drives. Along with this, it has many different features too. Windows To Go is another essential feature that helps to create portable USB drives. With this drive, you can take your own system anywhere and use it on any computer. However, Rufus has removed this feature in Rufus 2.3 and later versions. So, if you are searching for an alternative or a perfect solution, then keep reading.
Rufus Windows To Go Alternative - EaseUS OS2Go
EaseUS OS2Go is a great alternative if you find the Windows To Go feature missing in Rufus. It is fully compatible with the most commonly used Windows systems, from Windows 7 to the latest Windows 11. The software is user-friendly and can be used without much effort. You only need to prepare a big enough USB drive, no other advanced knowledge is required.
A portable USB drive is a cheap and affordable option in comparison with hard drives. Another advantage of going with EaseUS OS2Go is that it supports non-certified USB drives too. Microsoft's Windows To Go feature requires a certified USB drive to enjoy its benefits. Once created a portable USB drive with EaseUS OS2Go, you can even use it on a Mac computer to run a Windows system without using BootCamp. If you are willing to use this software, you can simply start with a trial and then buy it if you like.
Step 1. Install EaseUS OS2Go on your Windows computer, it will display your system drive's used space. Plug in a USB drive that is larger than the system drive used space. Choose the target USB drive and click Next to continue.

Step 2. EaseUS OS2Go will notify you that the following operation would delete all data on your drive. Make sure that you have backed up all the important data. Click the Continue button to proceed.

Step 3. Adjust disk layout. The default disk layout on the target drive will be exactly the same as the resource drive. You could also edit the layout according to your needs. Tick the option there if you're using a Solid State Drive as the Windows bootable drive. Next, click Proceed.

Step 4. Then EaseUS OS2Go will start to create the portable USB drive. It usually takes a while depending on your OS and Network condition. When the progress reaches 100%, the USB drive should be bootable now.

Step 5. Insert the portable Windows USB and start your computer. Press the required key (F2, DEL, F10...) to access BIOS. Choose to boot from the USB disk.
Note: Please make sure that the boot mode (UEFI or Legacy) of the portable USB and your target computer are the same, otherwise you may not be able to boot.
Create Windows To Go drive via Rufus
If the Rufus version you're using has the Windows To Go option, you can still use it to create a portable USB drive. But with Rufus, remember that it only supports Windows 8/8.1/10, and you need to use a certificate USB drive. Here are the steps of how to create a portable Windows To Go drive in Rufus:
Step 1. Connect your USB flash drive to the computer. If it's not a new one, make sure you have backed up all the data.
Step 2. Select your USB drive from the Device drop-down menu.
Step 3. Next, select the partition scheme you need. Both MBR and GPT are available, choose the proper one according to the partition style of your computer.
Step 4. The File system and Cluster size will be filled in by default. Generally, you don't need to change these two options, but you still can customize it if you need.
Step 5. Click the browse icon next to Create a bootable disk using the option to browse to your Windows ISO file and then select the same.
Step 6. Select the Windows To Go option before clicking the Start button.
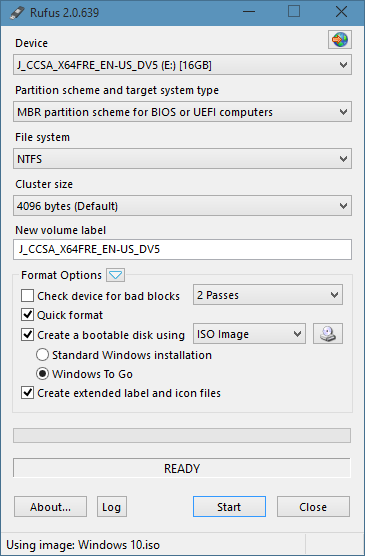
Conclusion
This is all about the no Windows To Go option in Rufus and how to fix it with an alternative - EaseUS OS2Go. Follow the above-described steps to fix if you are facing the same issue. Remember that your USB drive satisfies all the above conditions before you proceed to use it.
Was This Page Helpful?
Related Articles
-
How to Clone Windows 11 to An External Hard Drive
![]() Jean/2023-07-20
Jean/2023-07-20 -
How to Effectively Create Bootable Windows 7 USB Drive
![]() Jean/2023-07-20
Jean/2023-07-20 -
How to Play Windows Games on Mac via A Portable Windows USB
![]() Jean/2023-10-09
Jean/2023-10-09 -
How to Create Windows 11 to Go
![]() Jean/2023-07-20
Jean/2023-07-20
EaseUS OS2Go
- Create portable Windows to USB
- Copy installed Windows OS to USB
- Clone Winodws OS drive to USB
- Run Windows 11 on any PC
- Run Windows 11 on unsupported PC
- Run Windows 11/10 on a Mac
