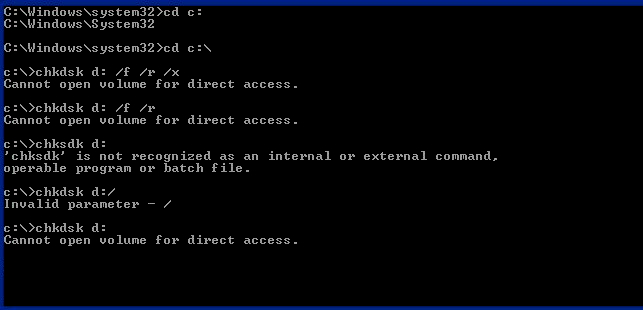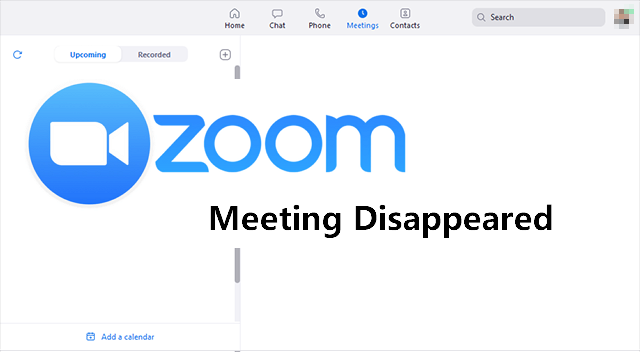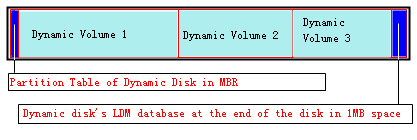-
![]()
-
![]() 'Chkdsk cannot open volume for direct access in Windows 10/8/7/XP/Vista' Fixes
'Chkdsk cannot open volume for direct access in Windows 10/8/7/XP/Vista' Fixes January 16,2025
January 16,2025 6 min read
6 min read -
![]() How to Fix Inaccessible Boot Device Windows 11 | 8 Best Solutions Here
How to Fix Inaccessible Boot Device Windows 11 | 8 Best Solutions Here January 23,2025
January 23,2025 6 min read
6 min read -
![]() Free CF Card Recovery Software to Recover Data in Windows/Mac
Free CF Card Recovery Software to Recover Data in Windows/Mac January 23,2025
January 23,2025 6 min read
6 min read -
![]() 4 Methods | How to Convert RAW to FAT32 for Micro SD Card/USB
4 Methods | How to Convert RAW to FAT32 for Micro SD Card/USB February 14,2025
February 14,2025 6 min read
6 min read -
![]() What Happens to the Data on an SSD When the Power Is Lost?
What Happens to the Data on an SSD When the Power Is Lost? January 16,2025
January 16,2025 6 min read
6 min read -
![]() Zoom Meeting Disappeared for No Reason? Fix It and Recover Zoom Meetings Now
Zoom Meeting Disappeared for No Reason? Fix It and Recover Zoom Meetings Now January 23,2025
January 23,2025 6 min read
6 min read -
![]() What Is Dynamic Disk | Everything About Windows Dynamic Disk You Should Know
What Is Dynamic Disk | Everything About Windows Dynamic Disk You Should Know January 23,2025
January 23,2025 6 min read
6 min read -
![]() Red Dead Redemption 2 Lost Save Game, How to Recover?
Red Dead Redemption 2 Lost Save Game, How to Recover? January 16,2025
January 16,2025 6 min read
6 min read -
![]()
Page Table of Contents
How to fix Windows Update error code 0x80070005? Here are the five proven methods:
| Workable Solutions | Step-by-step Troubleshooting |
|---|---|
| Method 1. Get Full Permission | Error code 0x80070005 indicates that the user doesn't have the required permission, so get full...Full steps |
| Method 2. Run Windows Update Troubleshooter | Press Win + I keys to open Windows Settings. Click "Update & security > Troubleshoot"...Full steps |
| Method 3. Check System Files with SFC Tool | Type cmd in the search bar and select "Run as administrator". Type SFC /scannow in the cmd...Full steps |
| Method 4. Use Quartz.dll | Type cmd in the search bar and select "Run as administrator". Type regsvr32 quartz.dll...Full steps |
| Method 5. Reset Windows Update Components | Run Command Prompt. Input net stop wuauserv and press Enter. Then, type rd /s /q %systemroot%\SoftwareDistribution...Full steps |
User Query: Windows Update Error code 0x80070005
"I can't install Window 10 2017-06 and feature update 1909 when finished I get this error code 0x80070005, how do I fix this?" - A user problem from answers.microsoft.com
What Does Error Code 0x80070005 Mean
When you are trying to complete a Windows 10 update, install a program after upgrading, or update Windows Store, you man run into Windows update error code 0x80070005. The 0x80070005 error basically means that Windows doesn't have the file or registry permissions you need to perform the operation.
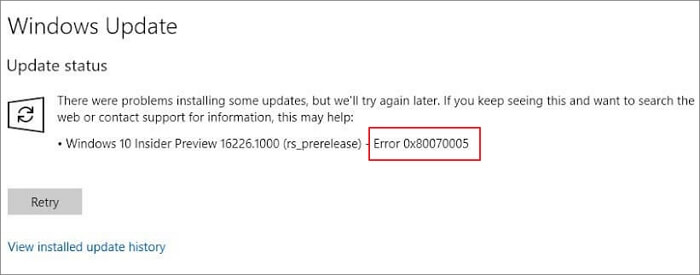
The first time you receive error code 0x80070005, you can click "Retry" several times to finish the update. If this doesn't work, reboot or restart your computer to see if it makes a difference. In addition to these simple fixes, we cover all the advanced potential troubleshooting solutions to fix error code 0x80070005 in Windows Update, Windows Store, and System Restore.
IMPORTANT:
Usually, if you meet with error code 0x80070005 during a system or software update, you won't lose your computer's data, but just won't be able to upgrade smoothly. However, if you lose data while restoring the system or fixing this problem, stop using your computer immediately and use professional data recovery software - EaseUS Data Recovery Wizard to quickly restore crucial data. This software can help you recover lost files due to Windows boot issues, including BSOD.
How to Fix Windows Update Error Code 0x80070005
Take the following methods to fix Windows update error code: 0x80070005.
Method 1. Get Full Permission
Step 1. Go to C:\Users\UserName\AppData.
Step 2. Right-click on "App Data" and click "Properties". In the Properties windows, click the "Security" tab.
Step 3. Click on "Edit > Add".
Step 4. Now, type Everyone. Click "Check Names" and "OK".
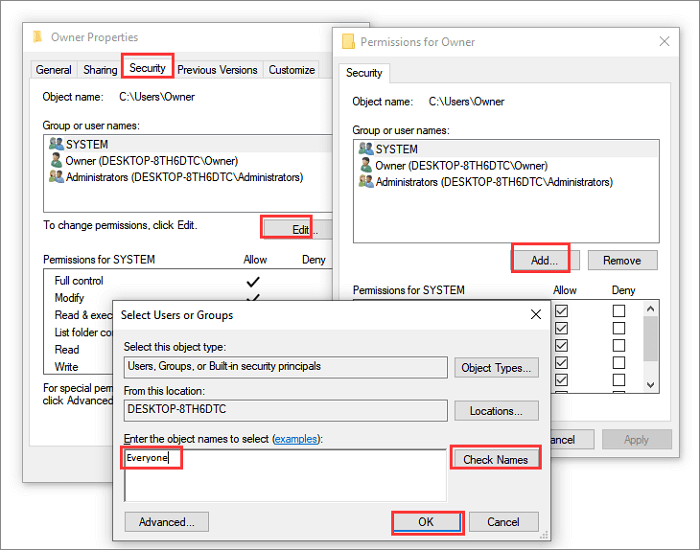
Step 5. Choose Everyone user account and allow "Full control" under Permissions for Everyone. Then, click on "OK".
Now, reboot your Windows system and see if the Windows update error code 0x80070005 is still there.
Method 2. Run Windows Update Troubleshooter
To solve the 0x80070005 error in Windows, we suggest that you run the Windows Update Troubleshooter.
Step 1. Press Win + I keys to open Windows Settings.
Step 2. Click "Update & security > Troubleshoot" > Additional troubleshooters".

Step 3. Select "Windows Update" and click "Run the troubleshooter".

The troubleshooter will start resolving problems that prevent you from updating Windows, including error code 0x80070005.
Method 3. Check System Files with SFC
You can't update Windows smoothly once the system files are corrupted. Use Windows System File Checker (SFC) to scan and fix corrupted system files, stopping the Windows update installation.
Step 1. Type cmd in the search bar and select "Run as administrator".

Step 2. Type SFC /scannow in the command prompt and hit Enter. The SFC tool will scan and replace the damaged files. When the process is executed successfully, you should not see the Windows Access Denied error code 0x80070005.

Method 4. Fix Windows Update Issue with Quartz.dll
Another tool that can fix the Windows update problem is Quartz.dll. Run this in CMD to troubleshoot.
Step 1. Type cmd in the search bar and select "Run as administrator".
Step 2. Type regsvr32 quartz.dll and hit Enter. Then you should see DllRegisterServer in quartz.dll succeeded message.

Method 5. Reset Windows Update Components
The final way to fix Windows update error code 0x80070005 is resetting Windows update components. Follow the steps below.
Step 1. Type command prompt in the search bar and select "Run as administrator".
Step 2. Input the following command lines in order and press Enter after each.
net stop wuauserv
rd /s /q %systemroot%\SoftwareDistribution
net start wuauserv
The Windows update will be stopped and restarted. After the process, reboot your computer and check if you can now install Windows Updates without 0x80070005 error.
How to Fix System Restore Error 0x80070005
During System Restore, an error code 0x8007000 may occur due to unspecified reasons like antivirus software conflict or system file corruption. To fix the issue, do the followings.
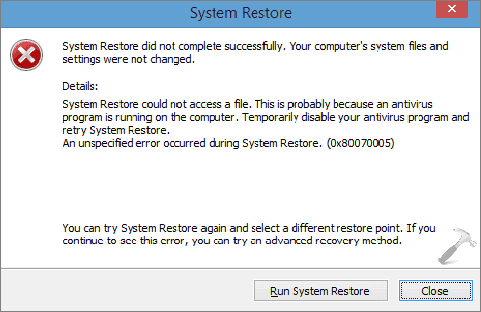
Method 1. Close Antivirus Software
As the error message displays, the System Restore error 0x80070005 is probably because an anti-virus program is running on your computer. You can temporarily disable your antivirus applications and retry System Restore.
Method 2. Choose a Different Restore Point
One of the possible causes of System Restore error code 0x80070005 is System Restore point file loss or corruption. In this case, try another restore point to complete the System Restore.
Method 3. Run SFC to Fix Corrupted Files
Broken system files can also cause System Restore malfunction with errors.
Step 1. Press Windows + X keys to bring up a menu and click "Command Prompt (Admin)".
Step 2. On the Command Prompt window, type sfc /scannow and press Enter.

Method 4. Run System Restore in Safe Mode
In Safe Mode, non-essential programs and components won’t boot, which helps figure out software or hard drive conflicts that cause error code 0x80070005 when performing System Restore.
Step 1. Press Windows + R to open the Run box. Type msconfig and click OK to open the System Configuration utility.

Step 2. In System Configuration windows, click the "Boot" tab. Check the "Safe boot" option.
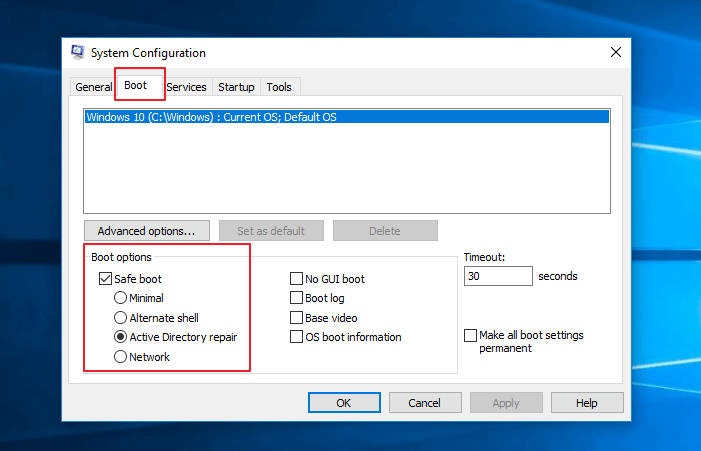
Step 3. Restart your computer to enter Safe Mode. Search recovery into the Start Menu search bar.
Step 4. Choose "System Restore" from the Advanced options windows.

How to Fix Microsoft Store Error Code 0x80070005
Some users have encountered error 0x80070005 when they are updating apps in Windows Store, especially while downloading games like:
- Xbox app error code 0x80070005
- Something happened and this app couldn't be installed. Please try again. Error code: 0x80070005 error
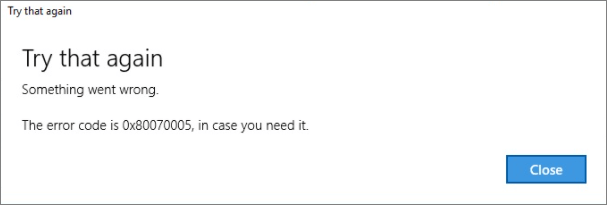
Then, how do you fix error code 0x80070005 on Xbox 360 or other apps in Microsoft Store? Here are the useful tips to solve issues you can try.
Method 1. Reset the Microsoft Store
If there is something wrong with Microsoft Store that disallows you to update, try to reset it to default settings to troubleshoot.
Step 1. Press Win + I keys to open Window Settings. Choose "Apps". Open the Windows search bar.
Step 2. Select "Apps & features" on the left pane. Scroll down and click "Microsoft Store" on the right side.
Step 3. Click on "Advanced options".
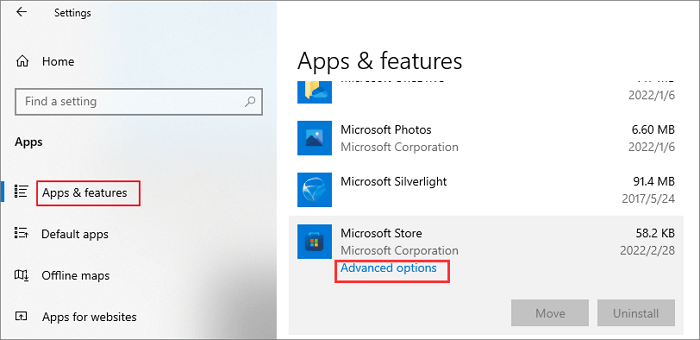
Step 4. On the pop-up Settings window, scroll down and click the "Reset" button.

Method 2. Use Windows Troubleshooter
Windows 10 built-in troubleshooter also can fix the issue that leads to Microsoft Store error 0x80070005. It is easy to use and can solve the problem within minutes.
We have explained how to fix error code 0x80070005 with Windows Troubleshooter before, back to the steps to get help.
Method 3. Update Windows to the Latest Version
An outdated Windows version may affect the normal operation of the Microsoft Store, including app updating. You can upgrade your Windows 10 to the latest version to run Microsoft Store smoothly and fix error 0x80070005 efficiently.
Step 1. Open "Settings" on your computer and Choose "Update & Security".
Step 2. Choose Windows Updates on the left side. Click the "Check for updates" button to check if there is a new version of Windows available.
Step 3. Download and install the new update.

No More Windows Error Code 0x80070005
The 0x80070005 error code is a frequently occurred question when you are trying to update Windows or apps for lack of permission. In this tutorial, we have displayed all the practical solutions to fix error code 0x80070005 in Windows Update, Windows Store, and System Restore. You can take specific approaches to your specific problems.
If you need to recover lost data due to any system errors, use EaseUS data recovery software to help you get files off hard drives easily.
Was this page helpful?
-
Cedric Grantham is a senior editor and data recovery specialist of EaseUS. He mainly writes articles and how-to tips about data recovery on PC and Mac. He has handled 10,000+ data recovery cases and is good at data recovery of NTFS, FAT (FAT32 and ExFAT) file systems, and RAID structure reorganization. …
-
Evan Galasso is a digital forensics and data recovery engineer with over 10 years of experience in the field. He presents opinions on the current state of storage media, reverse engineering of storage systems and firmware, and electro-mechanical systems of SSDs and HDDs.…

20+
Years of experience

160+
Countries and regions

72 Million+
Downloads

4.8 +
Trustpilot Score
Hot Recovery Topics
Search