Time Machine is a backup tool allowing Mac users to back up their data from a computer to different locations, including an external hard drive, a time machine capsule, or an extra partition on the main drive. But sometimes, you may encounter the "Time Machine can't find backup disk" issue.
What should you do when encountering the "Time Machine can't find your backup disk" error? This article offered by EaseUS will give you all possible solutions to fix this issue.
Why Can't Time Machine Find a Backup Disk
Time Machine is a practical backup utility on Mac computers. For example, it can help you to clean install macOS Ventura and back up data on your Mac computers. However, you may encounter the Time Machine can't find backup disk error when using it.
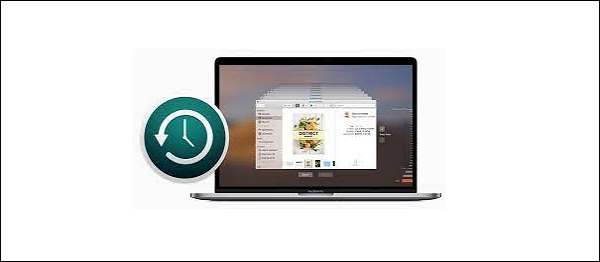
There are various reasons why the Time Machine backup disk is not available on your Mac. But very few people know why their Time Machine backup disk is unavailable. The common causes of the "Time Machine can't find backup disk" issue are listed below.
- The backup disk is damaged. Perhaps you accidentally dropped or hit the disk, which caused it to have physical problems.
- Disk corruption. The backup disk is corrupted or not recognized by macOS due to your faulty ejection last time or other incorrect operations. This can lead to the "Time Machine Restore button greyed out" issue.
- Faulty connections. The backup disk's or Mac's USB port is broken. Or perhaps you haven't correctly and tightly made the drive connected to your Mac.
- Software problems. The backup drive may occasionally not be available or function properly on a Mac due to temporary bugs in the operating system or the Time Machine.
- Network problems. You are using an AirPort Time Capsule as a backup drive, but it is not connected to the same network as your Mac.
How to Fix Time Machine Can't Find Backup Disk
After knowing what causes your Time Machine not recognizing backup disk on your Mac, it is time to come to our point: how to fix 'Time Machine can't find your backup disk'. The following are some common ways to help you solve this issue. Let's come to the details.
- Way 1. Try Basic Troubleshooting Tips
- Way 2. Restart Your Mac
- Way 3. Reselect Time Machine Preferred Backup Disk
- Way 4. Verify Network Disk Backups
- Way 5. Check Whether the Access Password of the Disk Is Correct
Way 1. Try Basic Troubleshooting Tips
In such a situation, you can try the following basic troubleshooting method to help you cope with this issue. You can try any of the suggestions below if your Time Machine cannot find a backup disc on your Mac.
- First, you must determine if there is a connection issue if Time Machine cannot find the backup drive. Disk Utility (Finder > Apps > Utilities folder > Disk Utility) will not recognize the external Time Machine backup drive if there are connection issues with the disk.
- Ensure your Mac's software is up to date.
- Use AirPort Utility to check that your Time Capsule is configured correctly and is connected to your network if you're using it as your backup disk.
- Ensure the drive's firmware is updated if you're backing up to third-party external drives, or ask the manufacturer for assistance.
- Check whether the backup drive is on the same network as your Mac. Make sure you're connected to the proper device network, for example, if you're using the server or AirPort Time Capsule to back up data.
- Connect the drive directly to your Mac or base station if you are not using a USB hub.
Way 2. Restart Your Mac
OS bugs can occasionally cause the software to function abnormally. For example, Time Machine issues are frequent on the new macOS Monterey, such as Time Machine stuck on preparing a backup or failing to recognize the backup drive. Fortunately, the issue may generally be resolved by restarting your Mac.
Click the Apple icon and tap Restart.

After the Mac restarts, check if Time Machine can locate and connect to your backup disk.
Way 3. Reselect Time Machine Preferred Backup Disk
The software occasionally has temporary bugs, just like the operating system. Because of this, Time Machine cannot connect to your backup disk automatically. You can try to re-select the disk in Time Machine preferences if you get the "Time Machine can't access the backup disk” error. The following is how to go for it.
Step 1. Select Time Machine in System Preferences. (Alternatively, you can access the Time Machine Preferences using the Apple menu bar.)

Step 2. Click Select Backup Disk.

Step 3. Choose a drive that you want from the list. Then check the Encrypt backups Disk option and click Use Backup Disk.

It will request that you format the selected disk in accordance with Time Machine's specifications if it hasn't already been formatted. Other problems could be if the backup disk does not appear in the list. Therefore, please proceed to the following solutions.
Way 4. Verify Network Disk Backups
Another way to fix the issue that Time Machine does not recognize the backup disk is to check the network disk's backup. For this, you need to perform the following steps.
Step 1. Navigate to Finder > Applications > Utilities. Then double-click on Disk Utility.

Step 2. Choose the Time Machine backup drive from the left panel.
Step 3. The Verify Disk option can be found on the right panel.

Now, see if the problem with the Time Machine backup disk not connecting has been resolved.
Way 5. Check Whether the Access Password of the Disk Is Correct
Check that the password you specified to access and unlock the disk is accurate if one was set. To see if Time Machine can find the network disk this time, enter the password again. The steps are as follows:
Step 1. Click the Time Machine icon from the top menu bar's upper right corner.
Step 2. Choose Open Time Machine Preferences.
Step 3. Choose a disk or Time Capsule, then enter your password correctly. Please be careful when entering each character because the password is case-sensitive.

Better Way: Using Professional Backup Software to Backup Mac
Undoubtedly, Time Machine is a practical tool for Mac users to back up their Mac computers. But have you ever been stuck on a question like, "Does the Time Machine backup everything?"
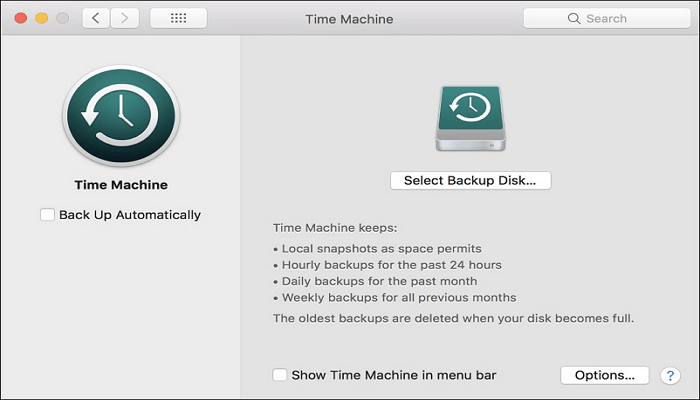
The answer is negative. Time Machine cannot back up the system log files or apps, trash contents, iCloud content, and temporary files on your computer. And many Mac users have reported that they encountered the Time Machine backup keeps failing issue when using it. Therefore, using professional Mac backup software to back up your Mac would be better. In that case, EaseUS Todo Backup for Mac can suit you well.
EaseUS Todo Backup for Mac is a practical and all-in-one backup program for Mac devices. It can run smoothly on all versions of the Mac operating system, including macOS Ventura. It can help you back up your Mac to an external drive without Time Machine and make backups in full, incremental, and differential modes. As an excellent alternative to Time Machine, it has much to offer. It can also create a disk image and clone a USB drive.
Here is how to back up your Mac with this extraordinary backup software.
Step 1. Launch and run EaseUS Todo Backup for Mac.
Click the first Backup tab or simply click the + button in the bottom-left corner to create a backup project - name the backup project and click OK.

Step 2. Set up the backup destination where you want to store Mac files as backups, automatic backup frequency, etc and click OK.

Step 3. Add files and folders to the backup project.
Click File+ to selectively choose files and folders to add to the backup and click the blue start button to back up your Mac to another drive or external device.

To Wrap Things Up
That is all about how to fix the "Time Machine can't find backup disk" issue. When you encounter this issue, you can use the above solutions to help you deal with it.
It is worth noting that Time Machine cannot back up everything on your Mac, and you may encounter many problems when using it. Therefore, finding a Time Machine alternative is imperative to protect your data on Mac. EaseUS Todo Backup for Mac can meet your every demand for data protection on your Mac. Just download and try it. More functions are waiting for you to explore.
FAQs on Time Machine Can't Find Backup Disk
1. Why can't I access Time Machine backups?
Ensure your Mac is securely linked to your backup drive, powered on, and plugged in. Ensure your Mac is connected to the network and your backup drive if it is located on a network. You cannot access your backup drive if the network is having issues.
2. Why is my Mac backup disk not available?
Ensure the computer is not in sleep mode if your backup disk is attached. Disable the sleep feature for upcoming backups if it is. Next, change your backup disk selection by opening the Time Machine settings. Re-selecting your backup disk could solve any issues you had after removing it.
3. What does Time Machine not backup?
Time Machine can't back up system files or apps installed in macOS installation. Besides, it cannot back up trash content, iCloud content, and temporary files on your Mac.
Was This Page Helpful?
Related Articles
-
Saving Mac Data | How to Backup Mac Computer
![author icon]() Jean/2024-06-17
Jean/2024-06-17 -
Top 5 Tips | How to Back Up External Hard Drive on Mac
![author icon]() Rel/2024-10-25
Rel/2024-10-25
-
How to Backup Files from Mac to Synology NAS with Time Machine in 2024
![author icon]() Rel/2024-11-26
Rel/2024-11-26 -
Top 5 Best Backup Software for Mac (Free & Paid)
![author icon]() Jean/2023-07-20
Jean/2023-07-20
EaseUS Todo Backup For Mac
- Set up an automated backup schedule in stealth mode.
- Compress backups to save storage space.
- Encrypt your backup to protect privacy.