Introduction
Have you ever used Microsoft Outlook on Mac? How much do you know about it? This page can help you learn more about it.
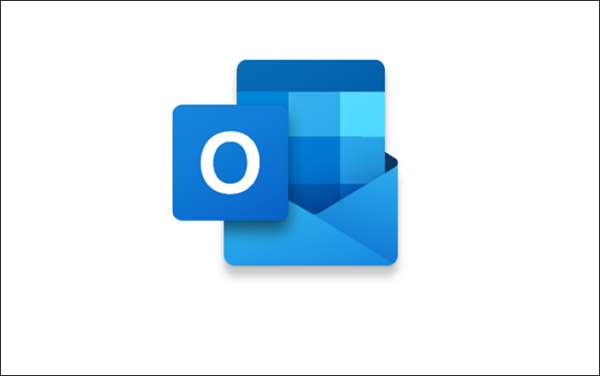
Outlook allows Mac users to send and receive email messages, manage calendars, store names and numbers of contacts, and track tasks. Many Mac users still use it as their email and contact manager daily. Therefore, we need to back up emails in Outlook. But do you know what the email backup is? Continue to read.
What Is Email Backup?
Email backup helps process and store emails in a safe location. In this way, emails in Outlook can be stored securely and retrieved intact at any time. In addition, outlook email backup enables users to restore email content that potentially has been deleted or lost. Therefore, it is an effective way to prevent data loss in Outlook. Mac Users can download or export the emails in Outlook to perform an easy backup. But does Outlook for Mac download all emails?
Does Outlook for Mac Download All Emails?
Sure, Outlook for Mac allows users to download all emails. Mac users can download emails from Outlook using the built-in "Export" option. Users click the "Export" button and select the emails they want to back up or download. Then, Outlook will download those emails for them. You can see a detailed guide in the next part.
Do you know why we need to back up Outlook emails on Mac? Is it necessary? Of course!
Why Do We Need to Backup Outlook Emails on Mac?
Have you ever suffered from email loss? It must be heartbroken. The common problems of Mac Outlook users are as follows:
- Emails missing
- Fail to open
- Accidental deletion
- Virus corruption
- Difficult to locate your emails
All of these problems make Outlook email backup crucial for Mac users. Therefore, Mac Outlook users are supposed to have email backups. But how to backup Outlook emails on Mac? Let's find the answer in the next part.
How to Backup Outlook Emails on Mac [2 Ways]
Have you backed up Outlook emails on Mac? Is it a trifle or not? Take it easy. This part introduces two ways to back up Outlook emails on Macs, including exporting all emails from Outlook and professional Outlook backup software. Users are free to use each of them. Now, Let's learn the first way.
Method 1. Backup Outlook Emails on Mac - Export All Emails from Outlook Mac
As mentioned above, Mac users can back up Outlook emails by using the "Export" option. This part provides you with a detailed guide. Now, let's see how to export all emails from Outlook Mac.
Step 1. Launch Outlook on your Mac and select the "Tools" tab.
Step 2. Select "Export".
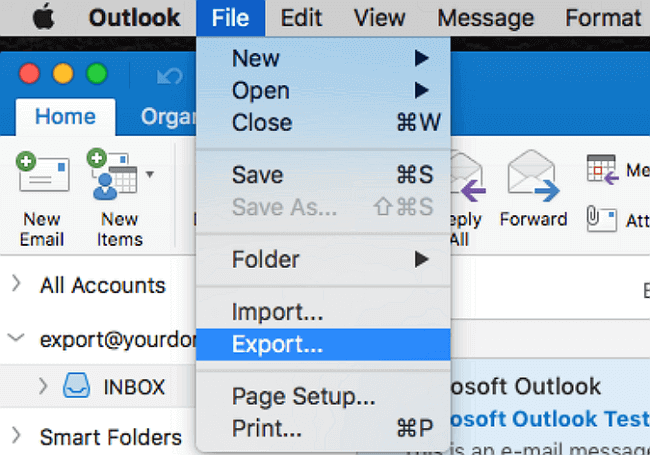
Step 3. Select the emails that you want to export and click "Continue".
Step 4. Select a safe backup location and click "Save".
Step 5. Click "Finish" to start exporting the emails.
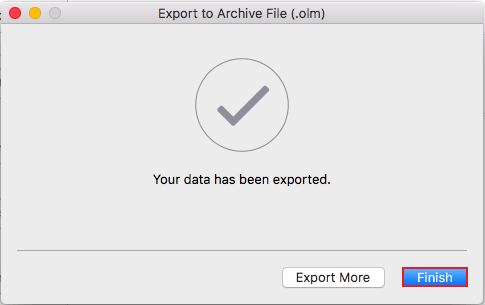
After these manual steps, you can finish the email backup. But if you want to back up your email attachments or want to have an entire backup, you may like to know EaseUS Todo Backup for Mac, a professional backup software. Now, let's learn how to use it to perform email backups.
Method 2. Backup Outlook Emails on Mac - EaseUS Todo Backup for Mac
When it comes to backup mac, users always think of Time Machine. But EaseUS Todo Backup for Mac can help you backup Mac without Time Machine while keeping your data safe. Besides, it can back up other kinds of data on Mac devices and help reduce data loss. Its main features are as follows:
- Synchronize files and folders
- Compress backups to save space
- Backup folders, app, and system data
- Clone disk to the targeted location while keeping data intact
As a wonderful companion for Mac backup, EaseUS Todo Backup for Mac can help users to back up Outlook emails on Mac easily while keeping them intact. Let's see the detailed guide.
Step 1. Launch and run EaseUS Todo Backup for Mac.
Click the first Backup tab or simply click the + button in the bottom-left corner to create a backup project - name the backup project and click OK.

Step 2. Set up the backup destination where you want to store Mac files as backups, automatic backup frequency, etc and click OK.

Step 3. Add files and folders to the backup project.
Click File+ to selectively choose files and folders to add to the backup and click the blue start button to back up your Mac to another drive or external device.

You see. It's very easy, isn't it? EaseUS Todo Backup for Mac also allows users to have an automatic backup so if you want to free your hands, just download it.
Bonus Tip: Where Are Outlook Files Stored on Mac?
The location of Outlook files depends on the version of Outlook. But if you give them a targeted location while backing them up, you need to go to the targeted location to find them.
There is a table to show their default location and targeted location.
| Programs | Default Location | Targeted Location |
|---|---|---|
|
Outlook 2019 Outlook 2016 |
/Users/ /Library/Group Containers/UBF8T346G9.Office/Outlook/Outlook 15 Profiles/Main Profile |
|
| Outlook 2011 | /Users/ /Documents/Microsoft User Data/Office 2011 Identities/Main Identity |
|
| EaseUS Todo Backup for Mac | The disk with the most space |
|
With this table, you can quickly locate your Outlook files.
This page provides two ways to back up Outlook emails. Exporting emails can back up your emails, but it can not back up the email attachments while EaseUS Todo Backup allows users to do so. Therefore, don't hesitate to download it and have a try.
FAQs About How to Backup Outlook Emails on Mac
This part list some common questions about how to backup Outlook emails on Mac. If you are facing related questions, this part can help.
1. How do I back up Microsoft Outlook for Mac?
Microsoft Outlook allows users to back up emails. Follow these steps below, and you can back up Microsoft Outlook for Mac.
Step 1. Launch Outlook and find "Export" on the toolbar.
Step 2. Select what you want to back up.
Step 3. Choose a backup location and click "Save".
Step 4. Click "Finish".
Then, you can finish your Mac Outlook email backup.
2. How do I save bulk emails from Outlook?
Users can save bulk emails from Outlook by selecting these emails at the same time by long pressing the shift key and clicking them. Then click File > Print.
3. Where is the Outlook backup file located?
If users don't give the backup a targeted location, users can find them at: /Users//Library/Group Containers/UBF8T346G9.Office/Outlook/Outlook 15 Profiles/Main Profile.
Was This Page Helpful?
Related Articles
-
How to Backup Mac without Time Machine?
![author icon]() Tracy King/2023-07-20
Tracy King/2023-07-20 -
How to Backup Files from Mac to Synology NAS with Time Machine in 2024
![author icon]() Rel/2024-11-26
Rel/2024-11-26
-
Does Time Machine Backup Everything? [Detailed Info]
![author icon]() Jerry/2024-10-25
Jerry/2024-10-25 -
Transfer Files and Applications to New Mac without Migration Assistant
![author icon]() Tracy King/2023-07-20
Tracy King/2023-07-20
EaseUS Todo Backup For Mac
- Set up an automated backup schedule in stealth mode.
- Compress backups to save storage space.
- Encrypt your backup to protect privacy.