What Is Mission Control on Your Mac
Mission Control on macOS is a leading feature allowing you to see every open window on a single interface on your Mac. In case you're the worst at organizing the windows and find yourself on the verge of messing things up every time, Mission Control Mac is beneficial to use. But you must be aware of the fact that a minimized window won't show up in Mission Control.
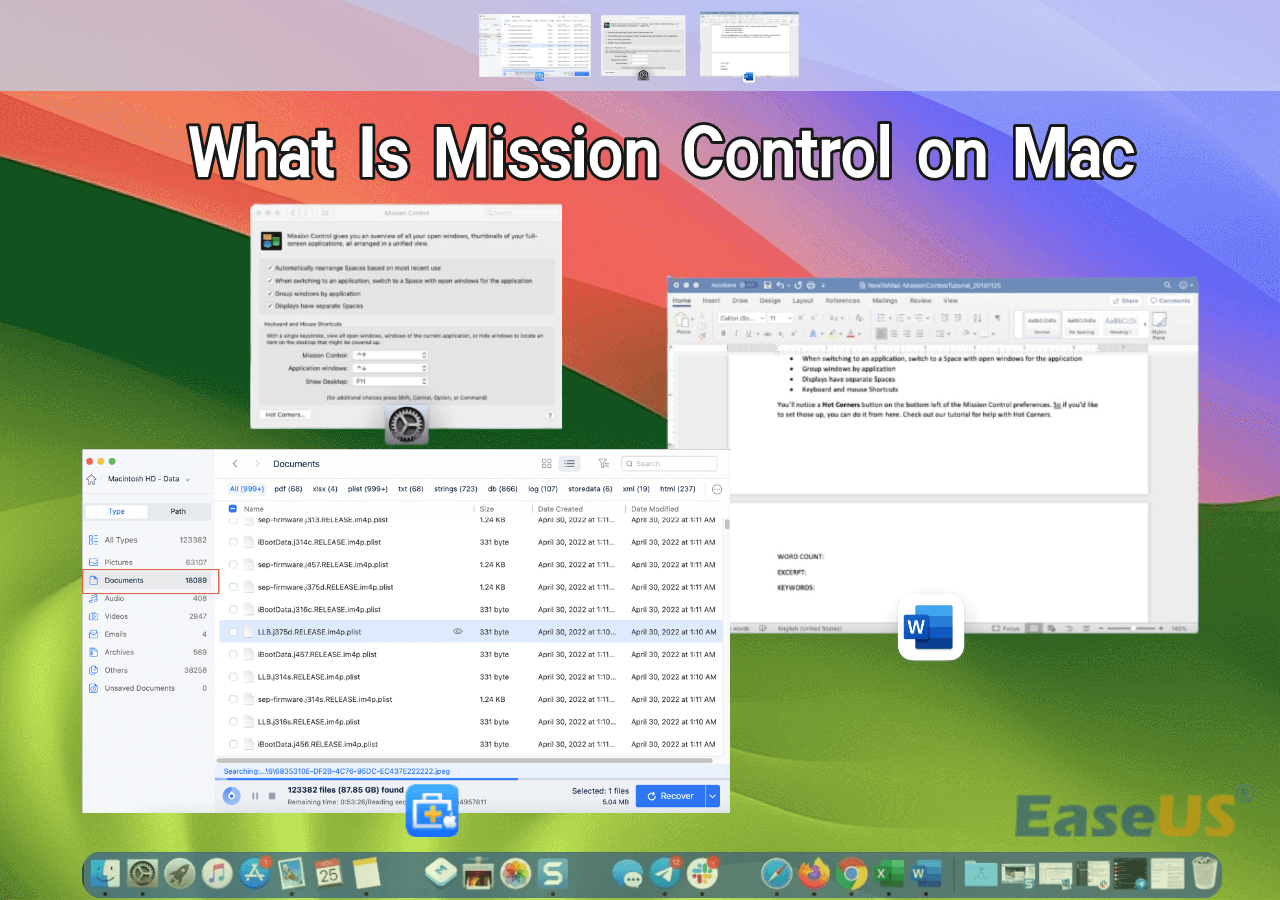
Unlike split screen on a Mac, this leading feature of macOS lets you create and arrange several desktops and spaces. With the help of this tool, you can quickly move windows between desktops by clicking & dragging, develop new desktops, eliminate the older ones, and switch between them swiftly.
As far as the location of Mission Control is concerned, you need to open system preferences utilizing the symbol in your Mac dock, and after that, hit "Mission Control". Do you open several windows on your MacBook and have trouble organizing them all? If yes, you must learn to use Mission Control for hassle-free management on the macOS.
How to Use Mission Control on a Mac
Mission Control was initially released with OS X Lion, letting you arrange the applications, windows, and virtual desktops in a specified space. This premium feature utilizes a combination of gestures, keyboard commands, and mouse shortcuts to regulate its different capabilities.
In order to help you with using Mission Control on a Mac, we provide a video for help, whose main points are the following:
- 02:30- Drag system preference into desktop-1
- 02:43- Drag Finder into desktop-4
- 02:51- Select the desktop which you would like to see
In macOS, Mission Control allows you to notice every app you possess open in every virtual window. This is how you can utilize Mission Control to move or switch between apps to distinct virtual windows. The steps are the following:
Step 1. Launch "System Preferences" and move to the Mission Control tab.
You may alter the options to match your requirements and set hotkeys or use Mac Hot Corners to launch Mission Control, demonstrate your app windows and the desktop, and show the dashboards.
Step 2. Click on "Hot Corners" to customize what appears and occurs when you move your mouse pointer over the different corners of your screen. This is a quick method to access the features you utilize the most.
Once you have them configured to your liking, click "OK". At least one hot corner or hotkey should be assigned to Mission Control.
Step 3. Hit the hotkey or corner to launch "Mission Control".
At this stage, you will notice virtual desktops throughout the top of the screen. You can't have more than 18 virtual windows.

Step 4. Hit and drag an application to navigate to a distinct virtual window.
Step 5. When a virtual window appears, move your cursor over it and hit its arrows to make it disappear. Apps that are open in a window that you remove will be automatically moved to the present virtual screen.
Step 6. Wait for the addition symbol to show up by moving your cursor to the upper right corner. Select that symbol to insert an extra space.
Step 7. Hit and drag a window to navigate to a fresh location.
Share this article on social media if it's informative, and help others learn what is Mission Control on a Mac.
How to Open Mission Control on Your Mac
Knowing that this mission control Mac feature can assist every type of workflow, Apple has given several methods to access Mission Control. The best way to open Mission Control on your Mac is via hot corners, and the steps are the following:
Step 1. Move to "System Preferences"> "Mission Control".
Step 2. Opt for "Hot Corners" from the bottom side.
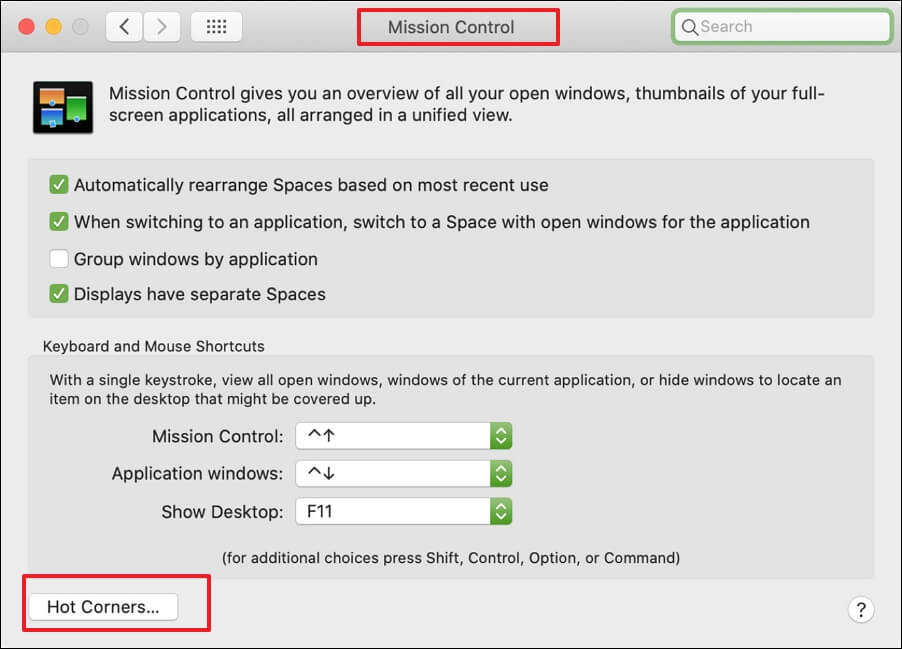
Step 3. You will get four options here. Now, hit the dropdown menu of the edge you like.
Step 4. Hit "Mission Control" and "OK".

Do you see accidental launches of apps or shortcuts when you move the mouse to one of the scene corners in macOS? Then follow this post to disable Hot Corners Mac or configure it differently.
How to Disable Hot Corners on macOS Ventura [2023 Update]
This article discusses how to disable the Hot Corners on macOS. Read more >>
How to Change Keyboard Shortcuts in Mission Control
Often, individuals have trouble using the "Control + Up arrow (↑)" key to kick-start Mission Control as they get habituated to applying other keys. After that, the best method to alter the keyboard shortcuts to launch Mission Control is given below:
Step 1. Hit the Apple icon and opt for "System Preferences".

Step 2. Spot "Mission Control" and left-click the symbol to commence Mission Control.
Step 3. Adjust the keyboard shortcuts used to launch Mission Control and Application panels to your usual preferences under Keyboard and Mouse Shortcuts.

Once you're done, shut down the "Mission Control" window.
How to Create New Space in Mission Control
To manage storage or virtual desktops, you need to open Mission Control using the created shortcuts. A bar can be located at the top side of your MacBook's screen when you launch Mission Control, which is known as a space bar. It contains thumbnails of every desktop space and every window in split view or full screen. The steps are shown below:
Step 1. Develop a new space by starting "Mission Control".
Step 2. Hit the "+" icon at the upper right side of your Mac screen.
You may hit the space that you would like to open, as switching spaces is an effortless process.
How to Move Windows to Spaces in Mission Control
Every space you build is free from other spaces, and they have their own set of applications opened and distinct desktop pictures. The spaces let you create desktops for specific workflows and alter between them. You might make a space for your email, contacts, calendar, and reminders.
In contrast, another space is committed to your working projects, and others are dedicated to game playing, running parallels, and alternate OS. Follow the steps below to move windows to spaces in Mission Control:
Step 1. Launch "Mission Control" if it isn't already there.
Step 2. Drag a particular window or an application to the desktop in the spaces bar you intend to use.

Step 3. You can get out of "Mission Control" once the apps and their windows are placed in the proper places.
Conclusion
With Mission Control, switching between screens and applications is a breeze, and it is definitely a great feature. Making the most of Mission Control is explained in more detail in this post, and enhancing user experience and productivity is relatively easy to do.
What Is Mission Control FAQs
Consider the FAQs below to get a proper understanding of Mission Control on Mac:
1. What is the Mission Control on a Mac?
Mission Control provides you with a summary of all open windows, split view, the entire screen applications, and desktop Spaces. It enables you to designate specific, distinct Spaces for open windows and running applications.
Interestingly, Mission Control does not display reduced windows or programs. The primary purpose is to maintain a clutter-free desktop while allowing the essential apps to continue functioning in the background without interruption.
2. Where is Mission Control on the Mac keyboard?
Hit the F3 key on the laptop's keyboard to enter mission control. You might also be able to use a motion to get to the trackpad on your Mac, based on how you've got it designed. The gesture will be made by swiping upward on the trackpad with three or four fingers. Under System Preferences > Trackpad > Additional Gestures, you can modify this.
In addition, you may click the Mission Control symbol in the dock (if you still need to delete it) or employ the keyboard shortcut Control + Up Arrow.
Was This Page Helpful?
Brithny is a technology enthusiast, aiming to make readers' tech lives easy and enjoyable. She loves exploring new technologies and writing technical how-to tips. In her spare time, she loves sharing things about her game experience on Facebook or Twitter.
Related Articles
-
What Is CD-RW? Compact Disc Re-Writable Explained
 Daisy/2024-01-11
Daisy/2024-01-11 -
JPG VS JPEG: What's the Difference
 Daisy/2024-01-11
Daisy/2024-01-11 -
Activity Monitor Mac: How to Open and Use It [3 Tips to Optimize Mac]
 Brithny/2024-01-11
Brithny/2024-01-11 -
Apple M1 Chip| An Apple Chip You Need to Know
 Daisy/2024-01-11
Daisy/2024-01-11

