Have you recently upgraded to macOS Sonoma? If you work on multiple apps simultaneously, split screen on your Mac saves time on constant screen cuts and makes your workflow even smoother.
How to split screen on macOS Sonoma? To ensure the productivity of your work, opt for Split View. It is Apple's official split-screen program and is highly popular among users.
How to Split Screen on Mac [with 2 Practical Methods]
The Split View is a fantastic feature of Apple that allows users to fill the screen with two different apps. Now, there is no need to move or resize windows. Besides, there is no distraction or issues with other apps.
You can adjust the window's width by sliding the vertical line between the apps. You can also swap window positions by dragging one app to the other side. In this guide, we will discuss how to split screen on Mac.
To help out, we have attached a video tutorial. Take a look:
- 00:22 - Hold the pointer over the green full-screen button on Mac.
- 00:39 - Select the side of the screen you want the window on.
- 00:49 - Select the app window you want for the other side of the screen.
Check out the 2 practical methods to split screen on your Mac:
👍Fix 1. Use Split View on macOS Sonoma
Split View is an exceptional feature of Apple. It helps users work with two different apps side by side. You can adjust the position by swapping the windows. Besides, you can adjust the window's width by dragging the vertical line separating the app.
Now, you don't have to worry about dividing screens continuously while working with multiple apps. To use Split View on macOS Sonoma, here are the steps you need to follow:
Step 1. Go to the upper-left part of the window. Hold the pointer on the full-screen button, i.e., the green arrow button.
Step 2. You will see two options - "Tile Window to Right of Screen" and "Tile Window to Left of Screen".
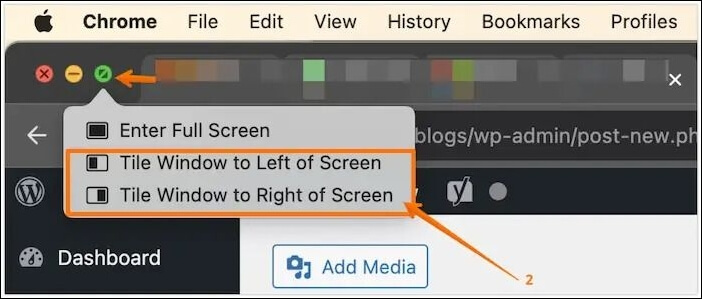
Step 3. The window will fill that part of the screen, depending on your choice. After that, click the app window you want on the opposite side.
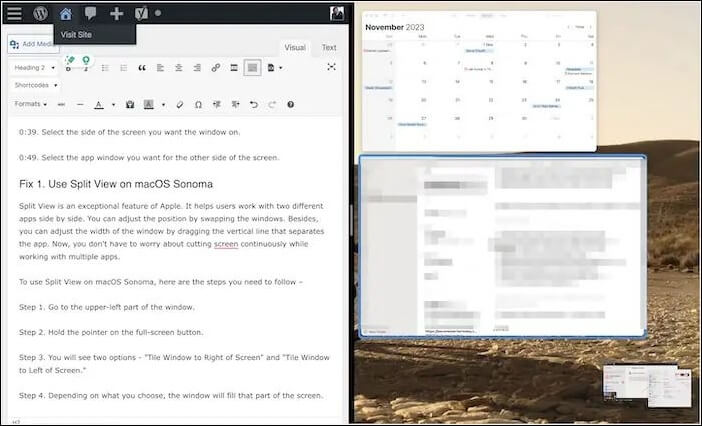
Now, you can start using the Split View. What if I accidentally close a window I'm editing during split-screen collaboration? For example, if you mistakenly close an unsaved Word document.
How to perform unsaved Word document recovery on Mac? You can choose the professional data recovery software EaseUS Data Recovery Wizard for Mac Pro, which can recover lost and deleted files with 3 steps. Install it on your computer, and no longer worry about data loss!
⌨️Fix 2. Use Shortcut to Split Mac Screen
Did you know there are shortcuts you can use to activate Split View on your Mac? You can enter the full-screen mode by pressing the "Control + Command + F" keys. After that, press "F3". That will lead you to Mission Control.
From there, you can drag another app of your choosing onto the app you have on the screen. Once you click back on the tiled apps, you will activate Split View. You can even create a keyboard shortcut if this feels too complicated for you. Check out the following steps:
Step 1. Go to "System Preferences" and then click on "Keyboard" from the left side.
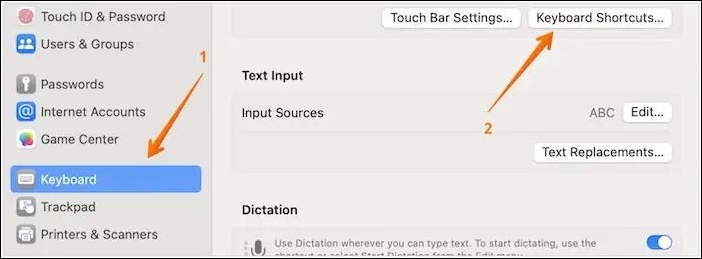
Step 2. In the next window, choose "Keyboard Shortcuts" and select "App Shortcuts".
Step 3. To add a command, select the "+" button.

Once you have created a new shortcut, you can split the screen and use different apps.
Share this article on social media to help others learn 2 effective ways to split a Mac screen.
How to Exit Split Screen on macOS Sonoma
If your work is done and you want to exit the split screen, that's easy too. All you have to do is follow these simple steps:
Step 1. Drag your cursor to the top part of the screen.
Step 2. Click on the red button to quit that window. You can also press the green button to close the split screen.
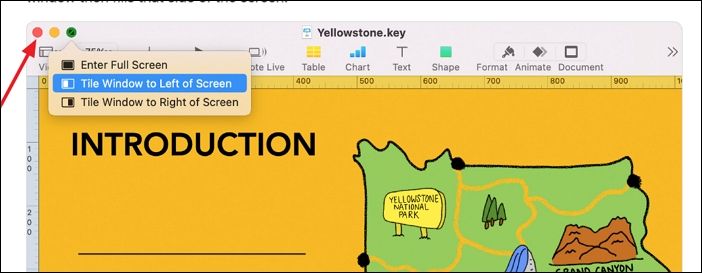
Step 3. Now, you need to close the other window that is hidden due to the full-screen mode.
Step 4. For that, press "F3" and go to "Mission Control".
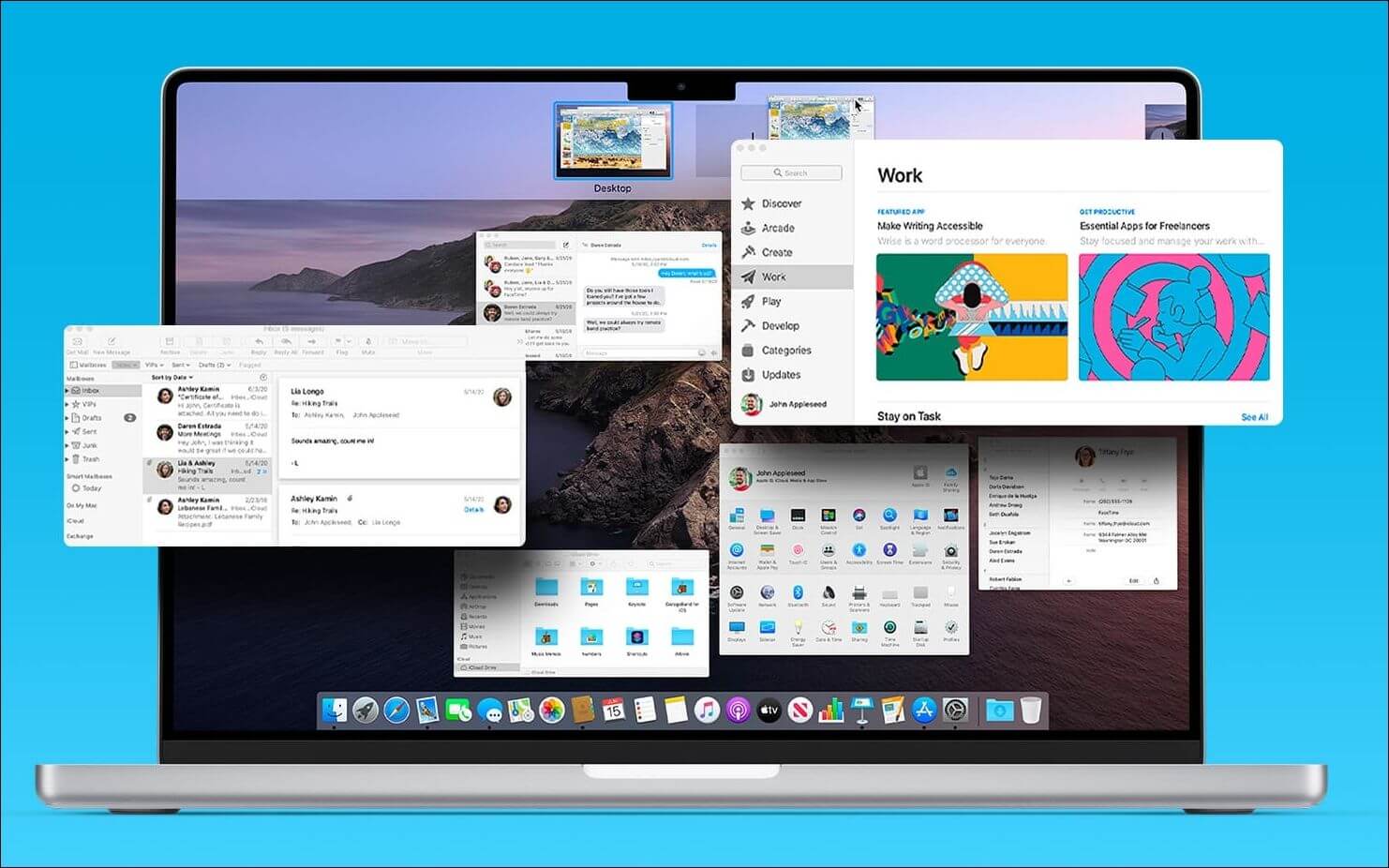
Step 5. Click the other window you want to quit and press the green button. It will close the full-screen mode.
Extra Tip: Recover Unsaved Files After Sudden Exit
It may not happen often, but it's worth noting that using multiple-screen collaboration on a Mac screen can accidentally close the window you're editing in, resulting in the loss of unsaved working documents. That loss of data can make you anxious, and that's natural. However, there is no need to worry!
You can always use professional macOS Sonoma data recovery software – EaseUS Data Recovery Wizard for Mac Pro. With this tool, you can quickly recover permanently deleted files on Mac.
Even if you lose an unsaved Word, Excel, or PowerPoint file on your Mac, you can use this software to recover unsaved Excel files on your Mac.
The tool is easy to use and is perfect for beginners and experts. This software can recover images, videos, documents, and more. Follow the 3 steps to recover your essential data:
Step 1. Select the drive to be scanned
In the main EaseUS Data Recovery Wizard window, there will be a list of the drives connected to your Mac. Select the drive you need to recover lost/deleted files from, and click the "Search for lost files" button.

Step 2. Select your lost data/files
EaseUS Data Recovery Wizard for Mac will immediately scan your selected disk volume and display the scanning results on the left pane. You can sort the results to find the wanted files if you are looking for certain files.

Step 3. Recover lost/deleted data
Once you have found the desired files, preview the files and then click "Recover" to begin the recovery of your deleted/lost Mac files.

Conclusion
The Split View feature of Mac is an excellent feature that helps Apple users immensely. Cutting screens and work is unnecessary, thereby delaying time and productivity. The Split View is easy to use and lets users use two different apps simultaneously.
While using Split View, you might encounter data loss. You can opt for a professional data recovery software - EaseUS Data Recovery Wizard for Mac Pro. It is a user-friendly software that helps users recover different data types seamlessly.
How to Split Screen on Mac FAQs
To know more about the split screen on Mac, take a look at these questions and answers -
1. What is the shortcut to switch between split screens on a Mac?
The shortcut to switch between split screens on a Mac is to use the Command and backtick keys at the same time. With these shortcut keys, you can toggle between the screens with ease.
2. How do you split the Mac screen?
To split the Mac screen, navigate to the upper-left part of the window. Hold the pointer on the full-screen button. You will see two options – "Tile Window to Right of Screen" and "Tile Window to Left of Screen". The window will fill that part of the screen, depending on your choice. After that, click the window on the opposite side.
3. How do I split my Mac screen over 2 screens?
You can go to the full-screen button to split your Mac screen over 2 screens. From there, choose "Tile Window to Right of Screen" and "Tile Window to Left of Screen".
Was This Page Helpful?
Brithny is a technology enthusiast, aiming to make readers' tech lives easy and enjoyable. She loves exploring new technologies and writing technical how-to tips. In her spare time, she loves sharing things about her game experience on Facebook or Twitter.
Related Articles
-
How to Start Mac in Recovery Mode [macOS Ventura/Monterey/Big Sur]
![author icon]() Jaden/2025-01-24
Jaden/2025-01-24 -
What's The Best SSD Allocation Unit Size in Windows 11/10
![author icon]() Cici/2025-02-07
Cici/2025-02-07 -
How to Fix Computer Turns on But No Display - Solutions Are Here!
![author icon]() Jerry/2025-01-24
Jerry/2025-01-24 -
Use CHKDSK to Fix the Selected Volume Corruption Problem in Windows 10
![author icon]() Jean/2025-01-24
Jean/2025-01-24
EaseUS Data Recovery Services
EaseUS data recovery experts have uneaqualed expertise to repair disks/systems and salvage data from all devices like RAID, HDD, SSD, USB, etc.