Table of Contents
| Workable Solutions | Step-by-step Troubleshooting |
|---|---|
| Fix 1. Official Way | Step 1. At the top of the Thunderbird window, click the "Tools" menu and select "Preferences"...Full steps |
| Fix 2. EaseUS Key Finder | Step 1. Launch EaseUS Key Finder, and click "Mail" on the left pane; Step 2. View the Mail information...Full steps |
Introduction
"I have accidentally deleted my account. I would like to reinstate it but I am not sure of the password..." Have you ever encountered such an anxious situation? Are you wasting a lot of time trying to remember your login password?
Sometimes, Thunderbird users will be bothered by this trouble. Thunderbird by Mozilla is a free email client that you can use to manage several email accounts from one desktop. You have the option to add multiple accounts to the dashboard so that you can easily keep track of all your emails without having to open several tabs and applications. But sometimes, you may forget your Thunderbird password, which is annoying.
But now, don't worry, this article will teach you how to quickly find your Thunderbird password, so you will not get stuck again.
Solutions When You Forgot Your Thunderbird Password
Mozilla Thunderbird is a cross-platform email client, news client, and chat client most famous for the fact that it is free and open-sourced. But even the person with the best memorizing ability might forget passwords, not to mention the person who had set different passwords for different accounts.
In this post, we will offer you an official way and an easier way to recover Mozilla Thunderbird's lost password. Follow our guide and find your passwords immediately.
Recover Password by An Official Way (Complicated)
Thunderbird will remember your username and password for each account and outgoing server, and store them in the password manager. If you try to access a server in which you don't have a username or password saved, Thunderbird will prompt you to enter it and offer to remember what you've entered.
Here are the steps to recover Thunderbird passwords through its official password manager.
Step 1. At the top of the Thunderbird window, click the "Tools" menu and select "Preferences".
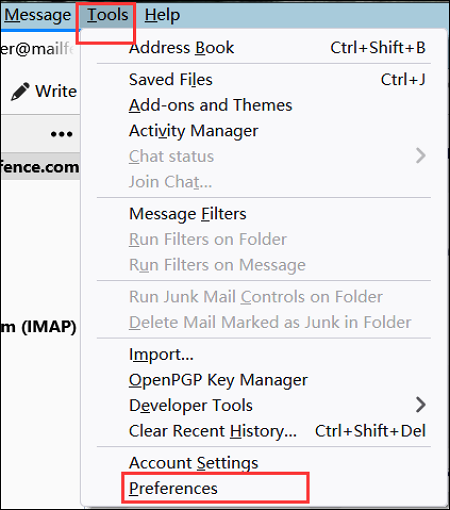
Step 2. Go to the "Privacy & Security" panel, and click "Saved Passwords".
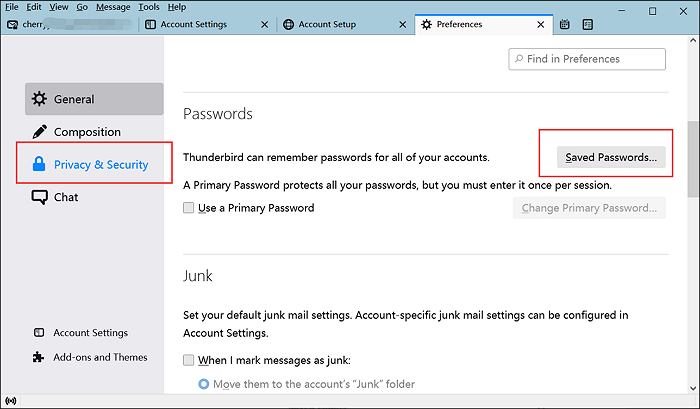
Step 3. To see the passwords you have saved, click "Show Passwords".
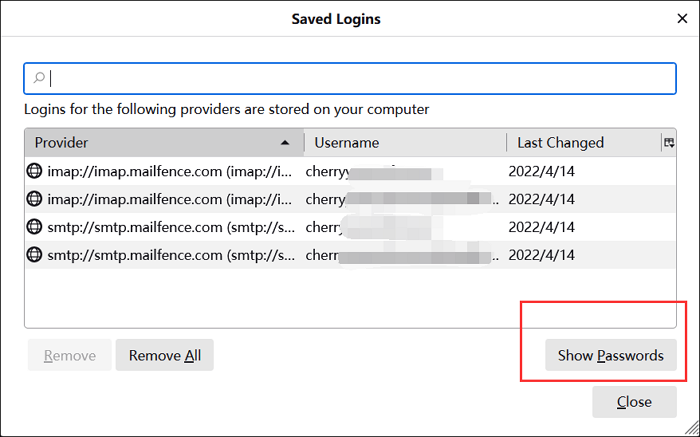
Step 4. Choose "Yes".
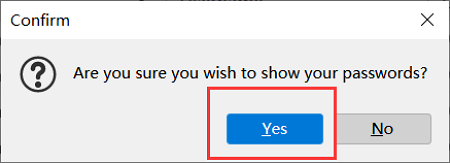
Step 5. See the saved passwords under the "Password" Tab. Click "Hide Passwords" and "Close" after finding.
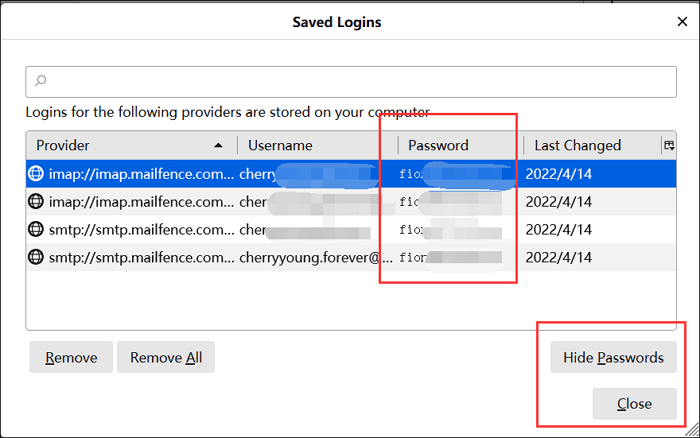
Find Password with EaseUS Key Finder (Recommended)
With the help of several of the best product key finders, users can recover their lost Thunderbird passwords easily, and we recommend EaseUS Key Finder here. If you are tired of clicking and searching, EaseUS Key Finder will offer you a quicker choice. This application can help you to find your Thunderbird password in a few clicks. You can sign in to your account in a shorter time.
Moreover, you can also use EaseUS Key Finder to reset the Roblox password, find Microsoft Office product key, Windows credential passwords, game passwords, WIFI codes, and so on.
The steps for recovering the Thunderbird password are as follows:
Step 1. Launch EaseUS Key Finder, and click "Mail" on the left pane.
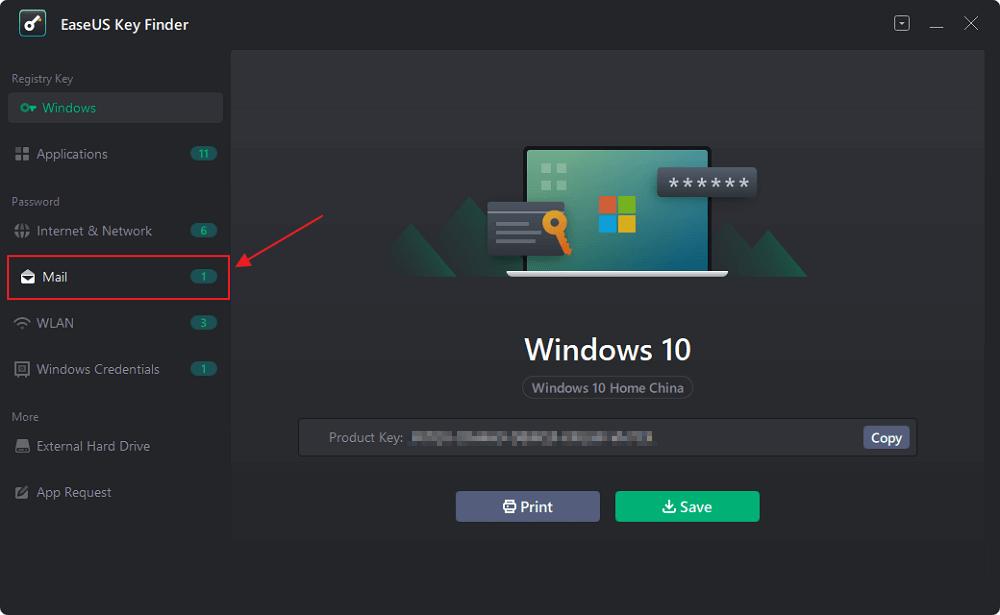
Step 2. View the Mail information and password.
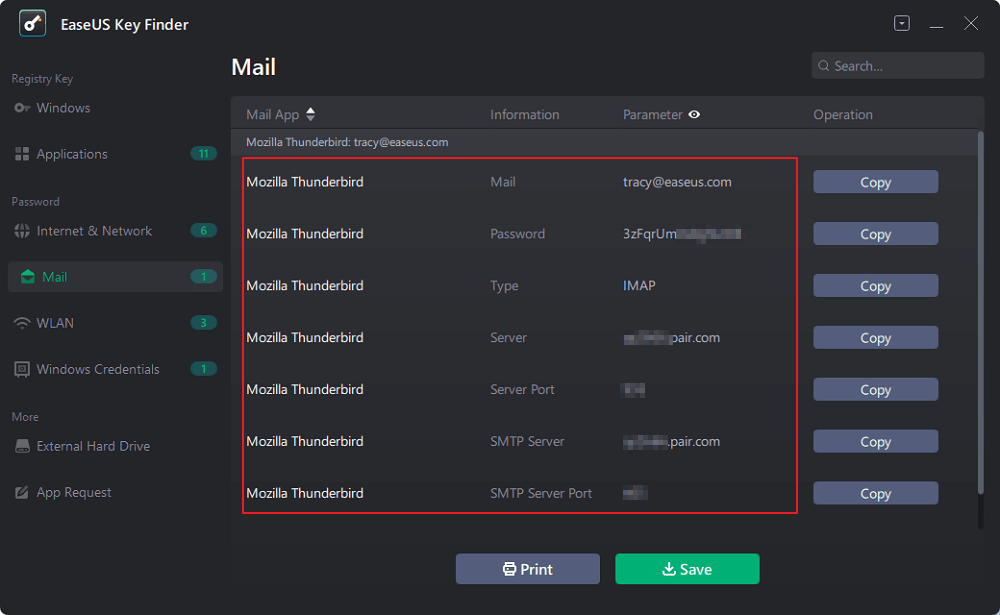
Step 3. Click "Copy" to save, or click "Save" to export to PDF or print directly.
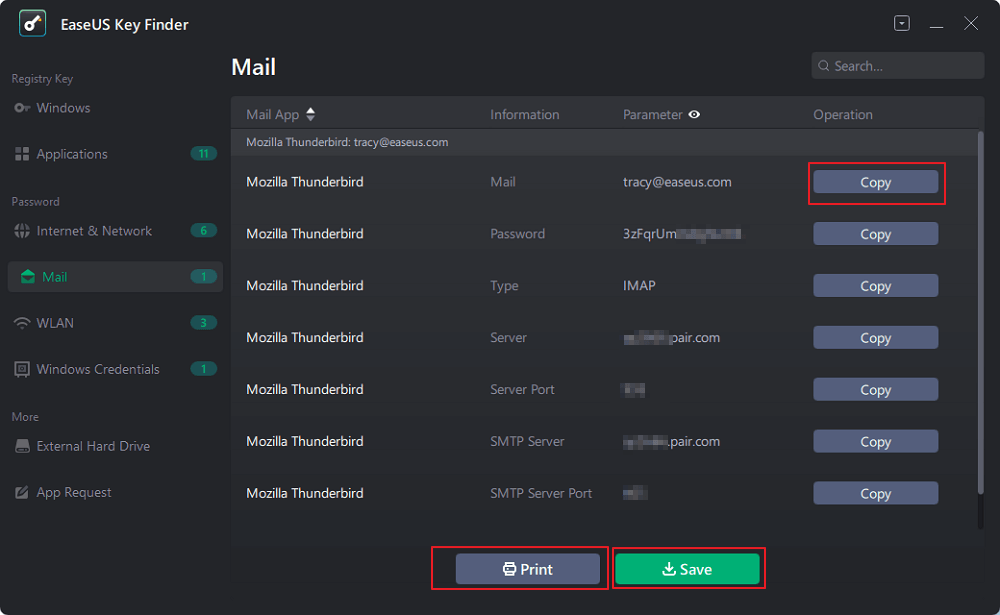
Why choose EaseUS Key Finder?
- Backup Activation Keys: Finding product keys can consume time and money. You can copy your product keys into a Text file or save them to a PDF document.
- Recover Key from Dead OS/Disks: EaseUS Key Finder can scan product keys from another dead Windows operating system or unbootable hard disc drive (HDD/SSD).
- Technical Support: The EaseUS tech support team offers flexible 24/7 technical support, helping customers with instant and professional solutions.
Functions:
- Restore Windows & Windows Server product keys.
- Retrieve product licenses when a system or hard disk crashes.
- Find product serials for over 1000+ most popular programs.
Bonus tip: How do you change the Thunderbird password?
Sometimes, after changing your email account, you want to update the passwords in Thunderbird. At this point, follow the following steps to edit your stored passwords.
Step 1. At the top of the Thunderbird window, click the "Tools" menu and select "Preferences".
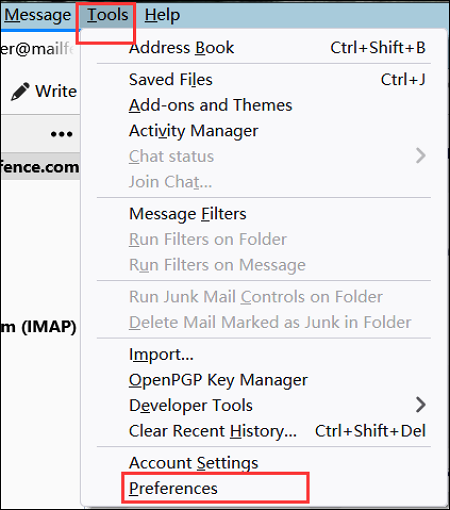
Step 2. Go to the "Privacy & Security" panel, and click "Saved Passwords".
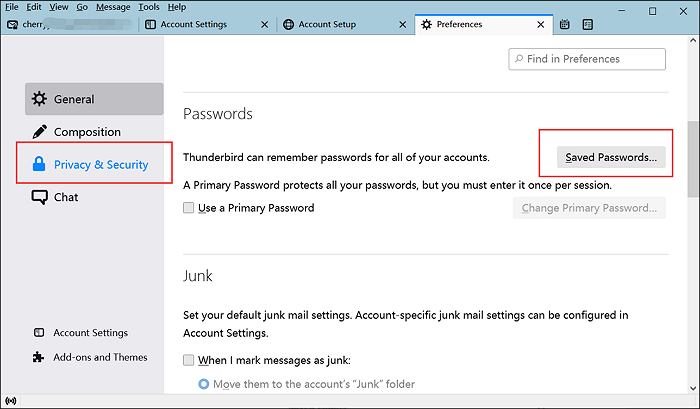
Step 3. To see the passwords you have saved, click "Show Passwords".
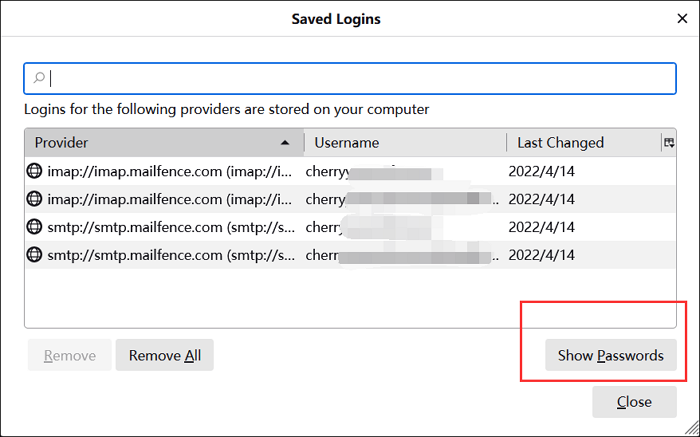
Step 4. Choose "Yes".
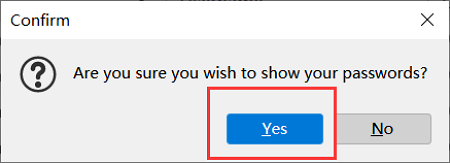
Step 5. Right-click the email account that needs to be changed, and select "Edit Username" or "Edit Password". Enter the latest information.
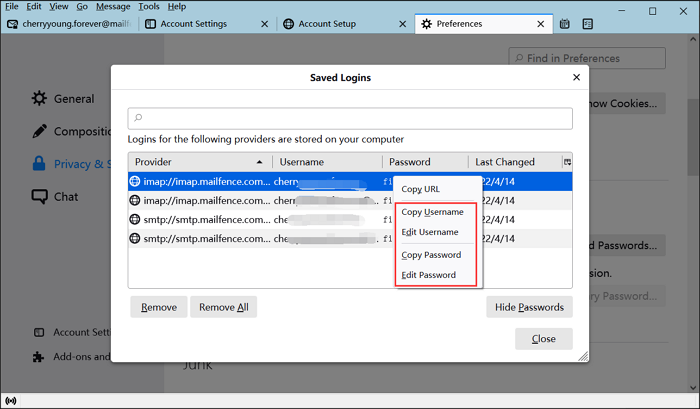
Step 6. Click "Close" after editing. Then your account information has been changed.
Conclusion
Sometimes, forgetting passwords is annoying. But if you are still following this post, you must know the exact process to recover your Thunderbird Password with the help of a third-party tool and relevant official solutions. Choose EaseUS Key Finder, a reliable tool to recover your login passwords!
Was This Page Helpful?
Updated by Gemma
Gemma is member of EaseUS team and has been committed to creating valuable content in fields about file recovery, partition management, and data backup etc. for many years. She loves to help users solve various types of computer related issues.
Written by Tracy King
Tracy became a member of the EaseUS content team in 2013. Being a technical writer for over 10 years, she is enthusiastic about sharing tips to assist readers in resolving complex issues in disk management, file transfer, PC & Mac performance optimization, etc., like an expert.
Related Articles
-
How to Read and Find Lost WiFi Password (PC/Mac/iOS/Android)
![author icon]() Tracy King/2023/10/24
Tracy King/2023/10/24 -
Windows 11 Product Key Finder: How to Locate Product Key for Windows 11
![author icon]() Tracy King/2024/11/27
Tracy King/2024/11/27 -
How to Recover Yahoo Password Without Phone Number and Alternate Email
![author icon]() Roxanne/2024/10/12
Roxanne/2024/10/12 -
How Can I Find My LinkedIn Password [3 Helpful Fixes]
![author icon]() Roxanne/2024/11/27
Roxanne/2024/11/27
About EaseUS Key Finder
EaseUS Key Finder offers complete solutions for you to efficiently find Windows or Windows Server product keys, discover Offce, Adobe, and other installed software serials, and find WiFi codes, etc, successfully in simple clicks.
Product Reviews
