What Is the Latest Version of iTunes 2024
Summary
iTunes is the most basic application that helps us manage files on our iPhone, iPad, and iPod. Sometimes, you may want to upgrade it to the latest version. But what is the latest version of iTunes? How to update it? In this article, we will explain how to identify your iTunes version and how to upgrade to the latest version.
Are you wondering what iTunes is? Apple's iTunes is one of the top-notch and free programs for Windows and Mac PC! Hence, you need the latest version of iTunes to get things done. Being the most crucial application to manage files on iPads, iPhones, and iPods, iTunes can backup data from those devices to PCs and provide much more!
However, iTunes could assist you in streaming songs from Apple Music, converting audio from one to another format, uploading music to iCloud, burning digital music to CD/DVDs, ripping songs from CD/DVDs, updating your iOS device to its newest version, and sharing songs over the home network.
In early 2019, Apple disclosed that there would be major transformations in iTunes. This global brand has closed down iTunes on macOS and will be divided into three apps: TV, Music, and Podcasts.
So, you must stop bothering about the change if you are a Windows user, as iTunes will adhere to Windows. Apple updates iTunes regularly, and if you've installed it on your Windows 10 PC, you must wonder what is the latest version of iTunes for Windows 10?
The latest iTunes version is 12.10.11, and the newest version of iTunes available on the Windows store is 12123.5.6009.0. As you know, it's the latest version; let's see how to update iTunes to the latest version and more!
Steps to Figure What Version of iTunes You Have
Knowing the basic version of iTunes that you're using could help you be informed about the latest software updates. Hence, it also updates your iTunes app with brand-new features and fixes any technical glitches or bugs from its outdated version. So, the steps are shown below to know what version of iTunes you have installed on your iOS devices:
Step 1. Open iTunes.
Step 2. Hit the iTunes option from the "Help" menu. After that, a window will pop up with scrolling the next option. The first text, which emerges, depicts the iTunes version. Now, you need to press the space bar to freeze the text if it moves faster.
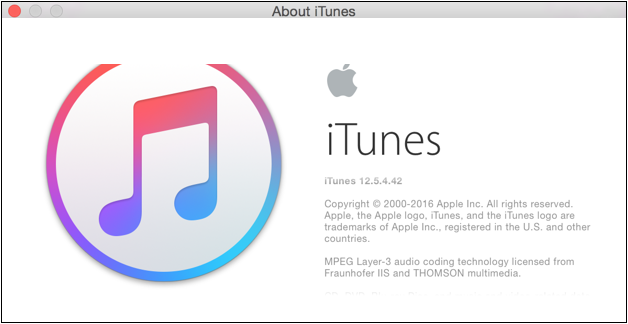
Step 1. Launch iTunes.
Step 2. Hit the iTunes option from the menu bar, which is located at the top left corner.
Step 3. Choose "About iTunes".
Step 4. A window will pop up having scrolling text and you have to press the space bar to freeze the text. Therefore, the first text, which appears showcases the iTunes version on your Mac.
How to Update iTunes to the Latest Version
In this part, we will show you the best ways to update iTunes to its latest version both on Mac and Windows. Let's look at the detailed step-by-step ways to the latest version of iTunes.
Update iTunes on Windows PC
If you want to update iTunes to its latest version on your Windows PC, the steps are the following:
Step 1. Launch iTunes.
Step 2. Select "Help" > Check for the latest iTunes updates from the menu bar located at the top of the iTunes window.
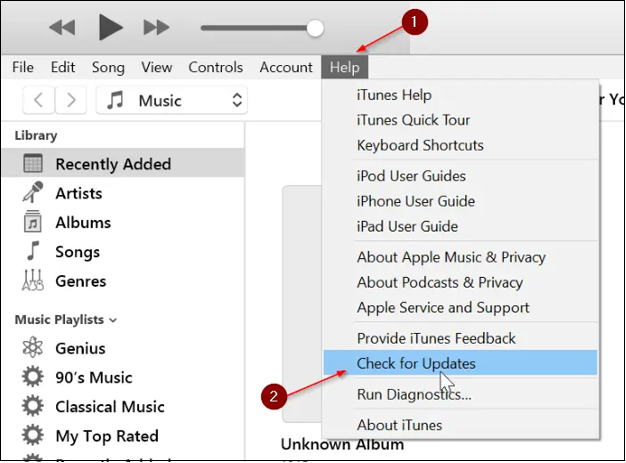
Step 3. You need to check the availability of the latest iTunes version after an Apple Software Update window will emerge.
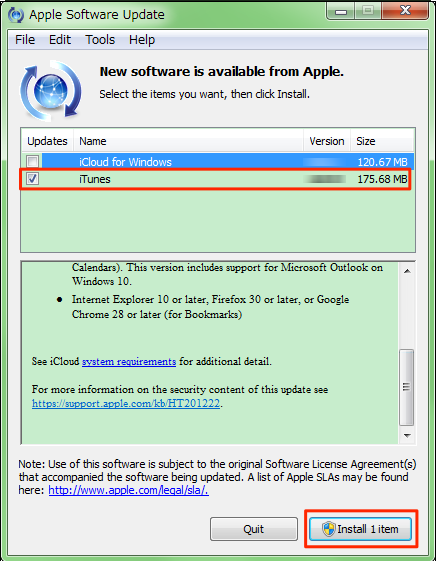
Update iTunes on Mac Computer
If you're using a macOS, follow the required steps below to update iTunes on Mac:
Step 1. First, you need to select "System Preferences" from the Apple menu. After that, hit the "Software Update" option to see if any recent iTunes updates are available.
Step 2. In case there is any recent iTunes update showing, hit the "Update Now" button to install those. Otherwise, select "More Info" to check the details about each update and choose particular updates to install.

Step 3. Once the software update is over, your macOS and all the apps are updated.
How to Recover Lost Data from iTunes
iTunes offers a premium data backup solution for precious iOS users. It automatically supports any type of backup from an iPad, iPhone, or iPod Touch after your PC is connected to your device. Have you lost your valuable data accidentally while upgrading your iTunes? If so, the good news is that you can now retrieve those lost data from iTunes by using some methods.
Steps to Recover Data from iTunes
Here, we will give you the detailed steps to retrieve data from the iTunes backup. However, the steps are the following:
Step 1. First, you need to connect your iOS device with the PC via a correct cable connection. After that, open iTunes and let it quickly spot the linked iOS device.
Step 2. Select "Devices", located in the top-left corner of the window over the iTunes application. It will direct you to a new panel, and you have to choose "summary" from the left panel. It will again redirect you to the Summary page of the iOS device.
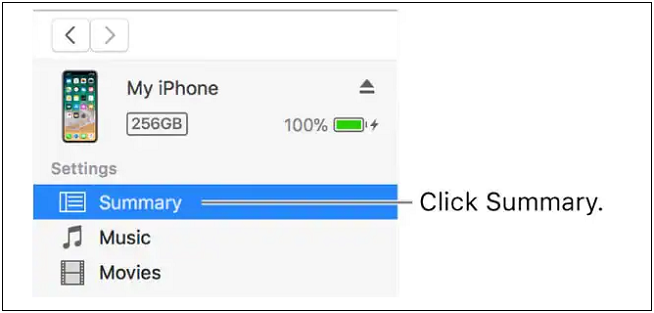
Step 3. Hit the button displaying "Restore Backup" on your PC screen and search for the backup file listed on your PC. However, you might need to provide the passcode in case the settings have been set to "Encrypt local backup".
Now, you need to let that device restart and re-synchronize with iTunes to finalize the retrieval process.

How to Recover Data Without iTunes Backup
Have you lost your data while upgrading iTunes and can't recover it with iTunes backup? Don't be sad as we have the best data recovery solution, EaseUS MobiSaver! It's a professional iPhone data recovery software for both Mac and Windows. This software can recover any data directly from iOS devices and can retrieve any lost data without iTunes backup.
Highlights:
- It provides full-fledged support to retrieve LINE attachments, WhatsApp, Kik chat, and other attachments.
- It can retrieve messages, contacts, videos, photos, and other contents on your iOS devices from iCloud/iTunes backup.
Features:
- Supports several data types and devices: EaseUS MobiSaver can retrieve iPhone data of various types, for example, Safari bookmarks, voice memos, contacts, and WhatsApp chat history.
- Different device compatibility: This professional software is compatible with iPhone 11/12/13/mini/Pro/Pro Max, iPad 9, iPad 8, iPad 7, iPad 6, iPad mini 5/6, iPod touch 4/5/6, Windows 11/10/8/7, and macOS 10.14/10.13/10.12/10.11.
Here, we will give you the full steps to recover data without iTunes backup, you can follow the instructions to finish it.
Step 1. Connect iPhone to Your PC
Launch EaseUS MobiSaver. Click "Recover from iOS device" on the left and click "Start".

Step 2. Scan for Lost iPhone Data
EaseUS MobiSaver will automatically scan iPhone/iPad/iPod, and find present data and even some lost data for you. Just wait for the scan to complete.

Step 3. Click the "Recover" Button
You can choose the lost data such as your photos, videos, contacts, SMS, notes, voice mails, and other files you want to recover and save those data to another location.

Summary
Hopefully, this article gives you the right information about the latest version of iTunes! So, stop wondering what is the latest version of iTunes and go through this article carefully as it has incorporated every nitty-gritty detail.
In case following the aforementioned steps couldn't help you recover lost data from iTunes, EaseUS MobiSaver will surely assist you in retrieving anything you want! So, what are you waiting for? Download EaseUS today and avail of its professional backup services!
Was This Page Helpful?
Related Articles
-
[Fixed] Snapchat locked, How to Unlock Snapchat Account on iPhone?
![]() Tracy King/2024-12-04
Tracy King/2024-12-04 -
How to Delete Hidden Apps on iPhone in 4 Ways
![]() Cedric/2024-12-04
Cedric/2024-12-04 -
Recently Deleted Photos iPhone [ 6 Ways to Recover Photos from iOS]
![]() Jaden/2024-12-04
Jaden/2024-12-04 -
Top 4 Best iPad for Students That Really Work
![]() Brithny/2024-12-04
Brithny/2024-12-04
