Fix iPhone 8/8 Plus/iPhone X Stuck in Recovery Mode Error
Summary
Your new iPhone 8, iPhone 8 Plus, iPhone X, or iPhone 11 gets stuck in Recovery Mode and don’t know how to get your iOS device out of this problem? Relax and right here in this article, you’ll find two reliable methods to effectively restore iPhone 8, iPhone 8 Plus, Phone X, or iPhone 11 out of Recovery Mode without losing any data. Follow to fix your iPhone stuck in Recovery Mode error right now.
iPhone 8/8 Plus/iPhone X stuck in Recovery Mode, how to restore?
It seems that it's no longer a new problem that iPhone users may easily get their iPhone stuck in Recovery Mode due to iOS upgrade, downgrade, factory resetting or some other reasons.
This problem may also occur to new iPhone 8, iPhone 8 Plus/iPhone X/iPhone 11. So what will you do if your iPhone 8/8 Plus/X/11 get stuck in Recovery Mode? And what about the iOS data? How to fix the iPhone stuck in Recovery Mode without losing any data? Here below, you'll find two reliable methods to effectively restore iPhone 8/8 Plus/X/11 from Recovery Mode and you may follow either one offered methods to get your iPhone out of this issue now.
Part 1. Restore iPhone 8/8 Plus/iPhone X stuck in Recovery Mode
No matter how did you get your iPhone stuck in the Recovery Mode, you can follow either one method below to restore your iPhone 8, iPhone8 Plus, iPhone X, or iPhone 11 out of this issue now:
Method 1. Restore stuck iPhone 8/8 Plus/iPhone X from Recovery Mode without using PC
1. Turn on iPhone 8/8 Plus/X/11;
2. Press digital Home + Power button on iPhone 8/8 Plus/X/11 for 10 seconds and release the buttons till the screen turns off;
3. Hold the digital Home + Power button again for 8 seconds till you see the Apple logo, then release them after the iPhone screen turns off;
4. Press digital Home + Power button for 20 seconds, release Power and hold digital Home button for 8 seconds;
5. 20 seconds later, release digital Home button and your iPhone 8/8 Plus/X/11 shall load normally again.
Note: If this method doesn't work, don't worry. Just follow Method 2 to get this issue solved right now.
Method 2. Use iTunes to fix iPhone 8/8 Plus/iPhone X stuck in recovery Mode error
1. Update iTunes into the latest version:
Open iTunes > click Help > Select Check for Updates;
Then iTunes will be upgraded to the latest version;
2. Connect iPhone 8/8 Plus/iPhone X/11 to your laptop/PC with iTunes opened;
3. Hold the digital Home button and the Sleep/Wake button at the same time;
4. A message will pop up, saying that your iPhone is in recovery mode and needs to be restored and click OK;
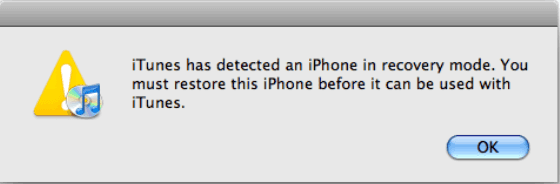
4. Click on your iPhone 8/8 Plus/iPhone X/11 (in the iTunes window) along the main toolbar > Go to Summary;
5. Select the Restore option > follow the prompts in iTunes to backup your iPhone settings;
6. Restore iPhone back to previous settings.
Now that you shall be able to use your iPhone 8, iPhone8 Plus, iPhone X, or iPhone 11 again.
If you lost some data saved on iPhone 8/8 Plus/iPhone X/11 while restoring the phone from Recovery Mode, don't worry. Just follow offered solution in Part 2 and let the best iOS data recovery software help you out.
Part 2. Restore lost data from iPhone after fix stuck in Recovery Mode
After restoring iPhone 8, iPhone 8 Plus, iPhone X, or iPhone 11 from the Recovery Mode stuck issue, if you find that some saved files, photos or document disappeared on your iPhone, relax! Professional iOS data recovery software will effectively help you recover lost data on iPhone 8/8 Plus/iPhone X/11 with simple 3 steps.
Just free download and install this software to let it help you recover lost iPhone 8/8 Plus/iPhone X/11 data after fix stuck in Recovery Mode error with below steps now:
Step 1. Connect iPhone to Your PC
Launch EaseUS MobiSaver. Click "Recover from iOS device" on the left and click "Start".

Step 2. Scan for Lost iPhone Data
EaseUS MobiSaver will automatically scan iPhone/iPad/iPod, and find present data and even some lost data for you. Just wait for the scan to complete.

Step 3. Click the "Recover" Button
You can choose the lost data such as your photos, videos, contacts, SMS, notes, voice mails, and other files you want to recover and save those data to another location.

After this, you can then import all restored iOS data back to your iPhone 8/8 Plus/iPhone X/11 and continue using them again.
Was This Page Helpful?
Related Articles
-
How to Recover Data with Free iPad Recovery Software
![]() Daisy/2024-12-04
Daisy/2024-12-04 -
How to View and Retrieve Call History from iCloud [iOS 15 Available]
![]() Cedric/2024-12-04
Cedric/2024-12-04 -
How to Fix Emails Disappeared from iPhone Error with 4 Solutions
![]() Tracy King/2024-12-04
Tracy King/2024-12-04 -
2 Solutions to Wipe iPhone Data Permanently
![]() Jean/2024-12-04
Jean/2024-12-04
