How to Fix iCloud Backup Greyed Out (iOS 15 Supported)
Summary
Are you facing iCloud backup greyed out error on your iPhone or iPad? This page introduces several possible solutions to you for fixing this error and shows you how to backup iPhone/iPad/iPod data to the computer when the iCloud backup option is greyed out using EaseUS MobiSaver.
iCloud 'Back Up Now' option is greyed out, how to fix?
"I have an issue with my iPhone that when I go to Settings> iCloud> Storage & back up> Back up to iCloud is enabled, but 'Back Up Now' is greyed out.
It is logged in with a valid Apple ID / iCloud account that I can update contacts, calendar's, and use the @me.com icloud mail just fine. I tried to toggle the iCloud backup option, no resolution. Does anyone know a reliable solution that can help me fix the iCloud backup greyed out error and back up my iPhone successfully?"
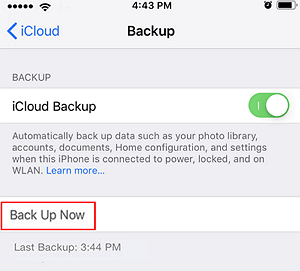
To resolve this issue of iCloud backup option greyed out, it matters to learn the causes. One of the primary reasons is that the owner enabled a restriction on it. Go through all the possible reasons which will help you understand why the iCloud backup option is unavailable:
- No WiFi connection
- Airplane mode is turned on
- Network restriction
- Apple server problem
- iOS system is outdated
Before finding the relative solution to fix this issue, it's still important to create a back up of your iPhone data since some of the provided solutions will remove or even erase your iPhone. So how to back up iPhone when the iCloud backup option is not available? Read on and you'll find a practical trick for help.
Practical Trick: Back up iPhone when iCloud backup is greyed out
When the iCloud backup option is greyed out, you can either back up your iDevice data use iTunes or third-party iPhone back up tools. Here, we'd like to recommend you try EaseUS MobiSaver which is a professional iOS data recovery software.
It allows you to fully scan the iPhone, iPad or iPod, find all existing and lost data, and restore all the iOS data to your computer or other storage devices as a backup.
Now, you can refer to the 3-step tutorial guide below to start restoring and saving your iPhone data as a backup with ease:
Step 1. Choose "Recover from iCloud"
Connect iPhone to Your PC and Launch EaseUS MobiSaver. Choose the "Recover from iCloud" button, and click "Start".

Step 2. Turn Off "Find My iPhone"
Turn off "Find My iPhone" on your iPhone/iPad/iPod to continue.

Step 3. Type Code in the Confirmation Box
Type "123456" in the confirmation box and then click "Continue" button.
Note: This step will erase all data and reset all settings. Make sure you have backed up important information.

Step 4. Reset iPhone
Move through the iPhone setup process until you see the reset screen. Then choose "Restore from iCloud Backup" on Your phone. Enter the Apple ID and password for the account you want to restore the backup from. Then click "Next" on your PC.

Step 5. Select the Files
Select the type of data you want to recover. If all files need to be restored, you can directly click the "Select All" button below.

Step 6. Analyze the iPhone
The software will analyze your phone. It may take a few minutes and don't disconnect or use your device.

Step 7. Scan Lost Data and Recover
EaseUS MobiSaver will automatically scan your iCloud backup file to find the lost data. This process may take a few minutes and please wait patiently. Then, select the data you want to recover and click "Recover" button.

EaseUS software also has collected several effective solutions in the following part to help you resolve the iCloud backup option not available issue.
Solutions for iCloud backup greyed out error
Sometimes, Apple users might find that the iCloud backup option is greyed out and they are unable to back up their device manually by choosing Back Up Now. If you are having this problem, follow these steps to fix the issue.
1. Check WiFi connection: Make sure that is connected to Wi-Fi.
2. Turn off Airplane mode: Go to Settings > Airplane Mode > Toggle Airplane mode off. (Make sure that airplane mode is off to have a Wi-Fi connection and start your backup.)
3. Remove network restriction: Go to Settings > General > Restrictions > Accounts and set this to Allow Changes.
4. Update iOS: Update your iOS device to install the latest iOS system.
5. Reset the network settings: Go to Settings > General > Reset > Reset Network Settings.
6. Check the system status: Go to Apple official site and check the system status at https://www.apple.com/support/systemstatus/ (If you can't resolve the problem, contact Apple support team for help.)
7. Leave enough memory on iPhone: Tap Settings > General > About > Available, and make sure that you have at least 50MB's available for the backup.
Note: Remember to reboot your device to check to see if the iCloud backup greyed out error has been resolved after performing each solution.
Was This Page Helpful?
Related Articles
-
Fix the Album Artwork Not Showing on iPhone Issue
![]() Tracy King/2023-07-20
Tracy King/2023-07-20 -
How to Recover Deleted Messages from TextMe App
![]() Tracy King/2023-07-20
Tracy King/2023-07-20 -
How to Recover Kik Photos on iPhone and Android
![]() Brithny/2023-07-20
Brithny/2023-07-20 -
How to Export Locked iPhone Contacts without iTunes Backup
![]() Tracy King/2023-07-20
Tracy King/2023-07-20
