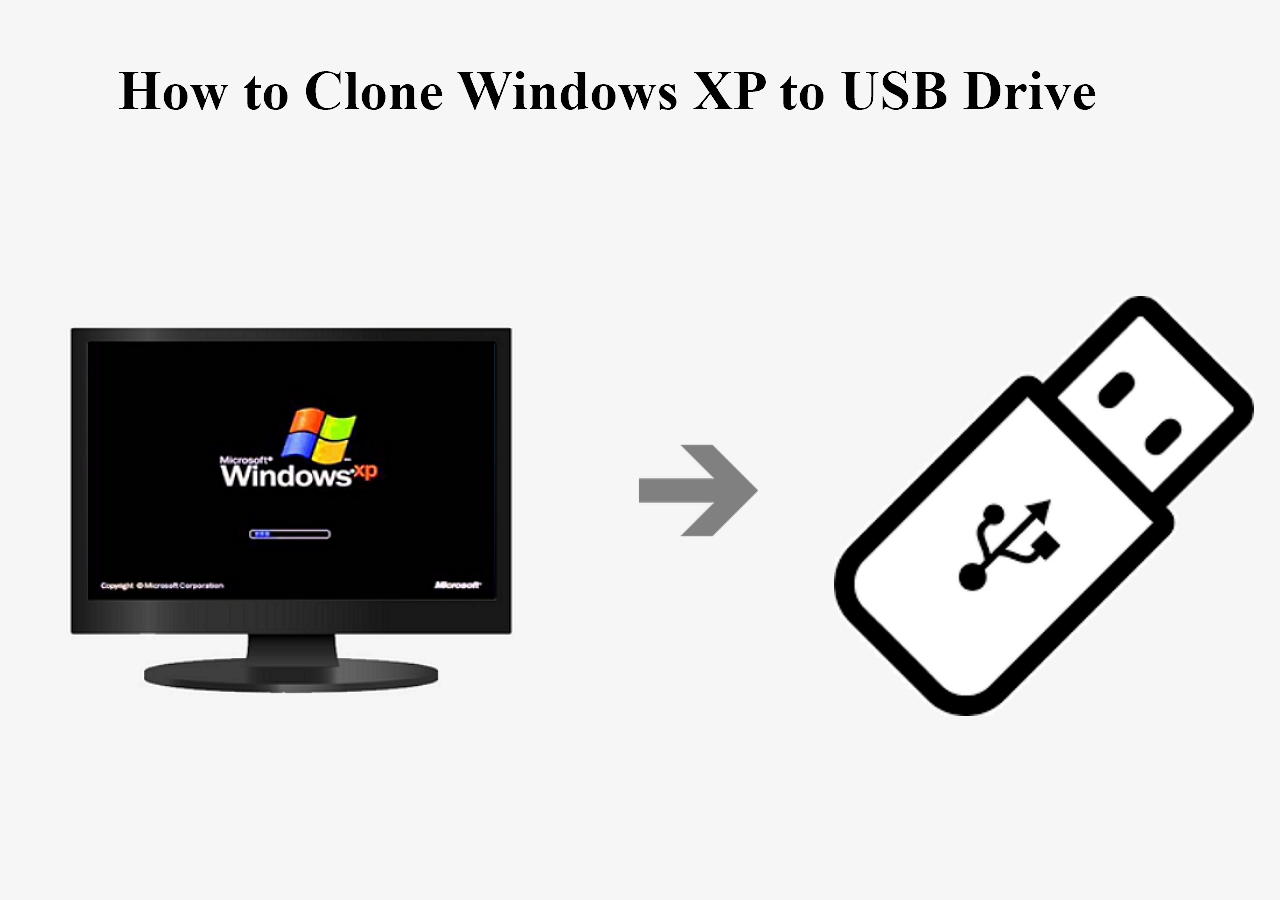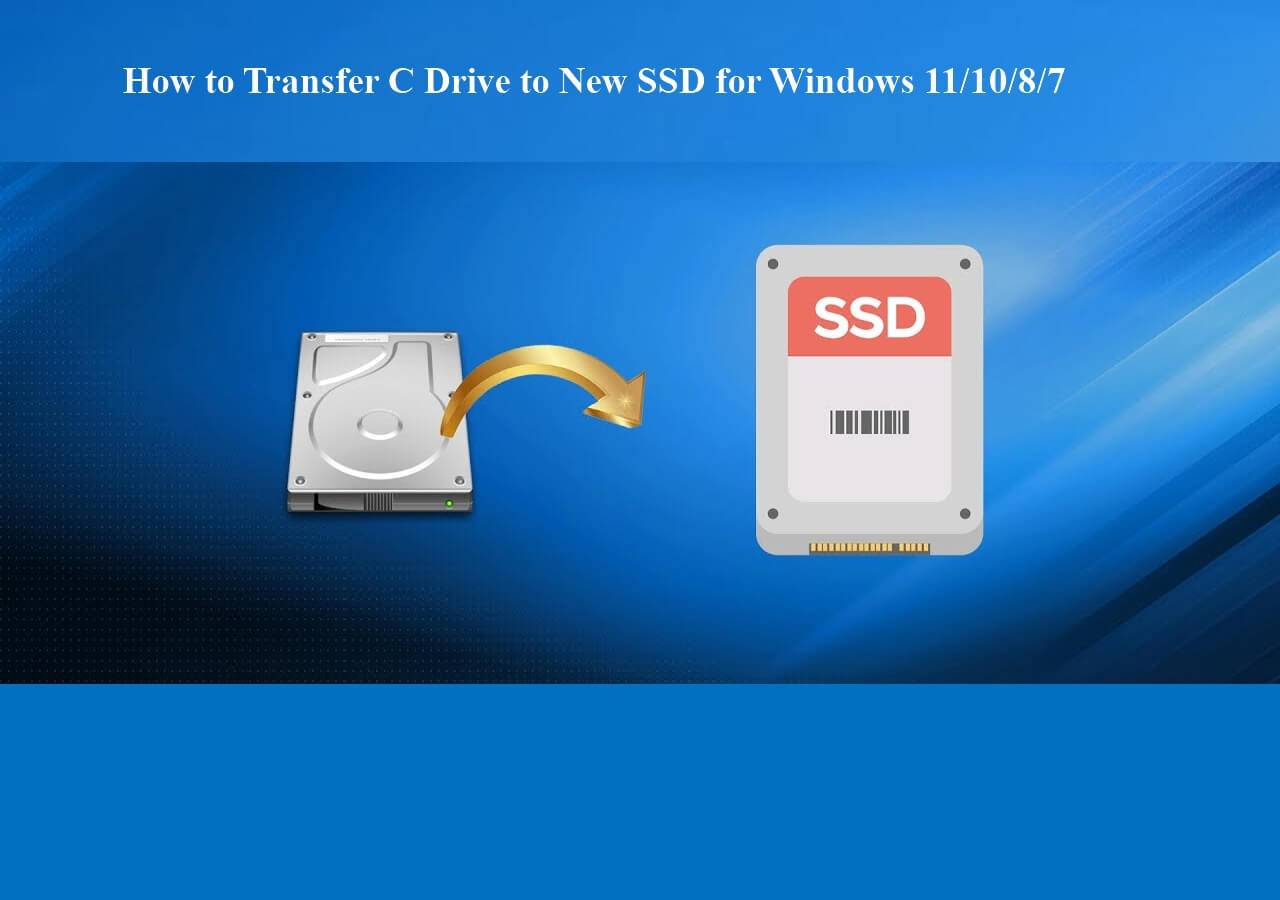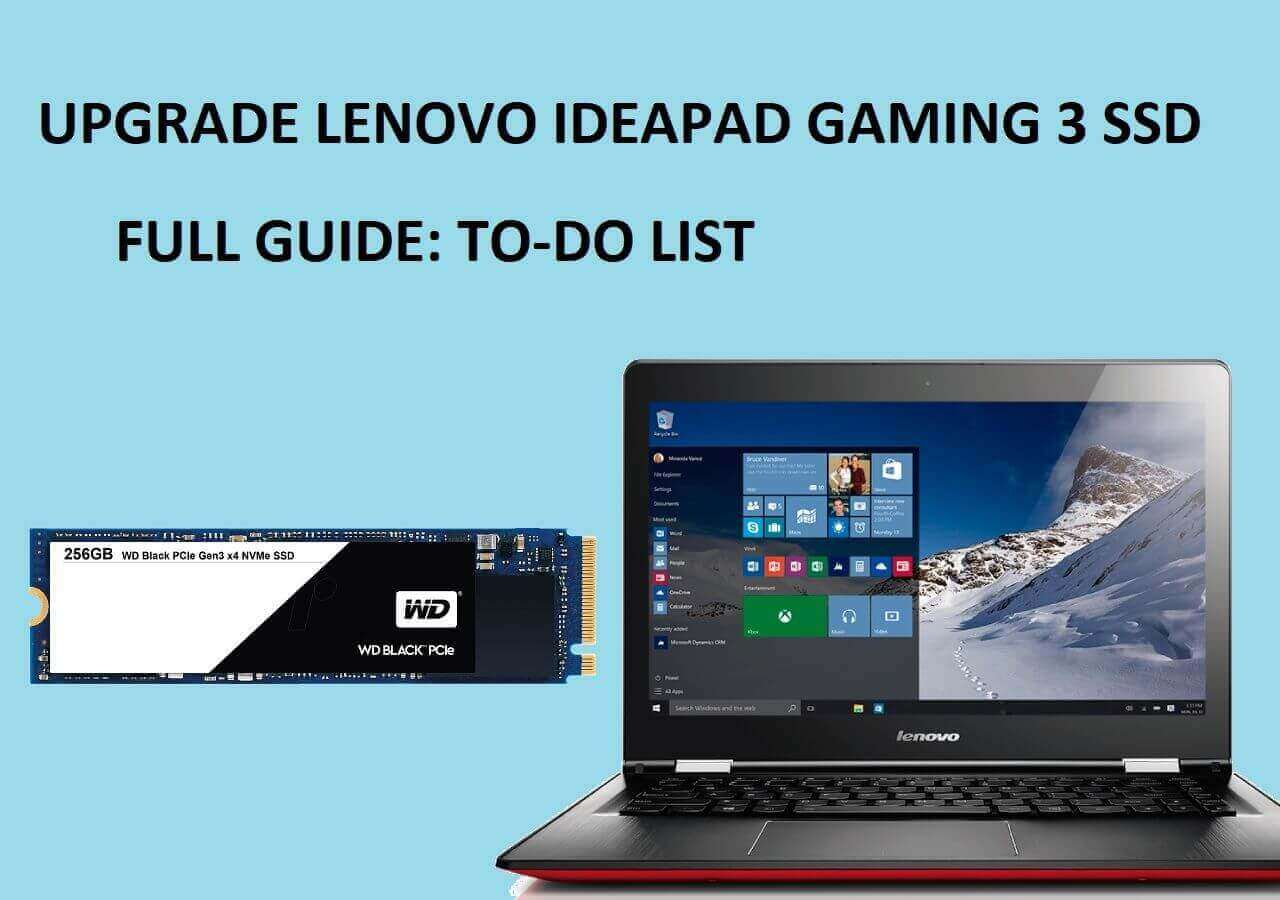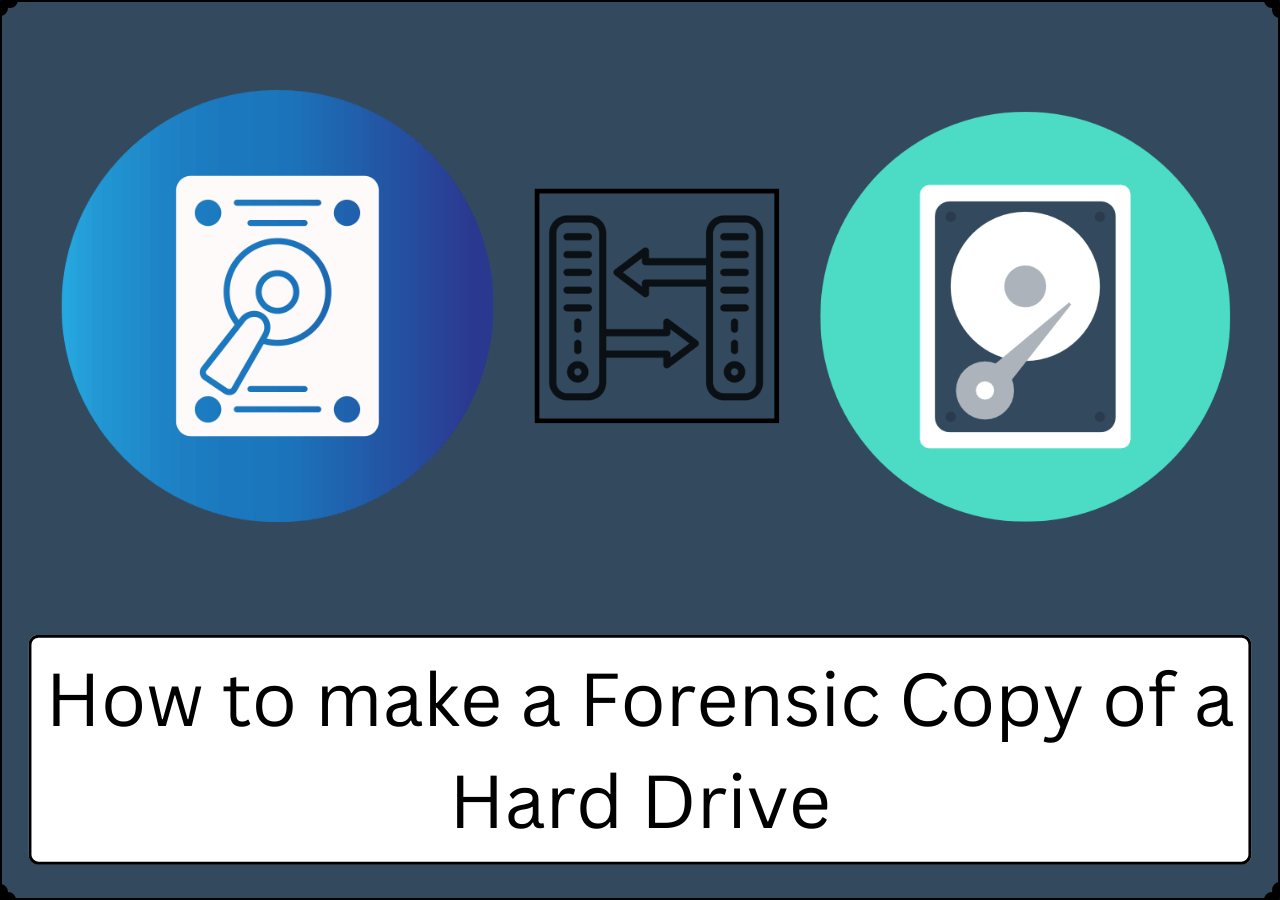Page Table of Contents
Upgrading Microsoft's Surface Laptop Studio SSD can enhance its performance even further. How do you make Surface Laptop Studio SSD upgrade? You may think of asking professional technicians for help to upgrade the SSD for the first time. However, by reading this guide from EaseUS, you can upgrade the SSD by yourself as long as you follow the detailed steps. Let's learn more about it together.
How to Upgrade Surface Laptop Studio SSD
Now, we will discuss the preparations for updating the SSD on Surface Laptop Studio and the specific steps need to be executed. Here we go.
➡️Part 1. The Preparations for the Upgrading Process
- New SSD: Choosing a larger capacity and higher performance SSD is better. M.2 NVMe 2280 or 2230 SSD is the best choice for Surface Laptop Studio.
- Torx T3 Screwdriver and small tweezers: You can use it to unscrew the laptop case to remove the SSD, ensuring all components are seated correctly and securely.
- Data backup: All data should be backed up before upgrading the SSD to prevent data loss. You can back up your files using Windows' built-in Backup and Restore or EaseUS Todo Backup.
- A USB-to-SATA Adapter: Using a USB-to-SATA adapter to connect the new SSD to your Laptop.
- Data transfer tool: To ensure the process of upgrading Surface Laptop Studio SSD to a new SSD is secure and efficient, you can use cloning software like EaseUS Disk Copy to help you transfer all data from old SSD to new SSD.
➡️Part 2. Clone Your Old SSD to the New SSD
Now that you've got everything ready, it's time to upgrade your Surface Laptop Studio SSD.
By using powerful disk cloning tool like EaseUS Disk Copy to create an exact copy of your old SSD to your new SSD, including the operating system, applications, and all personal files, you can replace the old SSD in your Surface Laptop Studio safely. Once you have completed the replacement, you can directly boot from your new SSD and don't worry about data losing. EaseUS disk cloning software provides multiple functions, including disk cloning, partition cloning, system migration, etc.
- Supports Multiple SSD Types: This SSD cloning software supports cloning various types of SSDs, including SSDs with interfaces such as M.2, SATA, and PCIe.
- Fast Cloning: The software uses an efficient cloning algorithm to complete the SSD cloning process and save time quickly.
- Sector-by-Sector Copy: This cloning tool supports cloning SSD sector-by-sector to create an exact copy of the source drive on the target drive.
- Easy Operation: The software provides an intuitive user interface. New users can quickly complete the SSD cloning process with just a few simple steps.
With this professional disk cloning software, you can upgrade Surface Laptop Studio SSD easily and simply. The detailed steps are below:
Step 1: Download, install and run EaseUS Disk Copy on your PC.
Click "Disk Mode" and select the hard drive that you want to copy or clone. Click "Next" to continue.
Step 2: Select the destination disk.
Note: The destination disk should be at least the same big or even larger than the source disk if you want to copy or clone the source hard disk.
Step 3: Check and edit the disk layout.
If your destination disk is an SSD drive, do remember to Check the option if the target is SSD.
Step 4: Click "OK" to confirm if the program asks to erase data on the destination disk.
Step 5: Click "Proceed" to start the hard drive cloning process.
By performing these steps and using professional tools to clone the old SSD to a new SSD, you can successfully upgrade the SSD in your Surface Laptop Studio with minimal hassle and maximum data security. Now, you can download this tool to begin your upgrading process.
Replace the Old SSD and Boot from the New SSD
Once you have prepared all the data on your new SSD, you can replace the old SSD with the new SSD.
➡️Part 1. The detailed steps for physically and manually changing the SSD
Step 1. Disconnect the power and turn off the Surface Laptop Studio.
Step 2. Use tweezers to remove the rubber trim and two rubber feet on the bottom case.
Step 3. Then, use a T3 Torx screwdriver to remove the screws on the bottom cover and carefully remove it.
Step 4. Find your SSD near the motherboard and remove the 3 screws that secure it, then you can replace the old SSD with the new SSD. This step needs to be very careful.
Step 5. Reassemble the device. Before doing this, it is very important to double-check and make sure that the new SSD is firmly fixed in the corresponding slot.
➡️Part 2. Boot Your Surface Laptop Studio from the New SSD
Once you replace the old SSD with the new one, you should check whether you can boot from the new SSD. Let's see how to enter the BIOS/UEFI setting and boot from the cloned SSD.
- Step 1. Press and hold the Volume Up key while pressing and releasing the Power key.
- Step 2. When the Surface logo appears, release the Volume up key, and the UEFI menu will appear after a few seconds.
- Step 3. In the UEFI menu, use the arrow keys to select your SSD boot drive. And Press Enter to confirm your selection and start.
You can share this article on your social media accounts to help more people in need.
Why Need to Upgrade Surface Laptop Studio SSD
It's crucial to upgrade the Surface Laptop Studio SSD. It cannot only improve a Laptop's running performance but also increase storage capacity. You will have a better user experience if you upgrade your SSD. And it can meet your work and entertainment needs. In this part, you can find more advantages for upgrading the SSD:
- Improved System Performance: Upgrading to a larger capacity or higher performance SSD can improve system performance. And SSDs have faster reading and writing speeds. It benefits for shortening the time it takes to access files and load applications.
- Increased Storage Capacity: As the digital age develops, users need more storage space to store massive data. Upgraded SSDs can provide more storage capacity.
- Improved Work Efficiency: Faster access speed and higher performance can improve users' work efficiency, especially when processing large files and copying projects. Upgrade Surface Laptop Studio SSD can help to improve productivity and save time at the same time.
To Wrap Things Up
Making Surface Laptop Studio SSD upgrade is a good choice to improve the Laptop's performance and increase storage capacity. EaseUS Disk Copy provides an easy way to help you clone your old SSD to the new SSD in Surface Laptop Studio. You can boot directly from the new SSD, which is great for avoiding the hassle of reinstalling operating systems and applications. Download this SSD upgrade software now.
FAQs about Surface Laptop Studio SSD Replacement
1. Can I Change the SSD in a Surface Laptop?
Yes, you can change the SSD in a Surface Laptop. You can change it by choosing the right tools and perform the professional steps.
2. Will upgrading an SSD Void my Warranty on my Surface Laptop Studio?
It depends on the terms of your warranty. It's best to consult Microsoft or your retailer before performing any upgrades to ensure you keep the warranty.
3. Can I Use any SSD to Upgrade my Surface Laptop Studio?
It's better for you to choose a compatible SSD, such as an M.2 NVMe 2280 or 2230 SSD for the Surface Laptop Studio. Otherwise, you will face incompatibility problems.
Was this page helpful? Your support is truly important to us!

EaseUS Disk Copy
EaseUS Disk Copy is a well designed and very easy-to-use HDD/SSD cloning and migration tool, a tool which should be ideal for anyone wanting to quickly and easily migrate an existing system disk to a new disk (or newly installed SSD drive) with the minimal of configuration required.
-
Updated by
"I hope my articles can help solve your technical problems. If you are interested in other articles, you can check the articles at the bottom of this page, and you can also check my Facebook to get additional help."…Read full bio
EaseUS Disk Copy

Dedicated cloning tool to meet all your system, disk, and partition clone needs.
Popular Posts
Interesting Topics